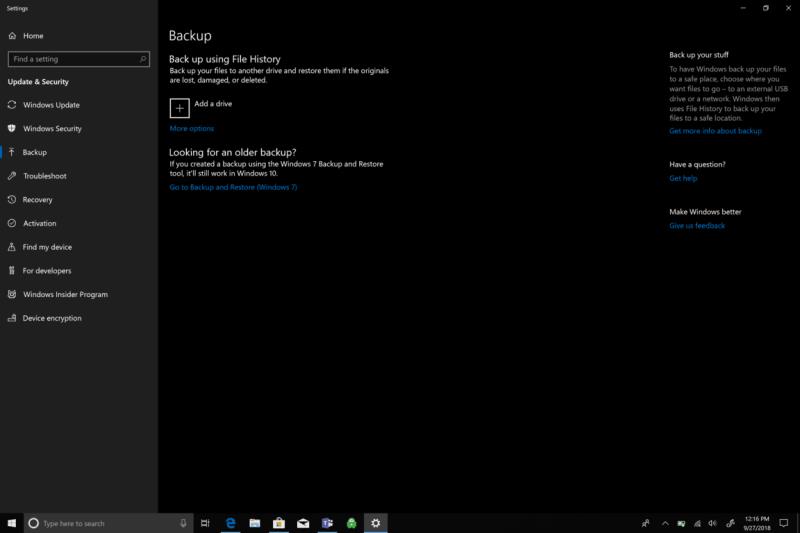Якщо ви активували Windows 10 за допомогою облікового запису Microsoft, ви можете встановити новий жорсткий диск на свій ПК або ноутбук, і він залишиться активованим. Існує кілька способів перемістити Windows на новий диск, у тому числі за допомогою диска відновлення:
Створіть резервну копію всіх ваших файлів на OneDrive або подібне
Коли ваш старий жорсткий диск все ще встановлений, перейдіть у Налаштування>Оновлення та безпека>Резервне копіювання
Вставте USB з достатнім обсягом пам’яті, щоб утримувати Windows, і створіть резервну копію на USB-накопичувач
Вимкніть комп’ютер і встановіть новий диск
Вставте USB-накопичувач, увімкніть комп’ютер, щоб завантажити диск відновлення
Перевстановіть програми сторонніх розробників і файли
Нещодавно я купив новий жорсткий диск для свого ПК з Windows 10, оскільки попередній перестав працювати. Мені вдалося створити USB для відновлення системи до того, як старий жорсткий диск повністю вийшов з ладу. Однак після встановлення нового жорсткого диска мені не вдалося повторно інсталювати Windows. Ось як мені вдалося повторно встановити Windows 10 на мій новий жорсткий диск.
Якщо ви вирішите змінити апаратний компонент свого ПК з Windows 10 , у вас не повинно виникнути проблем із цифровими правами вашого ПК (також відомими як цифрова ліцензія). Ваша цифрова ліцензія Windows — це унікальний підпис, який Microsoft надає вашому ПК і зберігається на серверах активації Microsoft. Якщо ви оновили з попередньої версії Windows (Windows 7 або Windows 8) до Windows 10 , ліцензія, яку ви раніше запускали, буде замінена на ключ продукту діагностики. Якщо ви зараз користуєтеся Windows 10 і хочете оновити жорсткий диск свого ПК, ви зможете зробити це без будь-яких проблем із вашою цифровою ліцензією Windows 10.
Я випадково знайшов форум відповідей Microsoft, який пропонує детальне пояснення цифрових ліцензій Windows . Єдина проблема, з якою ви можете зіткнутися під час заміни обладнання ПК, - це зміна материнської плати. Материнська плата є єдиною частиною вашого ПК, зміна якої призведе до втрати цифрової ліцензії Windows. Тому під час зміни жорсткого диска у вас не повинно виникнути жодних проблем. Просто не забудьте створити резервну копію свого ПК, перш ніж замінити жорсткий диск.
Ось що вам потрібно зробити, щоб створити резервну копію ПК з Windows 10.
Перейдіть до Налаштувань .
Перейдіть до Оновлення та Безпека .
Перейдіть до Резервне копіювання, щоб створити резервну копію вашого ПК на USB-накопичувач або інший пристрій зберігання даних. Як створити диск відновлення Windows 10 – це корисна довідка, якщо у вас виникли запитання. Я зберігаю резервні копії всіх моїх основних файлів за допомогою OneDrive , тому мені не доведеться турбуватися про відновлення будь-яких файлів, якщо мені доведеться переінсталювати Windows 10.
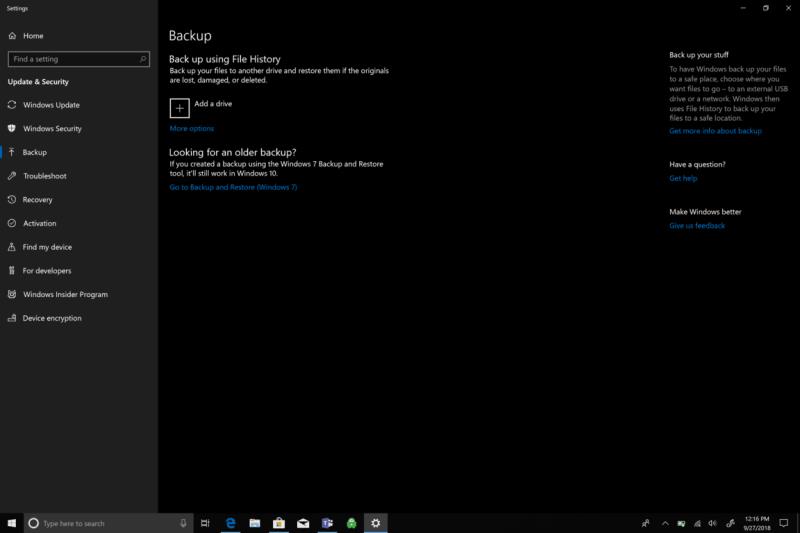
Після створення резервної копії вашого комп’ютера з Windows 10 на USB-пристрій або інший пристрій зберігання, настав час встановити новий фізичний жорсткий диск на ПК з Windows 10. Очевидно, вам потрібно буде відключити живлення від ПК, щоб завершити встановлення жорсткого диска. Після того, як ви правильно встановили новий жорсткий диск на комп’ютер, настав час перезавантажити і відновити пристрій до Windows 10.
В очікуванні будь-яких непередбачених проблем ви зможете підключити диск відновлення ( Як створити диск відновлення Windows 10 ) і включити живлення комп’ютера для перевстановлення Windows 10. Диск відновлення відновить Windows 10, але вам доведеться знову завантажте всі сторонні програми та ігри для Windows 10 (Steam, Bethesda Launcher тощо) після завершення переінсталяції Windows 10.
Важливо оцінити, який варіант найкраще підходить для вас, перш ніж спробувати замінити жорсткий диск. Серед інших доступних варіантів: Як відновити комп’ютер із образу системи Windows 10 , Як завантажити ISO-файли Windows 10 без засобу створення мультимедіа та завантажити інструмент створення медіафайлів Windows 10 . Важливо зазначити, що заміна обладнання ПК рекомендується лише для досвідчених користувачів Windows. Якщо ви не впевнені, чи зможете ви це зробити, будьте обережні і віднесіть свій ПК з Windows до когось, хто знає, що він робить.