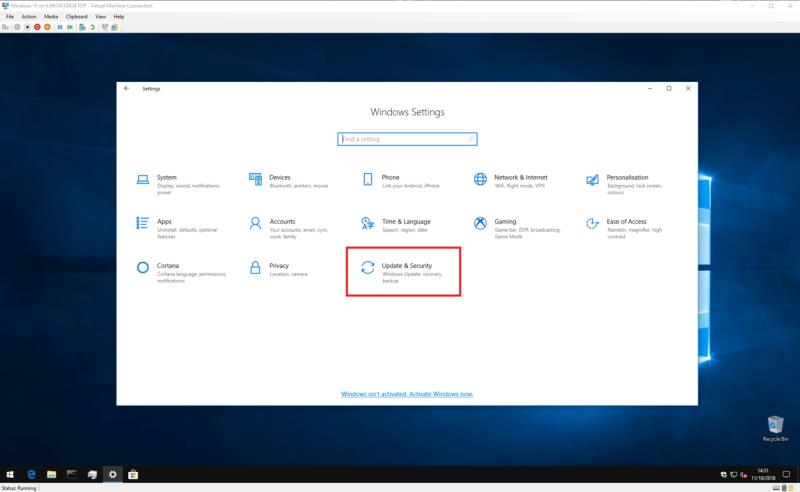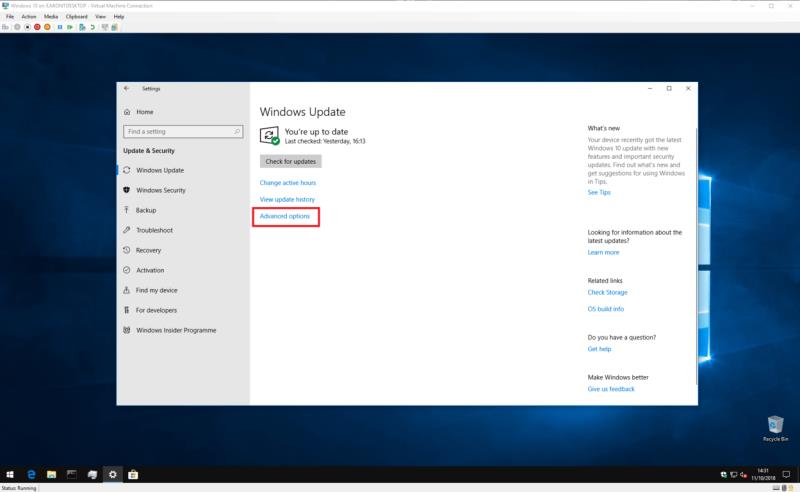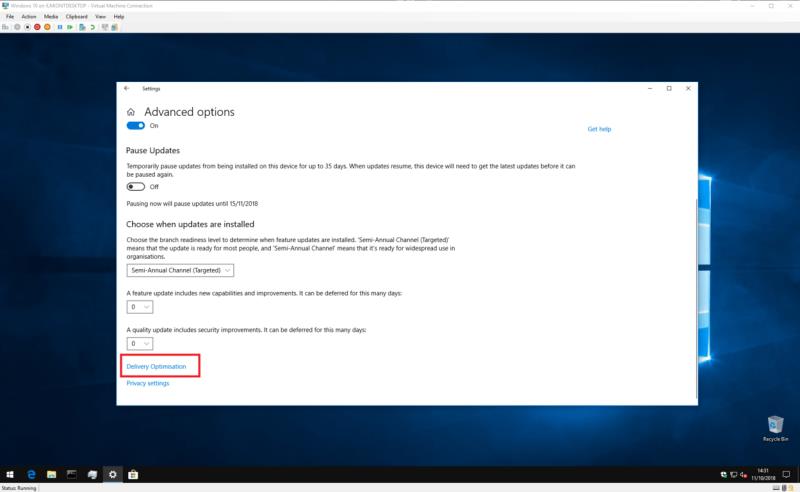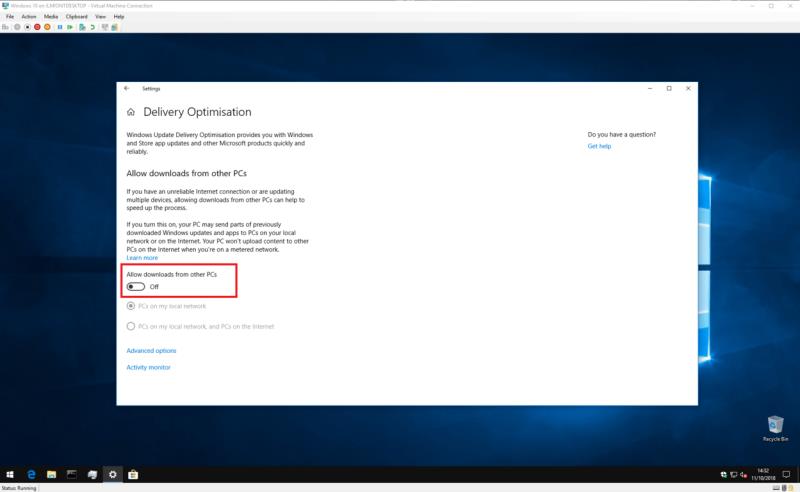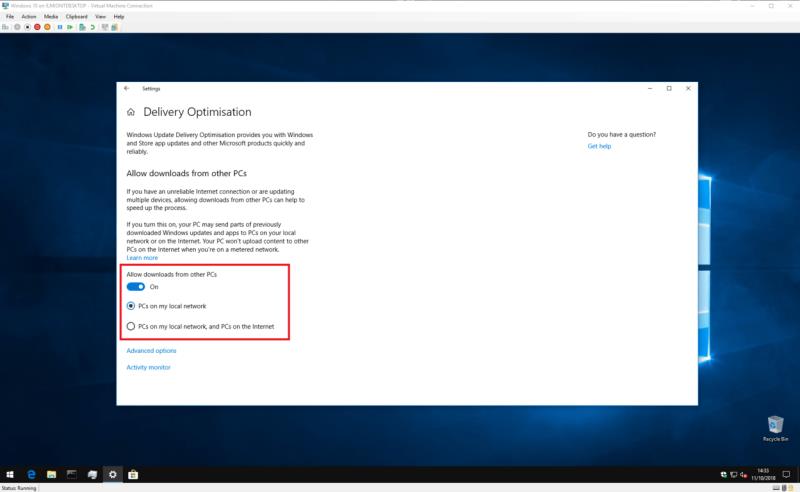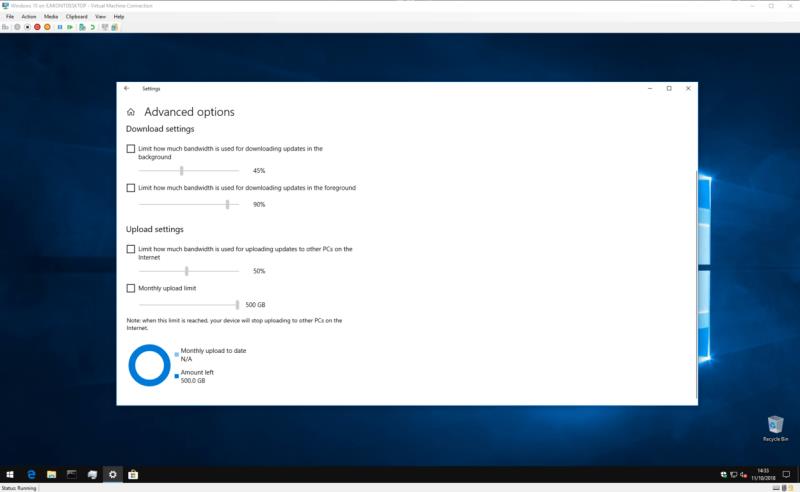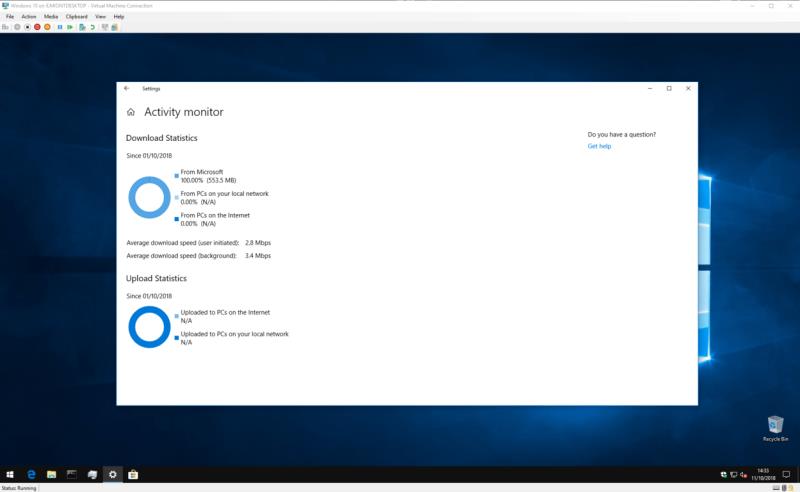Windows 10 використовує процес під назвою Оптимізація доставки, щоб полегшити та пришвидшити отримання оновлень Windows, але це може призвести до збільшення пропускної здатності. Якщо вас турбує пропускна здатність, ви можете вимкнути оптимізацію доставки.
У налаштуваннях відкрийте Оновлення та безпека, а потім натисніть Додаткові параметри
Натисніть «Оптимізація доставки» внизу сторінки «Додаткові параметри».
Ви можете перемкнути Дозволити завантаження з інших комп’ютерів або
якщо у вас є кілька комп’ютерів у локальній мережі, дозвольте їх, але вимкніть комп’ютери в Інтернеті
Запуск Windows 10 приніс капітальний ремонт Windows Update, який включає нові функції, які спрощують процес оновлення. Оновлення завантажуються за допомогою процесу, який називається " Оптимізація доставки" . Як випливає з назви, це інтелектуальна служба, яка здатна вибрати найкраще джерело, щоб інформувати вас.
Оптимізація доставки прискорює процес завантаження, дозволяючи надавати оновлення з інших джерел, ніж Microsoft. У старіших версіях Windows оновлення завжди надходили із серверів Microsoft. Це означало, що якщо ви володієте кількома комп’ютерами, кожен повинен буде завантажити кожне оновлення, яке випустила Microsoft.
Оптимізація доставки пропонує альтернативний підхід, який набагато ефективніший. Системи Windows 10 розглядають сервери Microsoft як одне з багатьох джерел оновлення. Система спочатку консультується з іншими пристроями у вашій мережі, а також комп’ютерами з Windows 10 у широкому Інтернеті. Якщо він знайде комп’ютер, на якому вже є оновлення, він може отримати його безпосередньо, не звертаючись до серверів Windows Update.
Звичайно, це має свою ціну. Щоб увімкнути функцію однорангового зв’язку, ваш комп’ютер повинен виконувати свою роль у завантаженні частин оновлень у широку мережу. Якщо у вас низька пропускна спроможність завантаження або обмежене використання даних, ви можете виявити, що автоматичне завантаження Windows викликає більше проблем, ніж вирішує.
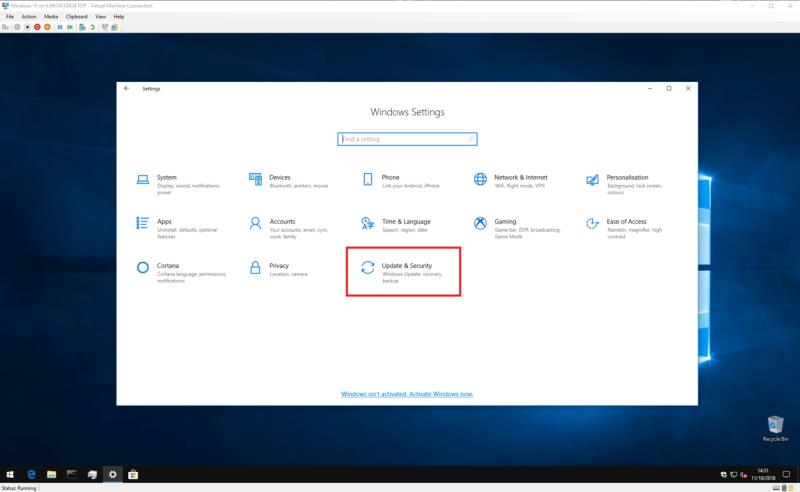
Ви можете вимкнути оптимізацію доставки, відкривши програму Параметри Windows 10 і перейшовши до категорії «Оновлення та безпека». Сторінка Windows Update має відкритися автоматично.
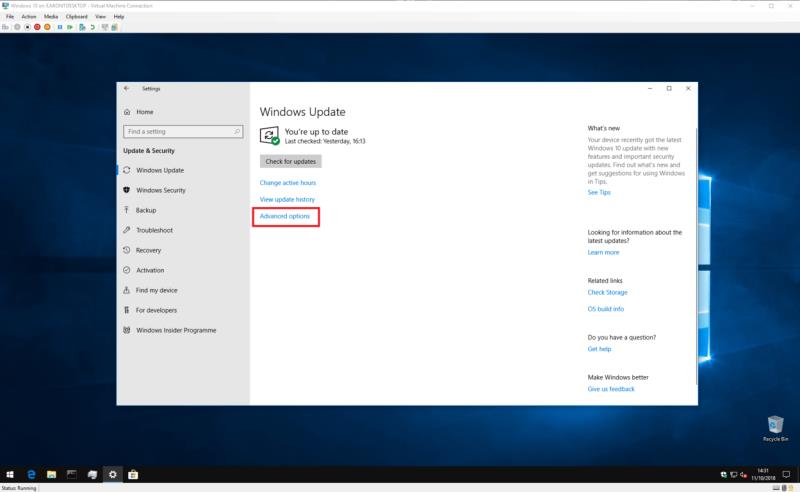
Унизу сторінки натисніть кнопку «Додаткові параметри», а потім маленьке посилання «Оптимізація доставки» внизу сторінки. Зверніть увагу, що старіші версії Windows 10 позначають це посилання більш очевидно як «Змінити спосіб доставки оновлень» – ви можете звернутися до старішої версії цього посібника.
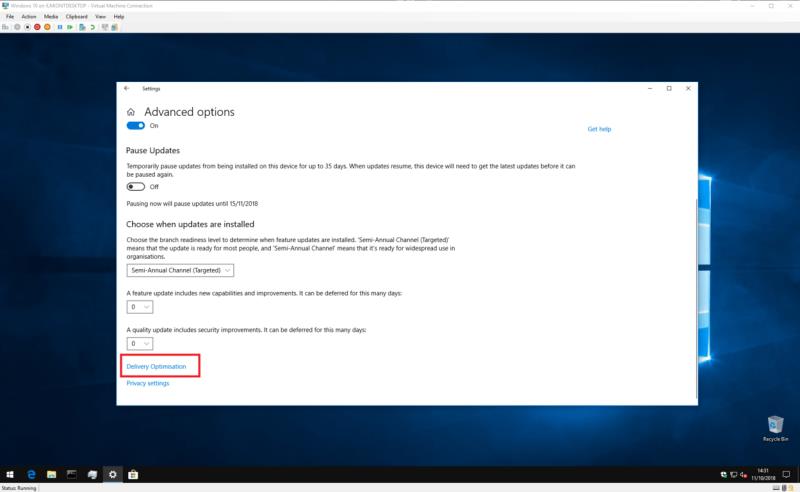
Тепер ви перейшли на сторінку налаштувань оптимізації доставки, де ви можете керувати роботою цієї функції. Щоб повністю вимкнути оптимізацію доставки, вимкніть перемикач «Дозволити завантаження з інших комп’ютерів». Це не дозволить Windows отримувати оновлення з джерел, що не належать Microsoft, включаючи пристрої у вашій локальній мережі.
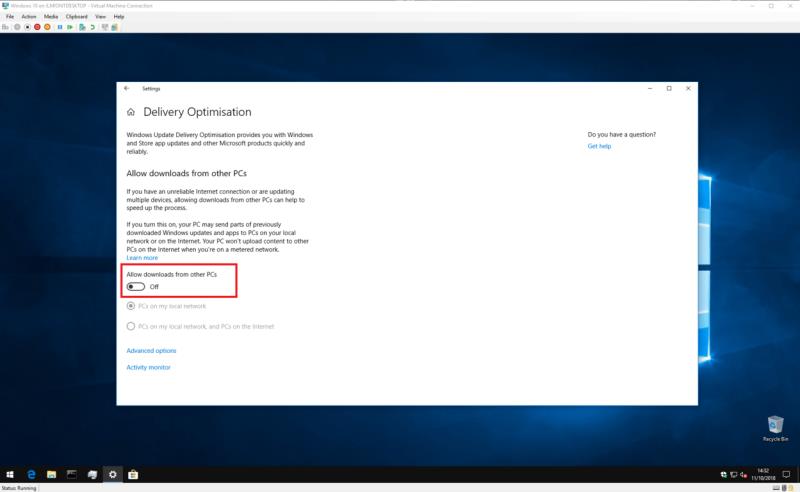
Як правило, вам потрібно залишити ввімкненою оптимізацію доставки для пристроїв у вашій мережі, але вимкнути функцію однорангового Інтернету. Це забезпечує швидке завантаження у вашому домі, не даючи Windows споживати вашу пропускну здатність. Щоб увімкнути цю опцію, тримайте перемикач увімкненим, але виберіть параметр «ПК у моїй локальній мережі».
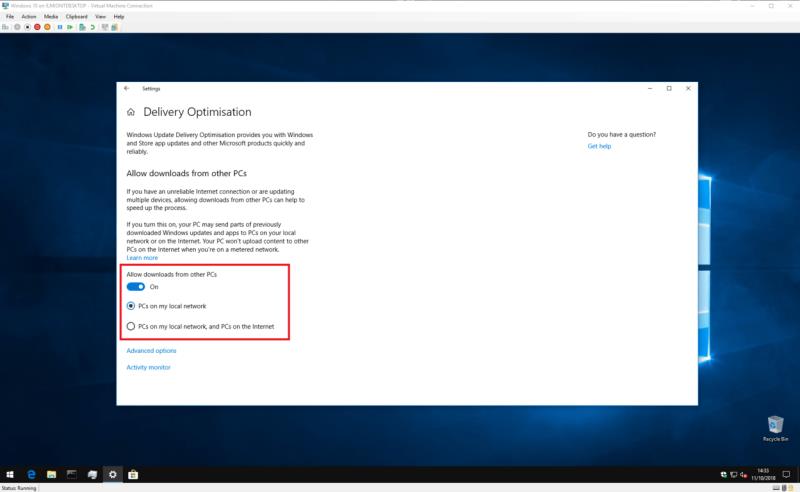
За замовчуванням у Windows встановлено прапорець «ПК у моїй локальній мережі та ПК в Інтернеті». Це дозволяє однорангові передачі в Інтернеті, а також передачі в межах вашої локальної мережі. Якщо ви хочете знову ввімкнути спільний доступ до Інтернету в майбутньому, поверніться на сторінку параметрів оптимізації доставки та встановіть цей прапорець.
Якщо ви хочете більше контролювати завантаження оптимізації доставки, натисніть посилання «Додаткові параметри», щоб переглянути додаткові налаштування. Тут ви можете контролювати, скільки пропускної здатності Оптимізація доставки дозволяє використовувати під час завантаження та завантаження нових оновлень.
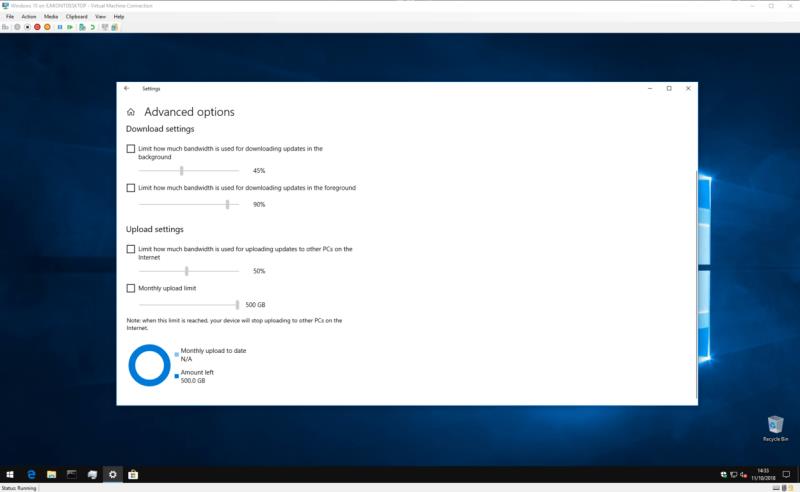
Можна встановити місячний ліміт завантаження, коли ввімкнено одноранговий доступ до Інтернету, що дає змогу ділитися оновленнями з Інтернетом, залишаючись у межах ліміту даних. Щоб увімкнути ці параметри, просто поставте прапорці біля кожного з них і налаштуйте повзунки на потрібні значення. Зауважте, що старі версії Windows 10 можуть не мати всіх цих налаштувань.
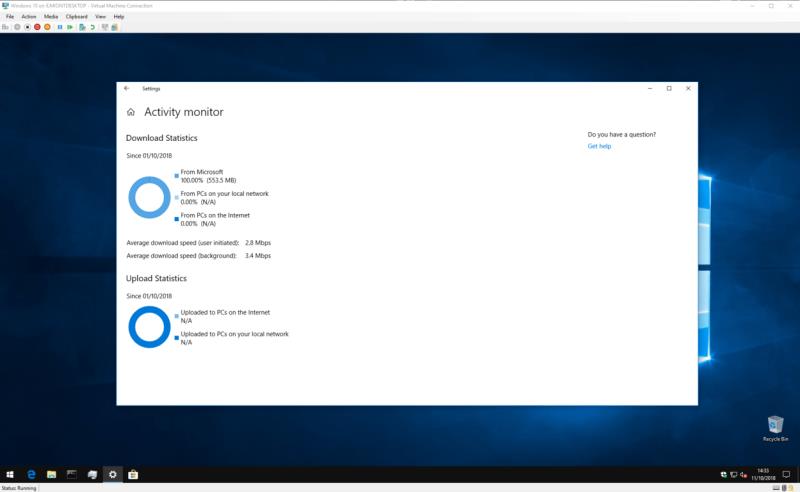
Нарешті, ви можете отримати детальний огляд того, скільки пропускної здатності використовує оптимізація доставки. Повернувшись на головну сторінку налаштувань оптимізації доставки, натисніть «Монітор активності», щоб побачити графічне представлення нещодавньої діяльності служби. Сторінка показує середню швидкість завантаження, а також кількість даних, використаних під час обміну оновленнями з вашою локальною мережею та широким Інтернетом.
Це все про оптимізацію доставки. Хоча це звучить технічно, насправді це просто спосіб для Windows якомога своєчасно отримувати оновлення. Хоча налаштування за замовчуванням не підійдуть для кожного користувача, якщо у вас є швидкий та необмежений тарифний план, вам, ймовірно, не доведеться турбуватися про реальну роботу Оптимізації доставки.