П’ять найкращих способів залишатися продуктивними з Microsoft To Do у Windows 10

Ось подивіться, як ви можете залишатися продуктивними з Microsoft To do у Windows 10
Щоб керувати розумними списками в Microsoft To-Do:
Натисніть зображення профілю в навігаційному меню «Справи».
Натисніть «Налаштування» та налаштуйте розумні списки за допомогою категорій налаштувань «Розумні списки» та «Позначена електронна адреса».
Microsoft To-Do підтримує «розумні списки», які автоматично об’єднують елементи з ваших звичайних списків завдань. To-Do постачається з набором розумних списків, які надають огляд ваших завдань, що очікують на розгляд, тому вам не потрібно переглядати окремі списки. Користувачі Wunderlist повинні знайти цю концепцію знайомою.
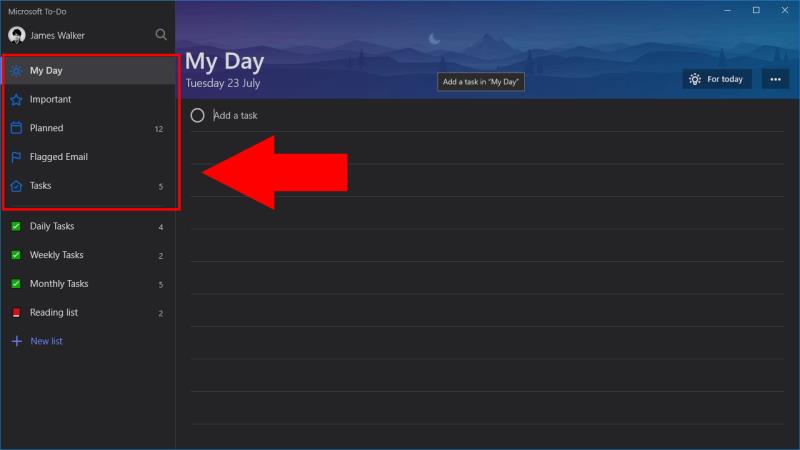
Розумні списки ви знайдете у верхній частині навігаційного меню завдань. Оскільки вони надаються програмою, ви не можете створювати або налаштовувати розумні списки безпосередньо. Однак можна видалити розумні списки з відображення, якщо ви не збираєтеся їх використовувати. Наступні кроки були написані за допомогою версії програми для Windows 10, але також стосуються мобільних версій.
Доступні смарт-списки: «Мій день», «Важливі», «Заплановані», «Позначені електронні листи» та «Призначено мені». My Day не можна видалити, оскільки в ньому відображаються завдання, які ви запланували виконати сьогодні, що є основною функцією To-Do. Функція «Важливі» об’єднує всі завдання, які ви позначили зірочкою, тож ви можете швидко переглянути пункти з високим пріоритетом.
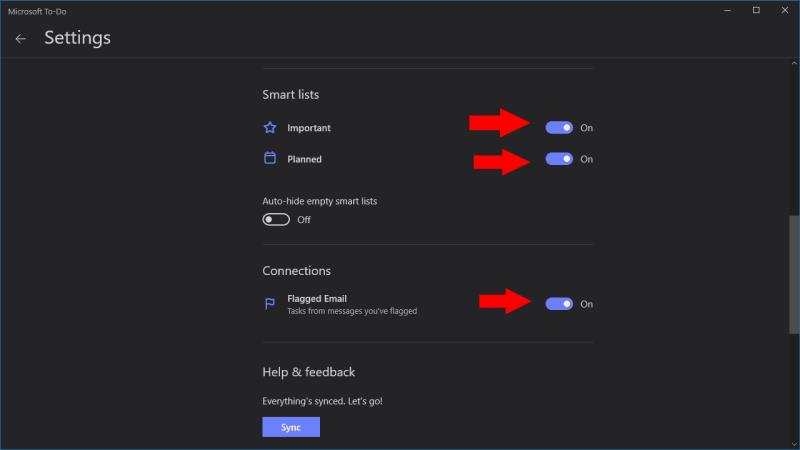
У списку запланованих зібрано всі завдання, які мають визначений термін, тож ви можете побачити, що буде. Позначена електронна пошта показує лише завдання, які були створені шляхом позначки електронної пошти за допомогою Outlook. Нарешті, «Призначено мною», яка доступна лише клієнтам Office 365 Business, показує завдання, створені в Microsoft Planner, які були призначені вам за допомогою Planner.
Щоб налаштувати списки, які з’являться, клацніть зображення профілю в програмі To-Do і натисніть «Налаштування». Прокрутіть униз до розділу «Розумні списки» та скористайтеся кнопками-перемикачами, щоб приховати або показати окремі розумні списки. За бажанням ви можете приховати розумні списки, коли вони порожні, за допомогою кнопки «Автоматично ховати порожні розумні списки». Список позначених електронних листів керується окремо за допомогою перемикача «Позначена електронна пошта» в розділі «З’єднання» на сторінці налаштувань.
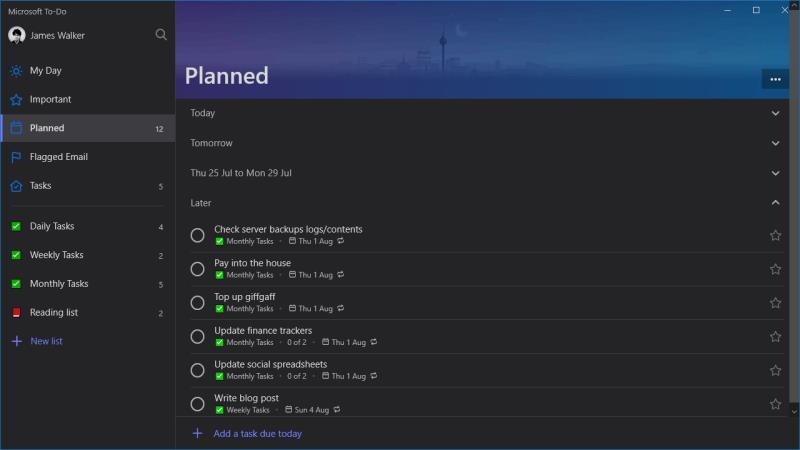
Оскільки розумні списки повністю автоматизовані, ви повинні знайти їх корисним помічником у програмі To-Do. Використовуючи ці списки, ви можете отримати швидкий огляд ваших майбутніх завдань, не натискаючи кожен список окремо. Завдання можуть відображатися в кількох смарт-списках – якщо завдання має і термін виконання, і зірочку, воно з’являтиметься в списках «Заплановані» та «Важливі». Це дає вам простий спосіб категоризувати та залишатися в курсі своїх завдань, не переміщаючи їх між списками вручну.
Ось подивіться, як ви можете залишатися продуктивними з Microsoft To do у Windows 10
To Do — це одне з найновіших доповнень до асортименту інструментів Microsoft для підвищення продуктивності. Нещодавно він отримав повне оновлення інтерфейсу користувача після безлічі нових функцій,
Microsoft To-Do підтримує розумні списки, які автоматично об’єднують елементи з ваших звичайних списків завдань. To-Do постачається з набором розумних списків, які
Microsoft To-Do тепер пропонує підтримку призначення завдань для всіх користувачів, що дозволяє призначати окремі елементи користувачам у спільних списках. Як правило, це
Microsoft To-Do підтримує спільні списки, які дозволяють кільком користувачам співпрацювати над завданнями. Процедура обміну досить проста, як завдання
Оскільки Microsoft інвестує більше ресурсів у свої програми керування завданнями, ніколи не було кращого часу для використання завдань Outlook. У поєднанні з Microsoft To-Do,
Microsoft To-Do — це зручна програма для швидкого запису завдань і перевірки робочих завдань. Однак для запуску ще потрібно виконати кілька кроків
Microsoft To-Do тепер підтримує вкладення завдань, тож ви можете зберігати відповідні файли разом зі своїми справами. Після обмеженого початкового розгортання вкладені файли тепер доступні
Ось проста порада, яку ви, можливо, проігнорували. Підзавдання, також відомі як кроки, дозволяють розбити завдання на кілька окремих етапів, кожен
Microsoft To Do нещодавно розгорнула підтримку створення груп списків. Ця функція дозволяє привести в порядок ваше навігаційне меню, вкладаючи пов’язані списки завдань
Раніше цього року Microsoft запустила To-Do на заміну популярному додатку для керування завданнями Wunderlist. To-Do побудовано на основі існуючих Microsoft
Програми для відеодзвінків стали найважливішою частиною віддаленої роботи та навчання. Досліджуйте, як зменшити гучність у Zoom, Google Meet та Microsoft Teams.
Дізнайтеся, як налаштувати мобільну точку доступу в Windows 10. Цей посібник надає детальне пояснення процесу з урахуванням безпеки та ефективного використання.
Досліджуйте, як налаштувати налаштування конфіденційності в Windows 10 для забезпечення безпеки ваших персональних даних.
Дізнайтеся, як заборонити людям позначати вас у Facebook та захистити свою конфіденційність. Простий покроковий посібник для безпеки у соцмережах.
Пам’ятаєте часи, коли Bluetooth був проблемою? Тепер ви можете ефективно обмінюватися файлами через Windows 10 за допомогою Bluetooth. Дізнайтеся, як це зробити швидко і легко.
Ось посібник про те, як змінити тему, кольори та інші елементи в Windows 11, щоб створити чудовий робочий стіл.
Детальна інструкція про те, як завантажити Google Meet на ваш ПК, Mac або Chromebook для зручного використання.
Детальний огляд процесу налаштування VPN в Windows 10 для безпечного та анонімного Інтернет-серфінгу.
Ось як ви можете отримати максимальну віддачу від Microsoft Rewards для Windows, Xbox, Mobile, покупок і багато іншого.
Оскільки продуктивність і доступність бездротових периферійних пристроїв продовжують зростати, Bluetooth стає все більш поширеною функцією на ПК з Windows. Досліджуйте, як підключити та використовувати Bluetooth.



















