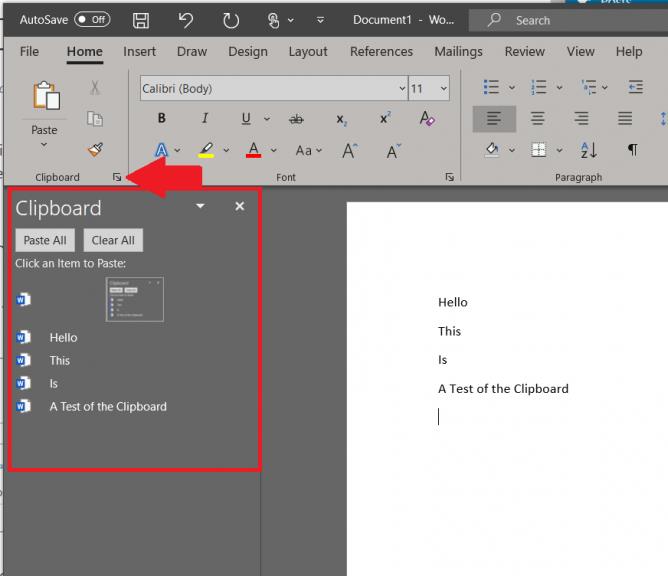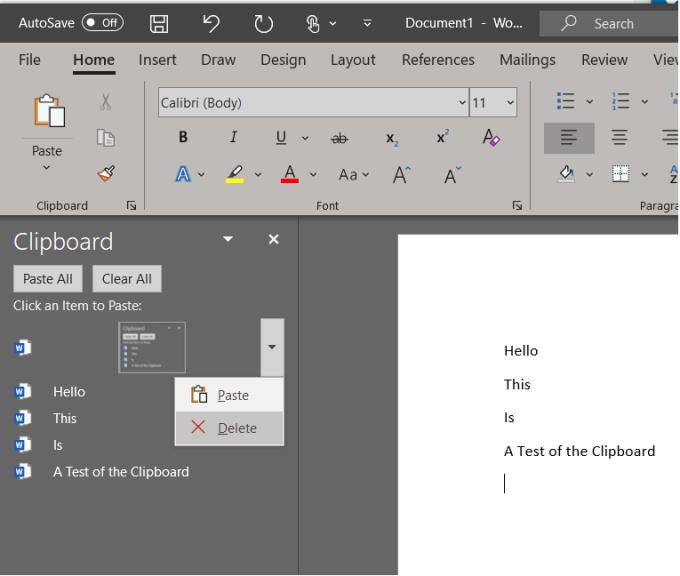Однією з переваг Office 365 є вбудований буфер обміну. Ось як ним користуватися.
Натисніть кнопку запуску буфера обміну в нижньому правому куті поля вставки на вкладці «Головна» в Word, Excel або PowerPoint.
Скопіюйте текст або елемент, який потрібно вставити
Перегляньте його в списку та натисніть кнопку «Вставити».
Однією з переваг Office 365 є вбудований буфер обміну. Якщо ви копіюєте та вставляєте елементи під час написання документів, створення електронних таблиць або презентацій, програмне забезпечення запам’ятає, що ви робили востаннє, і збереже цей елемент у будь-якій іншій програмі Office, яку ви маєте або вирішите відкрити.
Це значно полегшує життя, якщо ви хочете повернутися в минуле і скопіювати те, про що, можливо, забули, коли створювали документ. У нашому останньому посібнику з Office 365 ми покажемо вам, як ви можете це зробити і як використовувати цей буфер обміну з користю.
Як вирізати та вставляти елементи з буфера обміну
Щоб спростити вирізання та вставлення елементів із буфера обміну, спершу потрібно знайти їх на вкладці «Головна» в Word, Excel або PowerPoint. Ви помітите значок запуску в правому нижньому куті поля вставки, тому не забудьте натиснути його, щоб вискочити з буфера обміну. Потім ви можете вибрати текст або графіку в документі, який потрібно скопіювати, і натиснути Ctrl+C.
Згодом ваш вибір з’явиться у списку ліворуч на екрані, і ви зможете вставити елемент, вибравши його. Коли ви закінчите, ви можете натиснути кнопку (X) у списку, щоб закрити його. Ви навіть помітите невеликий попередній перегляд фотографій або діаграм, які ви могли скопіювати.
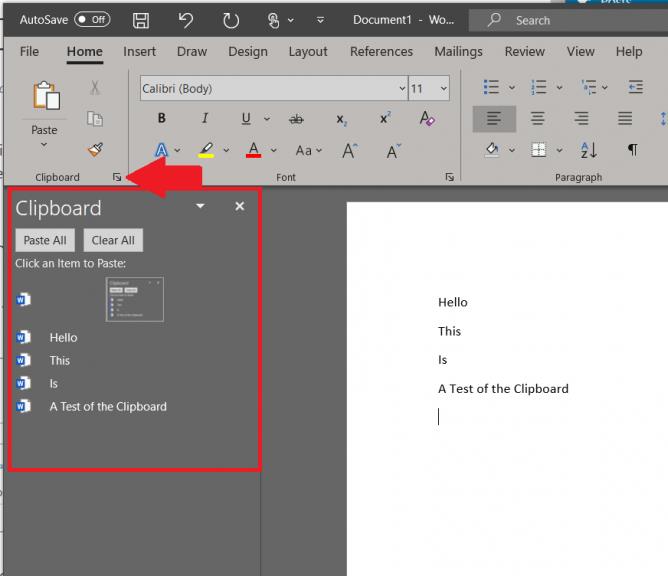
Як видалити елементи з буфера обміну
Якщо ваш буфер обміну переповнений, ви можете легко видалити з нього елементи. Для цього все, що вам потрібно зробити, це повернутися в буфер обміну, виконавши наведені вище дії. Потім можна клацнути стрілку поруч із елементом і вибрати Видалити. Якщо хочете, ви також можете натиснути Очистити все, щоб видалити елементи.
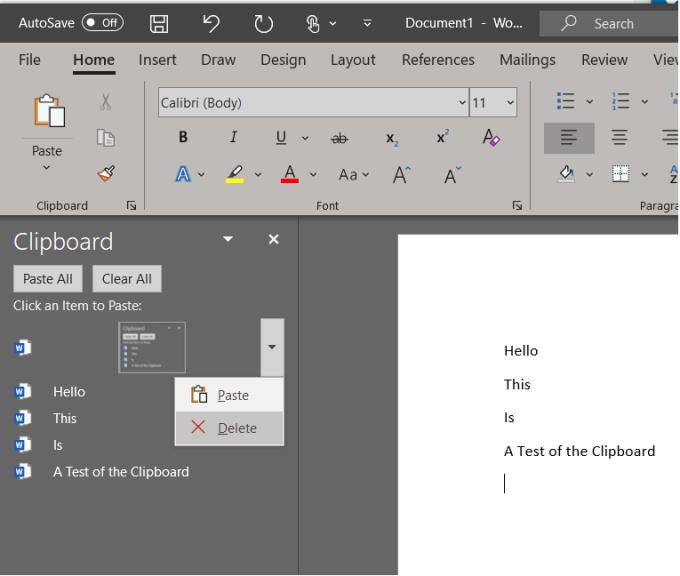
Є також багато інших варіантів
Після того, як ви завершите вивчення буфера обміну, ви можете перевірити деякі інші параметри. Ви можете поглянути на нижню частину екрана та натиснути кнопку Параметри. Звідси ви зможете керувати деякими з таких елементів:
- Автоматично показувати буфер обміну Office
- Показати буфер обміну Office, якщо двічі натиснути CTRL+C
- Збирати, не показуючи буфер обміну Office
- Показати значок буфера обміну Office на панелі завдань
- Показувати статус біля панелі завдань під час копіювання
Майте на увазі, що після того, як ви відкриєте буфер обміну, він також зберігатиме вміст, який ви скопіювали або вирізали з будь-якого місця. Ви також можете налаштувати буфер обміну для зберігання вмісту, але залишатися закритим, якщо у вас запущена офісна програма. Однак, як тільки ви закриєте програму Office 365, весь вміст буфера обміну зникне, і він буде спорожнений.

Спробуйте історію буфера обміну Windows 10 як альтернативу
Тепер, коли ви освоїли буфер обміну Office 365, є альтернатива, яку ви можете розглянути. Якщо ви запустили оновлення Windows 10 October 2018 Update, ви можете переглянути історію буфера обміну. Це потрібно ввімкнути в системних налаштуваннях, знайшовши буфер обміну та увімкнувши цю функцію. Після цього ви можете одночасно натиснути клавіші Windows і V на клавіатурі, щоб переглянути історію своєї клавіатури, незалежно від того, з якої програми ви скопіювали вміст.