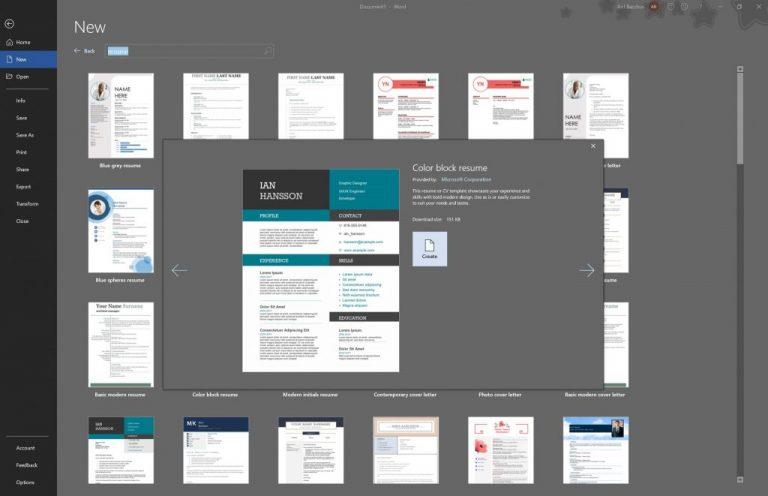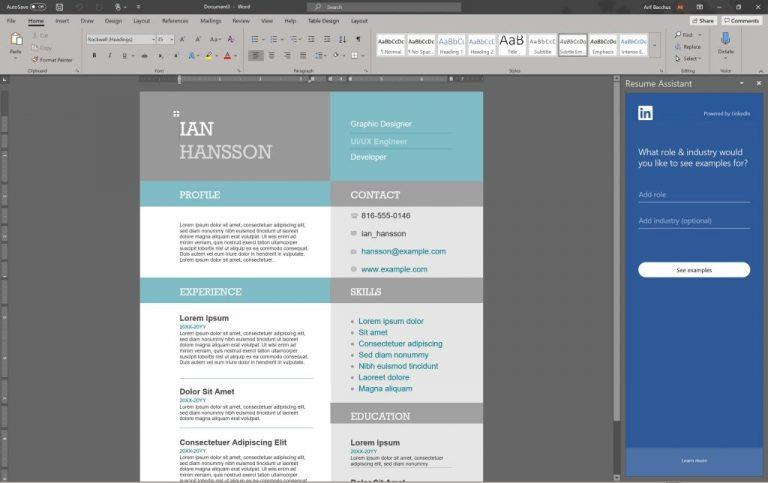Не кожен може володіти творчими навичками, щоб скласти професійне резюме. На щастя, Microsoft робить це легко, будучи частиною Word в Office 365. Ось як.
Запустіть Microsoft Word
Перейдіть до меню « Файл» і знайдіть « Результат» на панелі у верхній частині екрана
Виберіть шаблон резюме, який відповідає вашим потребам
Завантажте шаблон, двічі клацнувши його та натиснувши Створити
Спробуйте помічник LinkedIn Resume, щоб допомогти у заповненні полів у вашому резюме
На завжди конкурентному ринку праці наявність чудового резюме (або резюме) може стати ключем до отримання роботи мрії. Але, незважаючи на відмінні навички роботи, не кожен може зрозуміти процес складання професійного резюме. На щастя, Microsoft полегшує роботу як частину Word в Office 365. Завдяки цьому посібнику ми покажемо вам, як можна скласти резюме в Microsoft Word за лічені хвилини.
Почніть роботу з шаблоном
Для початку вам потрібно запустити Microsoft Word. Далі на екрані запуску ви захочете вибрати Більше шаблонів. Якщо ви вимкнули екран запуску, ви можете перейти до Файл, а потім Створити, щоб продовжити.
У вікні пошуку потрібно ввести резюме, щоб шукати готові шаблони. Ці шаблони представлені в різних стилях і дозволять вам замінити загальний текст і вашу особисту інформацію. Обов’язково виберіть те, що підходить саме вам. Є досить багато дизайнів на вибір. Деякі приклади, які можна побачити тут, включають синьо-сірий, сучасний хронологічний, полірований, базовий сучасний або кольоровий блок.

Завантажте шаблон
Визначивши, який шаблон резюме вам підходить, натисніть на нього. Якщо ви хочете, ви також можете натиснути значок шпильки, щоб закріпити його у верхній частині сторінки шаблонів для подальшого використання. Однак, щоб продовжити, вам потрібно двічі клацнути на імені шаблону. Після цього Word може запропонувати вам завантажити, і якщо це так, обов’язково натисніть кнопку Створити у спливаючому вікні. Нарешті, word створить загальне резюме, що дозволить вам заповнити вашу особисту інформацію.
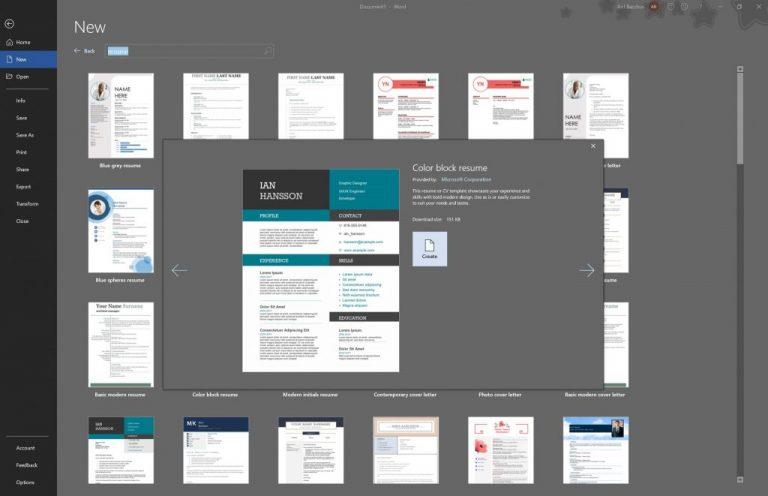
Спробуйте LinkedIn Resume Assistant
Далі ви можете помітити, що з правого боку Microsoft Word з’явився помічник для резюме. Цей інструмент допоможе вам описати свій досвід роботи та заповнити інші частини вашого резюме. Якщо ви не впевнені, як продовжити, це чудовий спосіб скласти професійне резюме. Натисніть кнопку Почати, щоб почати.
Потім ви заповните купу полів. Перш за все, ваша роль і галузь. Як приклад ми використовуємо Staff Writer та Online Media. Потім ви побачите приклади досвіду роботи, які ви можете змінити для власного резюме. Ви завжди можете натиснути Переглянути інші приклади, якщо пропозиції вам не підходять. Перебуваючи там, ви також можете побачити деякі запропоновані вакансії, на які можна подати заявку, коли ваше резюме буде заповнено. Після завершення ви можете натиснути значок X, щоб вийти з Асистента та завершити процес заповнення резюме.
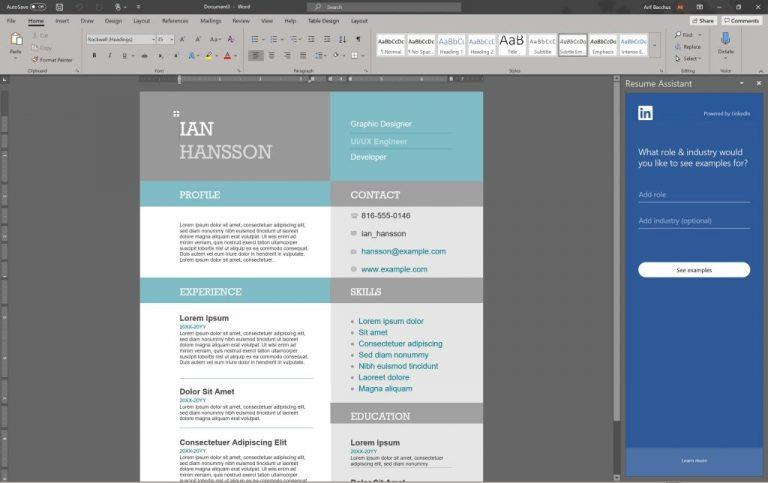
Поради та рекомендації щодо пошуку роботи
Після того, як ви закінчите зі своїм резюме, ви можете почати процес пошуку роботи на таких веб-сайтах, як Indeed, Monster і LinkedIn. Ми вже пояснили , як можна знайти роботу на LinkedIn, так що не забудьте перевірити його. Це простий процес, і все, що вам потрібно зробити, — це оновити кар’єрні інтереси, налаштування заявки на роботу, а потім використовувати панель пошуку LinkedIn у ваших інтересах.