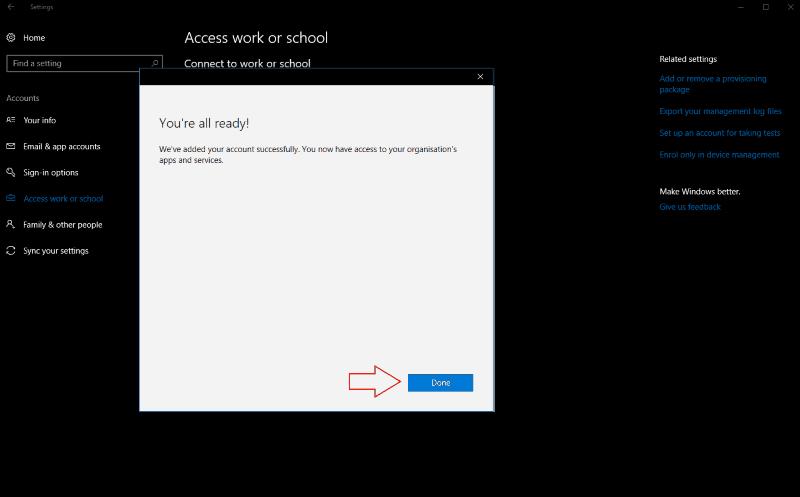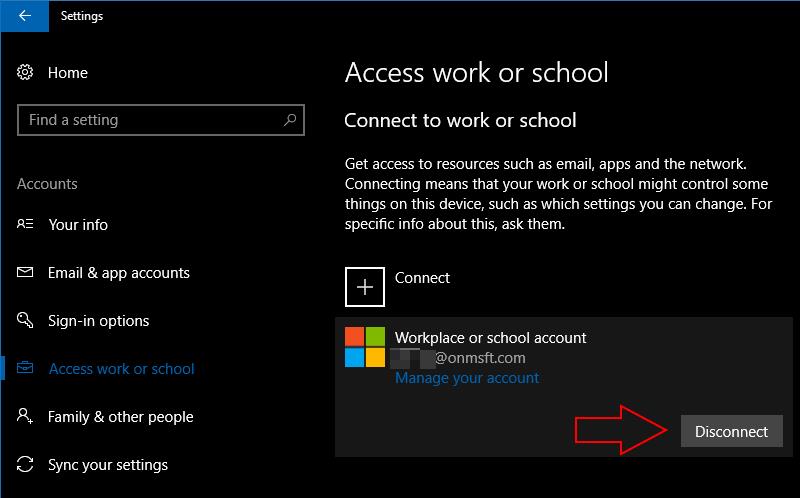Ось як ви можете керувати своїм робочим і навчальним обліковим записом з Windows 10, не змінюючи обліковий запис
Відвідайте розділ « Облікові записи» програми «Параметри Windows 10».
Натисніть на робочу або навчальну сторінку Access і натисніть Підключитися
У підказці Налаштувати робочий або навчальний обліковий запис, що з’явиться, введіть електронну адресу своєї організації, щоб під’єднати обліковий запис
Якщо потрібно, зареєструйте свій пристрій у Azure Active Directory
перейдіть на сторінку «Доступ до роботи чи навчального закладу» Windows 10 містить спрощені параметри для підключення до робочого або навчального облікового запису на особистому пристрої. На відміну від попередніх версій Windows, ви можете використовувати файли та ресурси, надані вашою організацією, без необхідності змінювати облікові записи користувачів. Операційна система дозволяє пов’язувати зовнішні облікові записи з основною адресою входу.
Щоб почати, перейдіть до розділу «Облікові записи» програми «Налаштування». Корпорація Майкрософт змінила розташування налаштувань робочого доступу з оновленням Windows 10 Creators Update, тому наступний етап залежить від вашої версії Windows.
Якщо у вас інстальовано оновлення Creators Update, перейдіть на сторінку «Доступ до роботи чи школи» та натисніть кнопку «Підключити». У старих версіях Windows 10 параметр називається «Доступ до роботи». Натисніть посилання "Додати робочий або навчальний обліковий запис", щоб почати процедуру входу.
У підказці "Налаштувати робочий або навчальний обліковий запис", що з'явиться, введіть електронну адресу своєї організації, щоб підключити обліковий запис. Натисніть кнопку «Далі», і Windows налаштує ваш новий обліковий запис і додасть його в систему. Коли процес завершиться, ви зможете отримати доступ до робочої або шкільної електронної пошти, додатків і мережевих утиліт на своєму персональному ПК. Обліковий запис буде доступним у програмі Mail, а корпоративні програми можна буде завантажити з Windows Store.
У багатьох випадках це все, що вам потрібно для доступу до робочого або навчального облікового запису в Windows 10. У деяких випадках вам може знадобитися піти ще далі. Організації можуть вимагати від вас зареєструвати свій пристрій на їхньому сервері Azure Active Directory. Це дає їм більше контролю над вашим пристроєм, включаючи можливість отримувати файли та віддалено блокувати його.
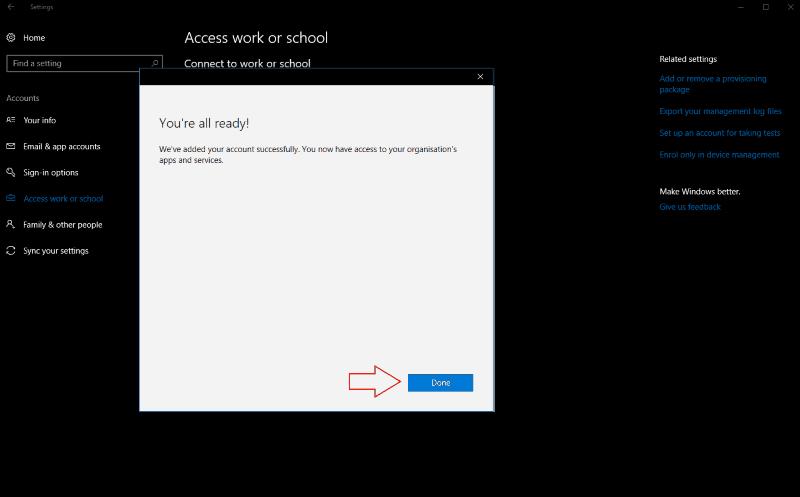
Щоб підключитися до Azure Active Directory, натисніть посилання «Приєднати цей пристрій до Azure Active Directory» у вікні облікового запису «Налаштувати робочий або навчальний». Введіть адресу електронної пошти Office 365, надану організацією, і дотримуйтесь інструкцій, щоб додати обліковий запис. Якщо ви перебуваєте в тій самій мережі, що й Active Directory вашої організації, скористайтеся посиланням «Приєднайте цей пристрій до локального домену Active Directory» та вкажіть ім’я домену сервера Azure для підключення.
У будь-якому випадку вам буде запропоновано переглянути та прийняти нові елементи керування вашою організацією над вашим пристроєм. Щойно ви підтвердите політику Azure Active Directory, ваш пристрій буде підключено до вашої роботи чи навчального закладу. Він фактично буде зареєстрований як один із їхніх пристроїв, що дасть їм повний контроль над його роботою. Після зв’язування облікового запису ви зможете отримати доступ до своєї електронної пошти, корпоративних файлів і програм Windows Store для бізнесу.
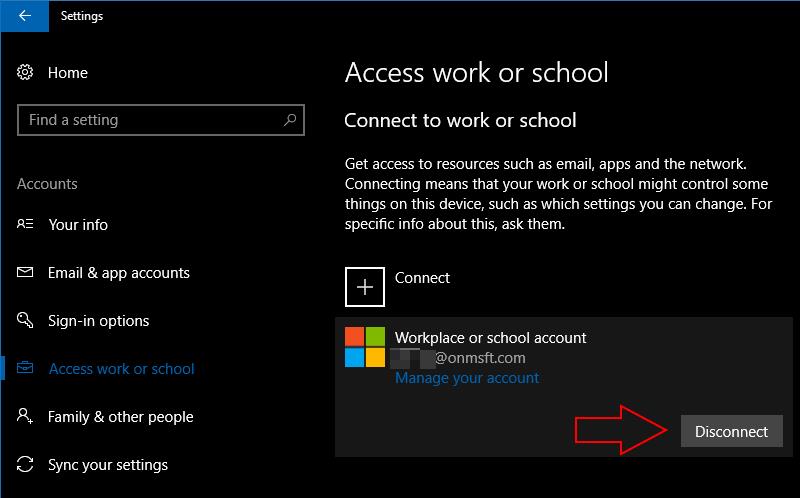
Зв’язування робочого або навчального облікового запису з Windows 10 дає змогу використовувати ресурси вашої компанії, не обмежуючись лише веб-програмами Office 365. Якщо ви не впевнені в налаштуваннях, які потрібно використовувати, ви можете звернутися до онлайн- документації Microsoft . Коли ви підключаєтеся до Azure Active Directory, ІТ-адміністратор вашої організації може допомогти вам налаштувати пристрій із правильними політиками.
Якщо вам потрібно видалити робочий або навчальний обліковий запис, поверніться до розділу «Облікові записи» програми «Налаштування» та перейдіть на сторінку «Доступ до роботи чи навчального закладу». Натисніть обліковий запис, який потрібно від’єднати, і натисніть кнопку «Від’єднати». Дотримуйтесь підказок, щоб завершити процес видалення облікового запису.