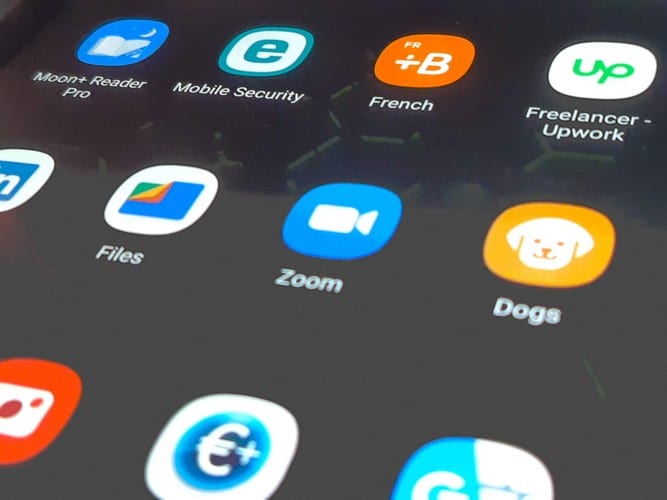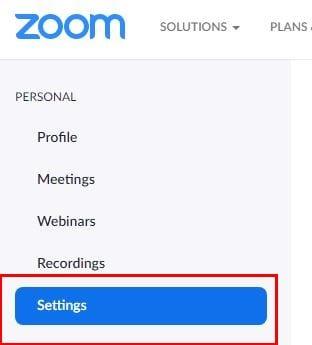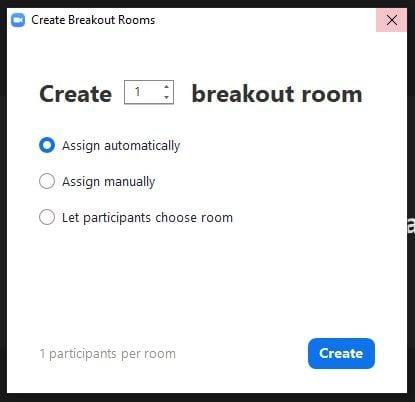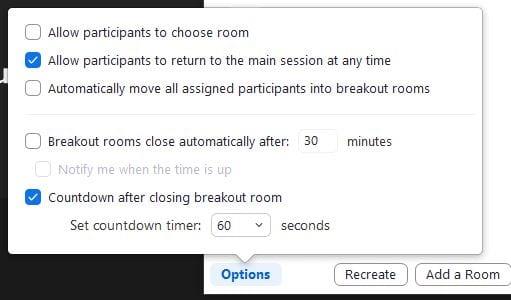Коли на зустрічі Zoom у вас занадто багато людей, важко донести слово. Ви повинні перервати когось або почекати, поки в розмові не буде паузи. Коли хтось не може щось сказати, йому стане нудно, він покине вашу зустріч або сидітиме там з нудьгою. Замість того, щоб дозволити цьому статися, ви можете створити кімнати, де менша група може зібратися і нарешті мати можливість щось сказати.
Ви можете зіткнутися з проблемою з кімнатами для сеансів у Zoom, оскільки учасники застрягли в одному з людьми, з якими вони не ладнають. Хороша новина полягає в тому, що можна переключати учасників із кімнат підгрупи, доки їх не поміщають у ту, яка їм подобається. Також можна попередньо призначити учасників до кімнат для сеансів, але є деякі вимоги, які потрібно виконати. Давайте подивимося, як працюють ці сеанси Zoom.
Що таке Zoom Breakout Rooms?
Кімнати Zoom для сеансів – це віртуальні кімнати, де ви можете розділити сеанс на 50 окремих сеансів. Ви можете розділити учасників на ці кімнати вручну або автоматично. Будучи ведучим, ви можете перемикатися між цими сеансами скільки завгодно. Якщо вас не влаштовує кількість учасників у кімнаті відпочинку, ви можете збільшити кількість за допомогою підтримки Zoom. Але кожен, хто бере участь у зустрічі, повинен мати клієнт Zoom версії 5.2 або новішої.
Якщо ви приєдналися до зустрічі Zoom за допомогою мобільного додатка, ви можете брати участь у кімнатах відпочинку, але не можете керувати ними. Незважаючи на те, що учасники можуть записувати локально, буде записано лише головну групову кімнату, якщо ви ввімкнете запис у хмарі, незалежно від того, чи ви не в цій кімнаті. Крім того, лише максимум 200 учасників можна попередньо призначити до кімнати сеансів.
Як увімкнути Zoom Breakout Rooms
Якщо ви ніколи раніше не використовували кімнати підгруп, вам потрібно буде ввімкнути цю опцію в налаштуваннях. Для цього увійдіть у свій обліковий запис Zoom, де ви є адміністратором. У меню навігації натисніть Налаштування.
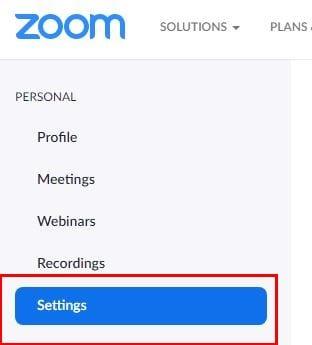
Перейшовши в налаштування, клацніть опцію «На нараді (додатково). Варіант кімнати для перерви буде другим. Якщо ви хочете призначити учасників до певних кімнат відпочинку під час планування зустрічей Zoom, не забудьте ввімкнути цю опцію.
Як створити секційні кімнати Zoom
Після того, як ви розпочали зустріч, ви побачите опцію Кімната для сеансів унизу. Якщо у вас немає вікна в повноекранному режимі, ви знайдете цю опцію, натиснувши точки. Варіант кімнати для відпочинку буде єдиним.

З’явиться нове вікно з такими параметрами, як створення до 50 кімнат підгруп. Ви можете натиснути стрілку вгору, щоб створити більше однієї кімнати, але швидший спосіб — виділити номер і ввести його вручну. Ви можете керувати кімнатами сеансів, вибравши, чи хочете ви, щоб учасники вибирали кімнату сеансів, чи хочете, щоб користувачів додавали вручну чи автоматично. Коли ви закінчите, не забудьте натиснути синю кнопку Створити.
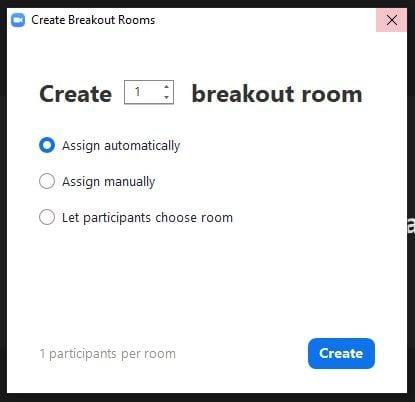
Якщо ви збираєтеся призначити учасників до кімнат підгрупи вручну, натисніть опцію Призначити та поставте прапорці для користувачів, яких ви хочете призначити до цієї кімнати. Помістивши курсор на рядок, де знаходиться конкретна кімната для групової роботи, ви побачите можливість її видалення або перейменування. Якщо ви перейменуєте кімнату, додайте нову назву та клацніть за межами області, щоб зберегти назву.

Натиснувши спадне меню зліва від назви кімнати, ви можете побачити, які учасники в якій кімнаті. Щоб перемістити когось до іншої кімнати, помістіть курсор на той самий рядок, що й ім’я людини, і з’явиться опція Перемістити до. Збоку ви побачите, скільки людей перебуває в кожній кімнаті сесії, на всяк випадок, якщо ви захочете перемістити цю людину до тієї, у якій є найменша кількість людей.
Додаткові параметри
Після цього виберіть нову кімнату. Натисніть «Параметри», і ви зможете внести інші зміни, наприклад:
- Дозвольте учасникам вибрати кімнату
- Дозвольте учасникам повернутися до основної сесії в будь-який час
- Автоматично переміщувати всіх призначених учасників до кімнат підгруп
- Кімната для сеансів закривається автоматично через X хвилин
- Зворотний відлік після закриття кімнати сесії. Також є додаткова можливість встановити таймер зворотного відліку в секундах. За допомогою цієї опції користувачі можуть побачити, скільки часу у них залишилося, перш ніж вони будуть видалені з цієї кімнати.
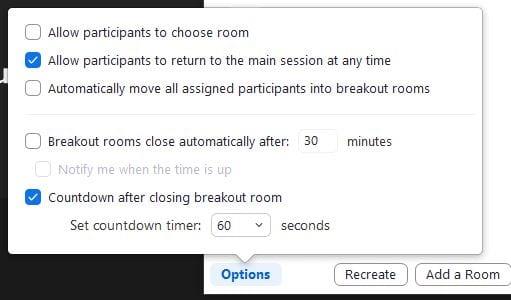
Кнопка відтворити переведе вас до першого вікна, яке ви побачили під час створення кімнат. Буде видалено все, що ви налаштували в поточних кімнатах, щоб ви могли створювати нові. Після того, як ви налаштували кімнати на вапнування, все, що вам потрібно зробити, щоб почати, це натиснути параметр Відкрити всі кімнати. Користувач побачить на своєму пристрої повідомлення про те, щоб приєднатися до кімнати сеансів, а якщо він цього не зробить, ви побачите повідомлення поруч із його іменем із написом «Не приєднався».
Опція обміну дозволить вам обмінюватися користувачами між кімнатами секцій. Якщо вам потрібно щось розповісти всім, натисніть на Трансляцію повідомлення, щоб надіслати те саме повідомлення всім. Останнє, про що слід пам’ятати, це те, що ви можете попередньо призначити користувачів до кімнат підгрупи, лише якщо вони мають обліковий запис Zoom.
Висновок
Кімнати для сеансів Zoom – це чудовий спосіб регулярно спілкуватися з іншими і не чекати з нудьгою своєї черги. Будемо сподіватися, що в цій кімнаті також не так багато людей, оскільки максимальна кількість учасників, дозволена в кімнаті, становить до 200. Також можна додати співведучого .
Як часто, на вашу думку, ви будете використовувати кімнати підгруп Zoom? Поділіться своїми думками в коментарях нижче, і не забудьте поділитися статтею з іншими в соціальних мережах.