6 способів оновити драйвери в Windows 11

Оновлення драйверів у Windows 11 є важливим процесом для виправлення помилок та покращення сумісності пристроїв. Дізнайтеся, як це зробити ефективно.
Zoom — це одна з найбільш використовуваних служб віддаленої співпраці, які зараз доступні на ринку. Хоча компанія зіткнулася з великою негативною реакцією через відсутність функцій конфіденційності в її сервісі, проблеми, схоже, були вирішені з недавнім оновленням Zoom 5.0 .
Оновлення до Zoom 5.0 є обов’язковим для збереження даних усіх користувачів. Якщо ви шукаєте спосіб оновити додаток на своєму мобільному пристрої, то ви потрапили в ідеальне місце. Давайте подивимося, як ви можете оновити додаток на своєму мобільному пристрої.
Зміст
Як оновити програму Zoom на Android?
Якщо ви використовуєте мобільний пристрій Android, ви можете скористатися цим посиланням, яке переведе вас безпосередньо на сторінку програми Zoom у Play Store. Перебуваючи на сторінці, ви можете натиснути на піктограму оновлення під значком Zoom, щоб почати оновлення програми.
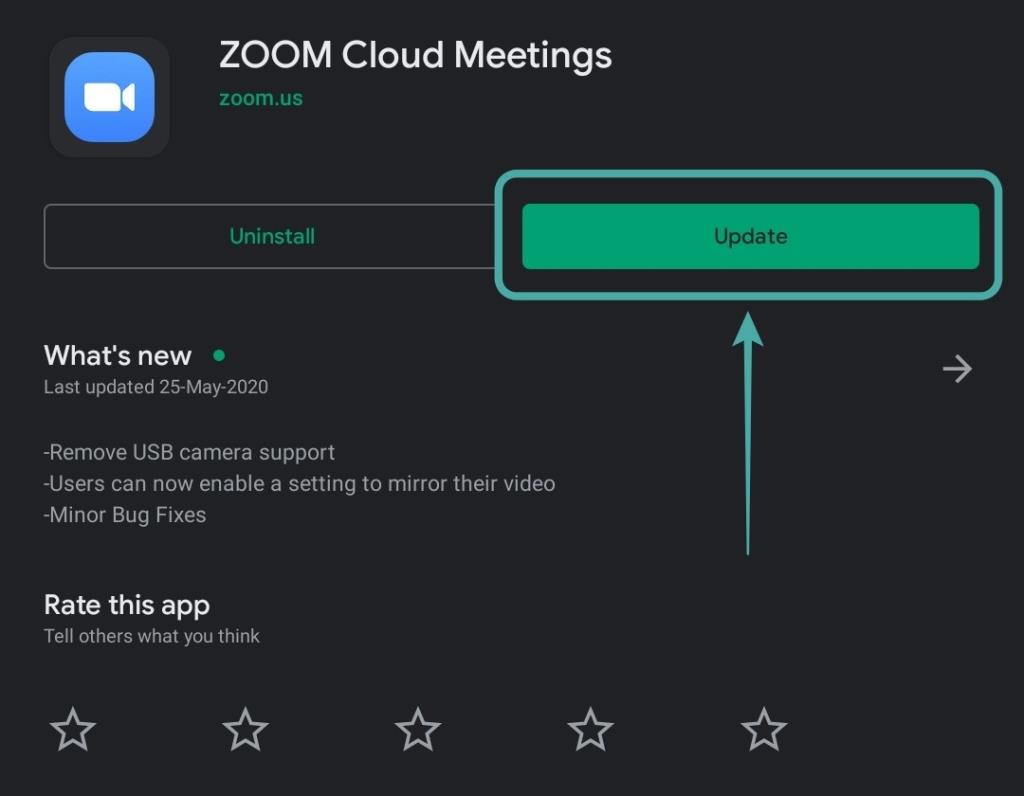
Крім того, ви також можете безпосередньо відкрити Play Store на своєму мобільному пристрої та торкнутися значка гамбургера у верхньому лівому куті екрана.
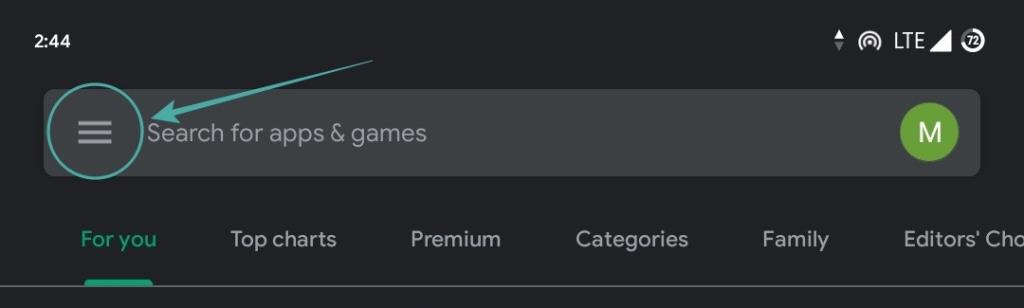
Потім виберіть « Мої програми та ігри ».
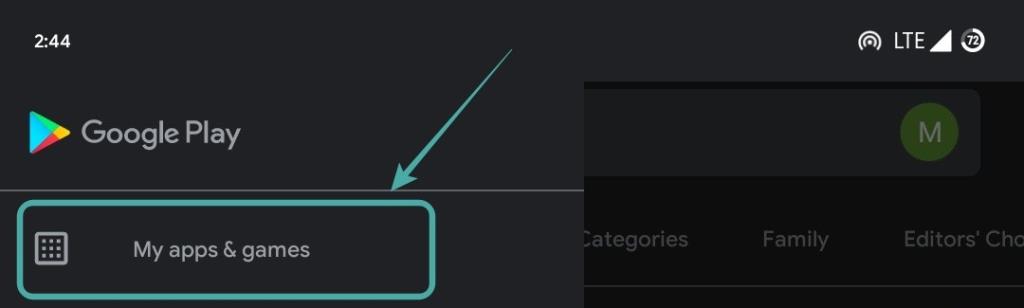
Після цього ви знайдете всі доступні оновлення для вашого пристрою. Прокрутіть униз і знайдіть програму масштабування та натисніть « Оновити » поруч із нею, щоб почати оновлення на своєму пристрої.
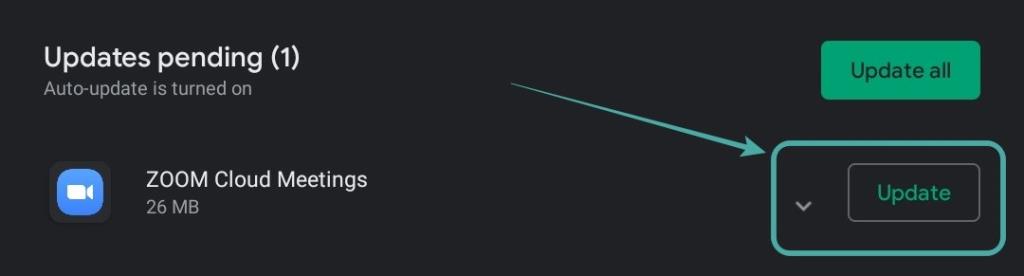
Тепер додаток Zoom буде оновлено до останньої версії на вашому пристрої Android. Ви можете переконатися, що це Zoom 5.0 або новішої версії, натиснувши «Що нового» та прокрутивши вниз, як показано нижче.
Як оновити програму Zoom на iPad та iPhone?
Оновлення програми на вашому пристрої є досить простим процесом. Відкрийте це посилання на своєму пристрої, і вас буде автоматично перенаправлено до App Store на вашому пристрої. Якщо на вашому пристрої встановлено програму, просто клацніть піктограму оновлення поруч із назвою програми, щоб оновити її.
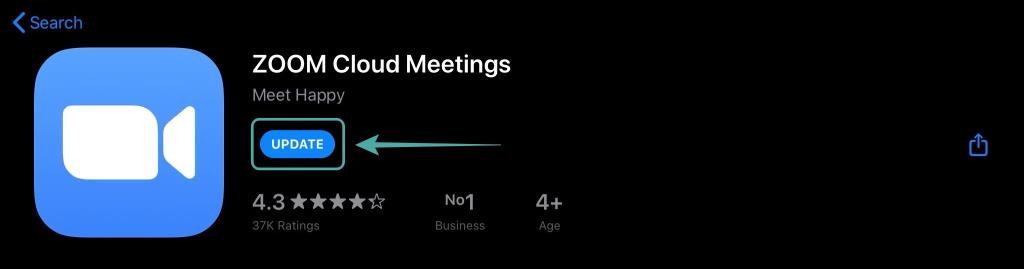
Крім того, ви також можете відкрити App Store на своєму пристрої, торкнувшись значка профілю у верхньому правому куті екрана.

Тепер прокрутіть вниз, щоб знайти Zoom під опцією « Доступні оновлення ». Знайшовши, просто натисніть « Оновити » біля значка програми, щоб розпочати оновлення на своєму пристрої.
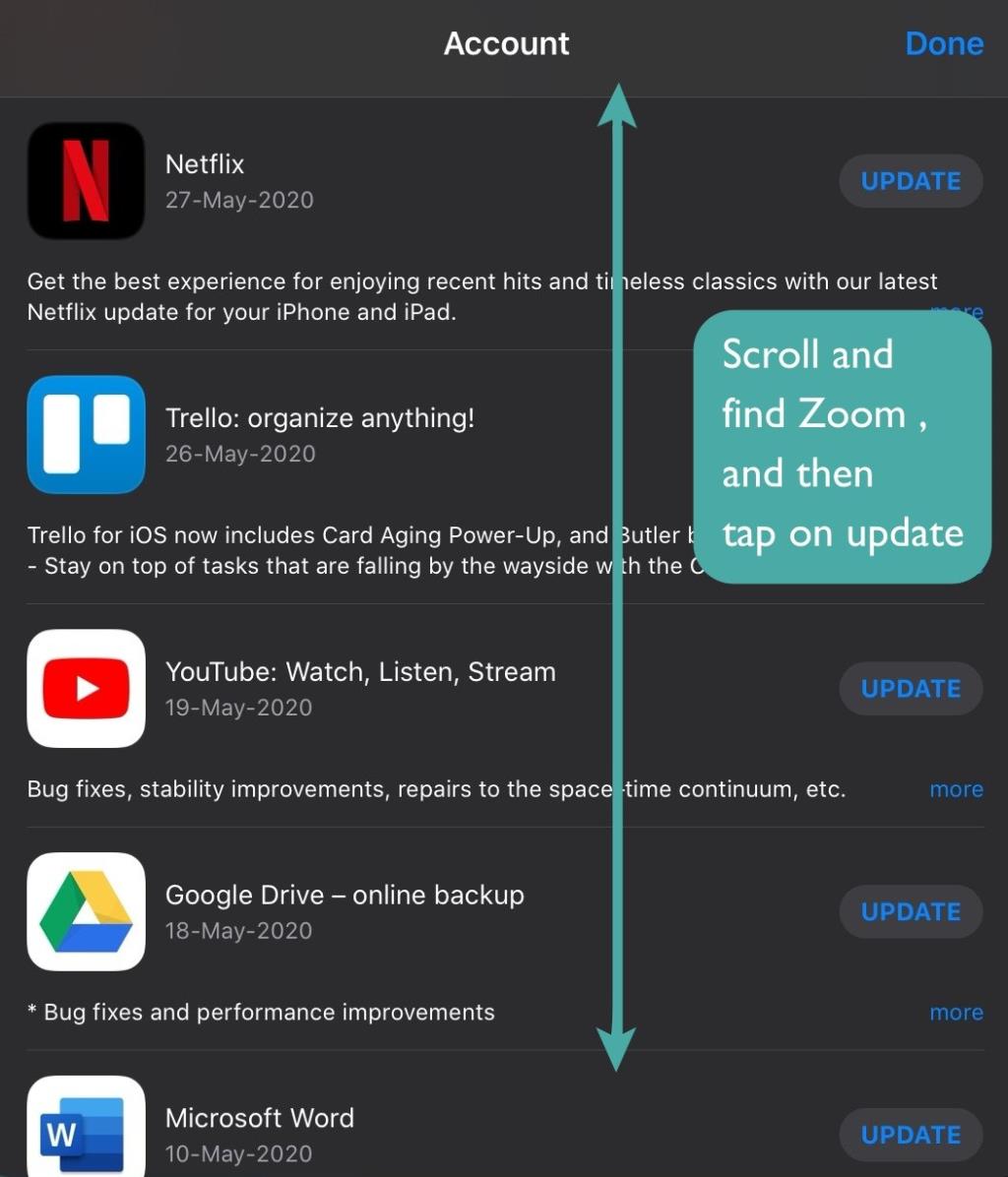
Якщо на вашому пристрої не встановлено додаток, замість оновлення ви побачите опцію встановлення. Натисніть «Встановити», щоб отримати останнє оновлення Zoom 5.0 на своєму пристрої. Переконайтеся, що ви отримуєте оновлення Zoom 5.0, прокрутивши вниз розділ «Що нового» та перевіривши версію, як показано нижче.

Тепер на вашому пристрої iOS має бути оновлено до Zoom 5.0.
Скільки існує типів оновлень програми Zoom?
Zoom в основному надає 3 типи оновлень своїм клієнтам для настільних і мобільних пристроїв. Давайте поглянемо на них.
Оновлення лише в Інтернеті
Оновлення лише для Інтернету, як правило, є невеликими виправленнями помилок та оптимізаціями, які регулярно перевіряються Zoom. Немає необхідності регулярно оновлювати їх, але якщо ви хочете отримати витончений та оптимізований досвід, ми рекомендуємо вам час від часу оновлювати свій клієнт.
Обов'язкові оновлення
Обов’язкові оновлення — це необхідні оновлення із серйозними змінами в роботі вашого клієнта Zoom. Ці оновлення кардинально змінюють або інтерфейс користувача, або код, що змушує вас застосувати оновлення. Клієнт Zoom не працюватиме, доки його не буде оновлено до останньої версії. Zoom 5.0 — одне з таких оновлень, подобається вам це чи ні.
Додаткові оновлення
Додаткові оновлення виправляють загальні помилки та покращують ваш клієнт Zoom. Вони не потрібні, і ваш існуючий клієнт Zoom працюватиме нормально без цих оновлень. Якщо проігнорувати, вам буде запропоновано оновлення під час наступного входу в клієнт Zoom.
Навіщо оновлювати програму Zoom?
Оновлення Zoom 5.0 містить необхідні оновлення безпеки для клієнта Zoom для мобільних пристроїв і комп’ютерів. Раніше у Zoom виникали проблеми з конфіденційністю, які піддавали ризику дані його користувачів. Були доступні неавторизовані користувачі до приватних зустрічей Zoom і навіть випадки витоку приватних даних користувачів.
Zoom 5.0 усуває всі ці проблеми, вводячи покращення безпеки та шифрування GCM. Це нове впровадження шифрування для дзвінків Zoom не тільки покращує конфіденційність, але й робить оновлення до Zoom 5.0 обов’язковим. Якщо ви не оновите клієнт Zoom до 30 травня 2020 року, ви не зможете використовувати служби Zoom.
Сподіваємося, що цей посібник допоміг вам легко оновити клієнт Zoom на вашому мобільному пристрої. Якщо у вас виникли проблеми чи запитання, не соромтеся звертатися до нас, використовуючи розділ коментарів нижче.
У Windows і Mac Zoom оновлюється автоматично. Вам потрібно лише ввімкнути одноразове налаштування, і воно вмикає автоматичні оновлення. Однак якщо у вас виникли проблеми з оновленням, ви все одно можете примусово виконати оновлення вручну з програми або завантажити найновіший файл програми з сайту Zoom.
На комп’ютері з ОС Linux ви не маєте опції автоматичного оновлення в Zoom. Вам доведеться покладатися на ручні методи оновлення.
Щоб Zoom автоматично завантажував і встановлював оновлення програми, увімкніть одноразову опцію в програмі, як описано нижче. Переконайтеся, що у вас є права адміністратора на вашому комп’ютері, оскільки вони вам знадобляться, щоб увімкнути опцію.
Почніть із відкриття програми Zoom на комп’ютері. Потім у верхньому правому куті Zoom натисніть значок свого профілю.
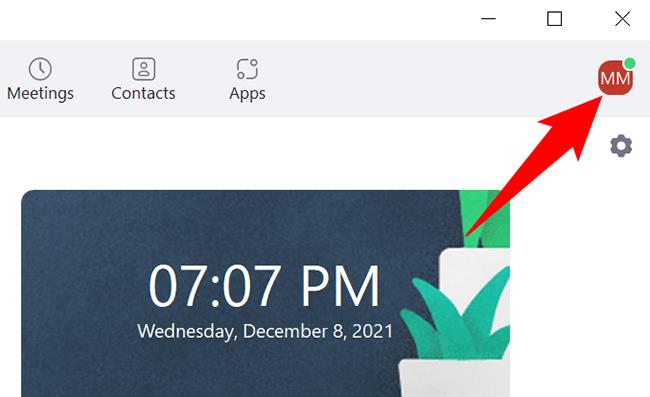
У меню профілю натисніть «Налаштування».
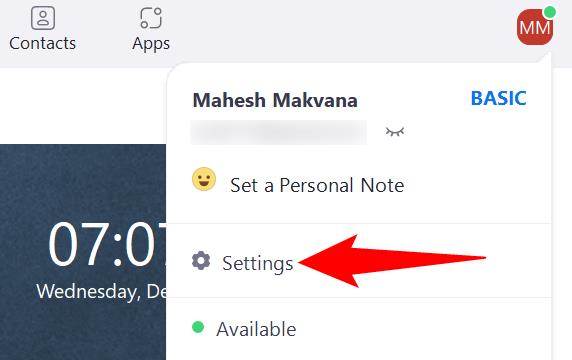
У вікні «Параметри» на лівій бічній панелі виберіть «Загальні».
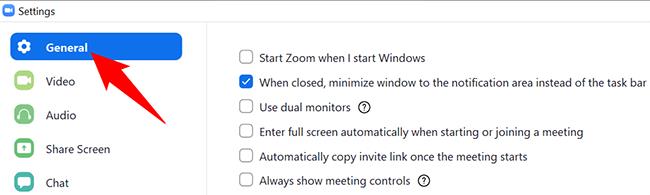
На панелі праворуч увімкніть параметр «Автоматично оновлювати масштаб». Ви можете отримати підказку адміністратора, у якій потрібно вибрати «так».
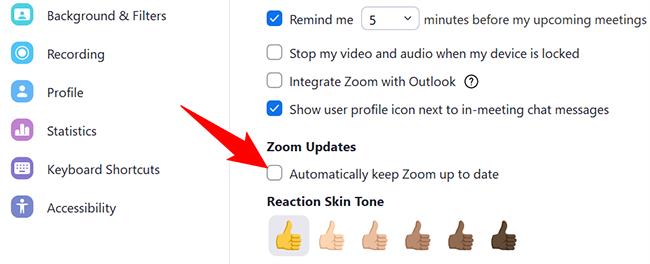
Поруч із опцією «Автоматично оновлювати Zoom» є спадне меню, у якому можна вибрати, як часто ви хочете отримувати оновлення Zoom.
Доступні варіанти:

Збережіть налаштування, закривши вікно «Параметри».
Якщо ви користуєтеся Linux або Zoom не оновлюється автоматично на комп’ютері з Windows або Mac, примусово перевірте програму та встановіть нові оновлення.
Для цього спочатку відкрийте Zoom на комп’ютері. Потім у верхньому правому куті Zoom натисніть значок свого профілю.
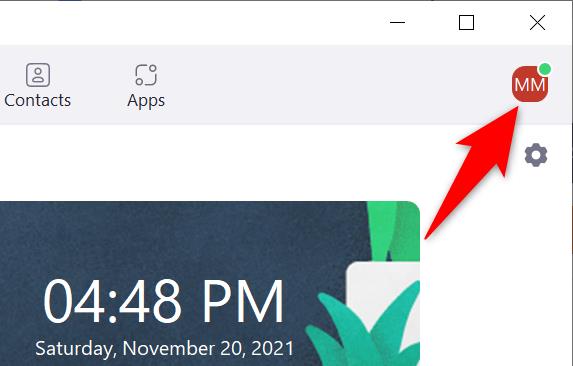
У меню, що відкриється, натисніть «Перевірити наявність оновлень».
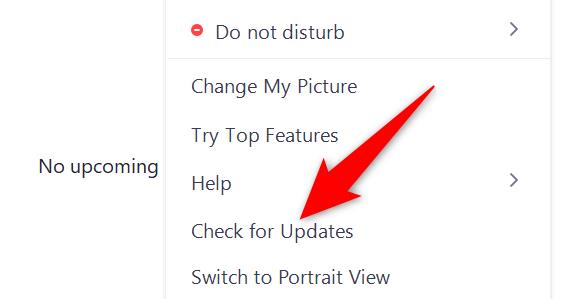
Ви побачите вікно «Оновлення масштабу». Тут Zoom автоматично перевірить наявність будь-яких оновлень. Якщо оновлення доступне, воно буде встановлено. Якщо доступних оновлень немає, ви побачите повідомлення «Ви в курсі».
Коли оновлення буде встановлено або якщо оновлення недоступні, закрийте вікно «Збільшити оновлення», натиснувши «Закрити».
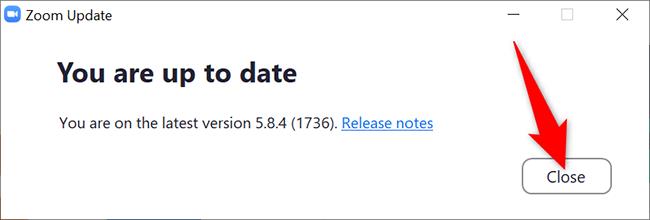
І Zoom тепер оновлено на вашому комп’ютері. Тепер ви можете приєднуватися до зустрічей Zoom за допомогою цієї останньої версії програми.
Якщо у вас виникла проблема, через яку Zoom не відкривається на вашому комп’ютері або не оновлюється за допомогою параметрів у програмі, завантажте останню версію програми Zoom із сайту та встановіть її на свій комп’ютер. Таким чином, ви матимете останню версію Zoom.
Для цього відкрийте веб-браузер на комп’ютері та перейдіть на сайт Zoom Download Center.
На сайті натисніть велику кнопку «Завантажити». Це завантажить програму Zoom на ваш комп’ютер.
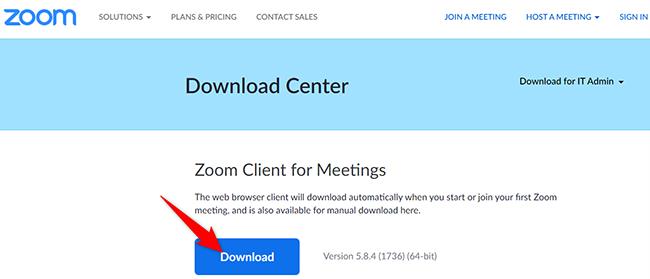
Коли програму буде завантажено, відкрийте папку, де ви її зберегли, і двічі клацніть файл програми.
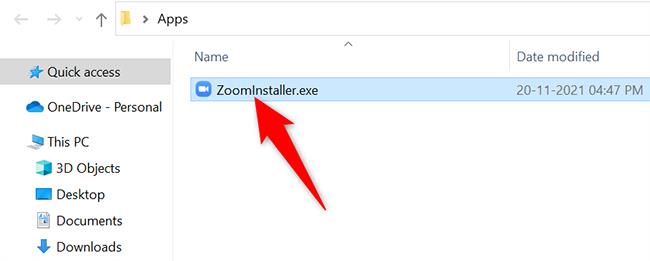
Встановіть програму як зазвичай, і коли це буде зроблено, ви запустите останню версію Zoom. Насолоджуйтесь!
Оновлення драйверів у Windows 11 є важливим процесом для виправлення помилок та покращення сумісності пристроїв. Дізнайтеся, як це зробити ефективно.
Програми для відеодзвінків стали найважливішою частиною віддаленої роботи та навчання. Досліджуйте, як зменшити гучність у Zoom, Google Meet та Microsoft Teams.
Вчимося змінювати шпалери у Windows 11. Огляд шести різних методів, які допоможуть вам легко та швидко встановити новий фон.
Видалення програм в Windows 11 може бути простим завданням, якщо ви знаєте, як правильно скористатися налаштуваннями. Дізнайтеся, як видалити системні програми і які рішення застосовувати при виникненні проблем.
Дізнайтесь, як створити та додати новий обліковий запис користувача в Windows 11, включаючи локальні та онлайн облікові записи.
Дізнайтеся, як знайти «Мій комп’ютер» у Windows 11 та Windows 10, щоб швидко отримати доступ до всіх ваших файлів і системної інформації.
Спільний доступ до екрана є однією з найнадійніших функцій Zoom — провідної платформи для відеоконференцій на планеті. Дозвольте своїм учасникам вільно ділитися своїми ідеями!
Не публікуйте свої фотографії безкоштовно в Instagram, коли вам за них можуть заплатити. Прочитайте та дізнайтеся, як заробляти гроші в Instagram, і максимально використовуйте цю платформу соціальної мережі.
Дізнайтеся, як легко редагувати та видаляти метадані PDF. Цей посібник допоможе вам легко редагувати або видаляти метадані PDF кількома простими способами.
Чи знаєте ви, що у Facebook є повний список контактів вашої телефонної книги разом із їхніми іменами, номерами та адресами електронної пошти.
Ця проблема може перешкодити належному функціонуванню вашого комп’ютера, і, можливо, вам знадобиться змінити параметри безпеки або оновити драйвери, щоб вирішити їх.
Цей блог допоможе читачам перетворити завантажувальний USB у файл ISO за допомогою стороннього програмного забезпечення, яке є безкоштовним і захищеним від шкідливих програм.
Зіткнулися з кодом помилки Windows Defender 0x8007139F і вам важко виконати сканування? Ось способи вирішення проблеми.
Цей вичерпний посібник допоможе виправити «Помилку планувальника завдань 0xe0434352» на вашому ПК з Windows 11/10. Перевірте виправлення зараз.
Помилка Windows LiveKernelEvent 117 призводить до неочікуваного зависання або збою ПК. Дізнайтеся, як діагностувати та виправити це за допомогою кроків, рекомендованих експертами.
Цей блог допоможе читачам виправити проблеми, які PowerPoint не дозволяє мені записувати аудіо на ПК з Windows, і навіть порекомендує інші замінники запису екрана.
Вам цікаво, як писати на PDF-документі, оскільки вам потрібно заповнювати форми, додавати анотації та ставити свої підписи. Ви натрапили на правильний пост, читайте далі!
Цей блог допоможе користувачам видалити водяний знак «Системні вимоги не відповідають», щоб отримати більш плавну та безпечну роботу з Windows 11, а також чистіший робочий стіл.
Цей блог допоможе користувачам MacBook зрозуміти, чому виникають проблеми з рожевим екраном і як їх усунути за допомогою швидких і простих кроків.
Дізнайтеся, як повністю або вибірково очистити історію пошуку в Instagram. Крім того, звільніть місце для зберігання, видаливши дублікати фотографій за допомогою найпопулярнішої програми для iOS.
Програми для відеодзвінків стали найважливішою частиною віддаленої роботи та навчання. Досліджуйте, як зменшити гучність у Zoom, Google Meet та Microsoft Teams.
Дізнайтеся, як налаштувати мобільну точку доступу в Windows 10. Цей посібник надає детальне пояснення процесу з урахуванням безпеки та ефективного використання.
Досліджуйте, як налаштувати налаштування конфіденційності в Windows 10 для забезпечення безпеки ваших персональних даних.
Дізнайтеся, як заборонити людям позначати вас у Facebook та захистити свою конфіденційність. Простий покроковий посібник для безпеки у соцмережах.
Пам’ятаєте часи, коли Bluetooth був проблемою? Тепер ви можете ефективно обмінюватися файлами через Windows 10 за допомогою Bluetooth. Дізнайтеся, як це зробити швидко і легко.
Ось посібник про те, як змінити тему, кольори та інші елементи в Windows 11, щоб створити чудовий робочий стіл.
Детальна інструкція про те, як завантажити Google Meet на ваш ПК, Mac або Chromebook для зручного використання.
Детальний огляд процесу налаштування VPN в Windows 10 для безпечного та анонімного Інтернет-серфінгу.
Ось як ви можете отримати максимальну віддачу від Microsoft Rewards для Windows, Xbox, Mobile, покупок і багато іншого.
Оскільки продуктивність і доступність бездротових периферійних пристроїв продовжують зростати, Bluetooth стає все більш поширеною функцією на ПК з Windows. Досліджуйте, як підключити та використовувати Bluetooth.



























