6 способів оновити драйвери в Windows 11

Оновлення драйверів у Windows 11 є важливим процесом для виправлення помилок та покращення сумісності пристроїв. Дізнайтеся, як це зробити ефективно.
Можливо, 2020 рік не буде роком, коли збираються люди, але глобальна ситуація, в яку ми потрапили, не завадила нам спілкуватися з нашими близькими, родиною та виконувати роботу. Завдяки таким сервісам, як Zoom , комунікація є найменшою проблемою під час пандемії, а організації та підприємства знайшли логічні альтернативи для співпраці та спілкування .
Однією з головних переваг Zoom є його можливість безперешкодно ділитися своїм екраном з іншими. Але чи знаєте ви, що під час зустрічей у Zoom можна побачити більше одного спільних екранів ? Ось про що ми тут, щоб поговорити.
У цій публікації ми пояснимо, як ви можете одночасно бачити кілька екранів у Zoom, як це працює, що вам потрібно, щоб увімкнути його, як ви можете використовувати одночасний спільний доступ до екрана тощо.
Зміст
Коли на Zoom можна побачити кілька екранів одночасно?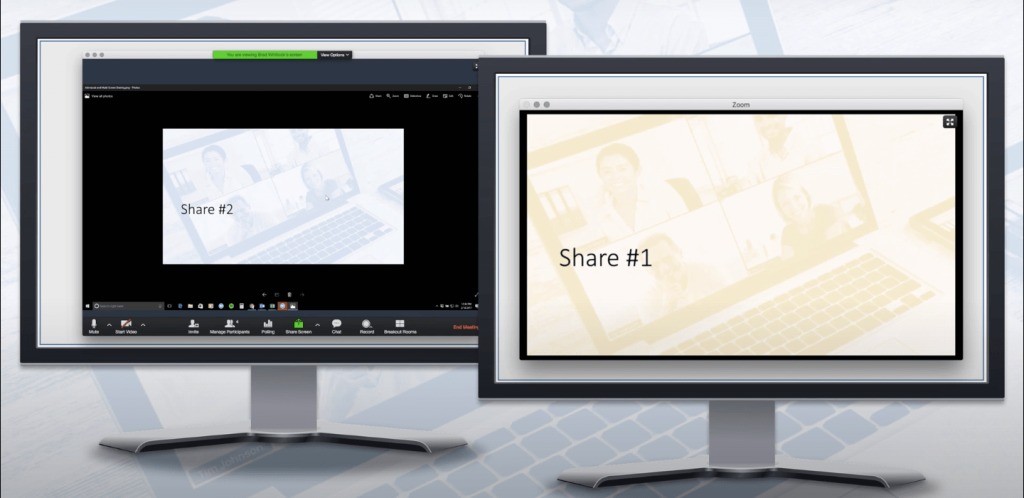
Ви можете бачити кілька екранів у Zoom, лише коли інші поділилися ними з вами під час зустрічі. Це можливо завдяки функції одночасного доступу до екрана в Zoom, яка дозволяє кільком учасникам ділитися своїми екранами одночасно.
Коли кілька користувачів одночасно використовують екрани своїх комп’ютерів, ви зможете переглядати їх одночасно або вибрати ті, які хочете відображати на вашому екрані.
Що тобі потрібно?
Щоб увімкнути одночасний спільний доступ до екрана, вам потрібні наступні речі.
Як увімкнути одночасний показ екрана в Zoom
Перш ніж увімкнути одночасний спільний доступ у Zoom, переконайтеся, що ви є організатором зустрічі та що ви вимкнули віддалену підтримку. Щоб увімкнути одночасний спільний доступ до екрана, відкрийте клієнт Zoom на комп’ютері, а потім приєднайтеся до зустрічі як організатор.
Коли ви перебуваєте в нараді, натисніть стрілку вгору поруч із екраном спільного доступу, а потім виберіть параметр «Кілька учасників можуть ділитися одночасно» зі спливаючого меню, що з’явиться на екрані.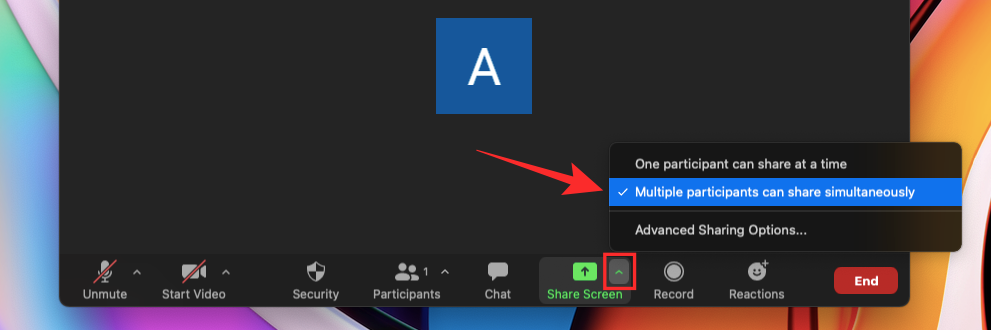
Ви успішно ввімкнули одночасний спільний доступ до екрана під час зустрічі Zoom.
Як побачити кілька екранів у нараді Zoom
Після того, як ви ввімкнете опцію «Кілька учасників можуть ділитися одночасно» на екрані зустрічі в Zoom, будь-який учасник зустрічі може ділитися своїм екраном, незалежно від того, чи хтось ділиться своїм екраном.
Щоб побачити кілька екранів на зустрічі, ви можете попросити інших поділитися їхнім екраном, натиснувши опцію «Поділитися екраном» на екрані зустрічі. Будь-який учасник, включно з організатором зустрічі, може почати ділитися своїм екраном, навіть якщо хтось уже ділиться його екраном.
Учасники бачитимуть такий вміст залежно від налаштувань, які вони використовують для своїх зустрічей Zoom:
Ви можете перемикатися між різними екранами за допомогою «Параметри перегляду» на панелі масштабування. У вікні зустрічі Zoom ви побачите кнопку «Параметри перегляду» вгорі, поруч із зеленим повідомленням «Ви переглядаєте чийсь екран».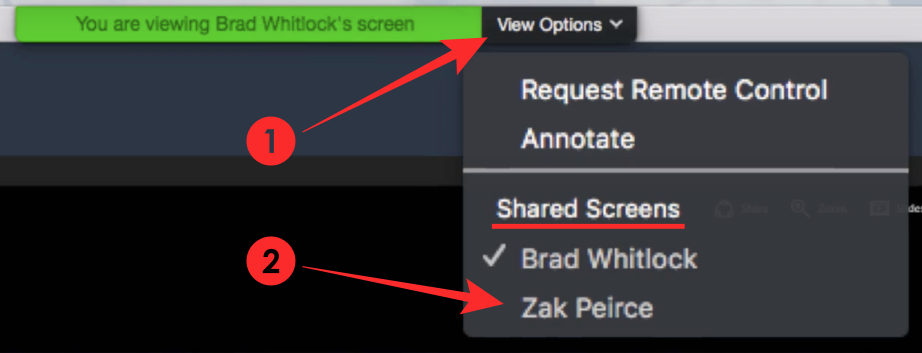
Щоб перейти до чужого спільного екрана, натисніть цю кнопку «Параметри перегляду» та виберіть людину, екран якої ви хочете переглянути в розділі «Спільні екрани». Коли ви виберете ім’я учасника з цього меню, у вашому вікні Zoom відобразиться екран його комп’ютера.
Для тих із вас, у кого є подвійні монітори, підключені для Zoom, ви можете розгорнути другий спільний екран на додатковий монітор. Ви можете зробити це, натиснувши значок «Розгорнути» у верхньому правому куті екрана, який потрібно перемістити на другий монітор.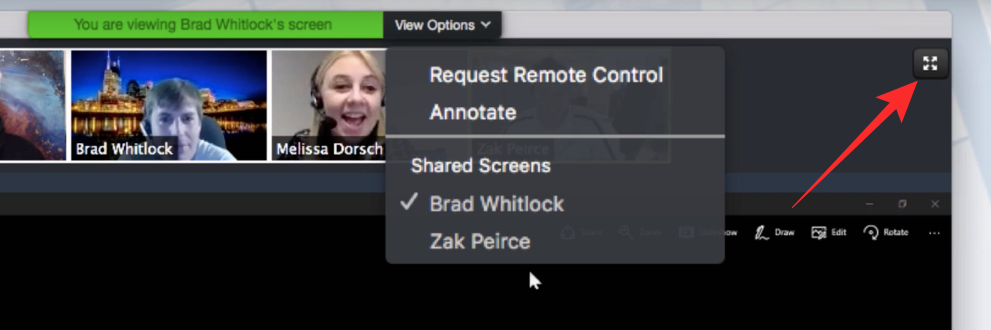
Чому ви повинні використовувати одночасний показ екрана?
Завдяки одночасному показу екрана ви отримуєте купу переваг.
Чому ви НЕ повинні використовувати одночасний спільний доступ до екрана?
Як би корисно це не було в більшості випадків, є деякі обмеження для одночасного доступу до екрана, і ось деякі випадки, коли ви не повинні його використовувати.
Хочете натомість переглянути перегляди камери кількох користувачів?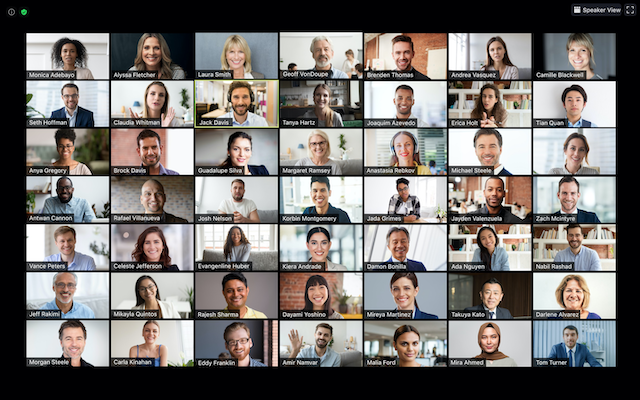
Якщо ви хочете бачити кількох учасників на одному екрані під час зустрічі в Zoom, а не на екранах, якими користуються інші, ви можете зробити це, просто перейшовши на перегляд галереї на екрані зустрічі. Перегляд галереї дає змогу бачити до 49 учасників в одній сітці, і ви також можете налаштувати свій вигляд, змінюючи порядок учасників на екрані.
Ви можете дізнатися більше про перегляд кількох користувачів у Zoom у дописі, який ми надали за посиланням нижче:
▶ Як побачити всіх у Zoom на ПК та телефоні
Це майже все, що ми маємо розповісти про перегляд кількох екранів у Zoom. Щоб отримати додаткові публікації на платформі для відеоконференцій, перегляньте наш спеціальний розділ Zoom .
ПОВ’ЯЗАНО
Оновлення драйверів у Windows 11 є важливим процесом для виправлення помилок та покращення сумісності пристроїв. Дізнайтеся, як це зробити ефективно.
Програми для відеодзвінків стали найважливішою частиною віддаленої роботи та навчання. Досліджуйте, як зменшити гучність у Zoom, Google Meet та Microsoft Teams.
Вчимося змінювати шпалери у Windows 11. Огляд шести різних методів, які допоможуть вам легко та швидко встановити новий фон.
Видалення програм в Windows 11 може бути простим завданням, якщо ви знаєте, як правильно скористатися налаштуваннями. Дізнайтеся, як видалити системні програми і які рішення застосовувати при виникненні проблем.
Дізнайтесь, як створити та додати новий обліковий запис користувача в Windows 11, включаючи локальні та онлайн облікові записи.
Дізнайтеся, як знайти «Мій комп’ютер» у Windows 11 та Windows 10, щоб швидко отримати доступ до всіх ваших файлів і системної інформації.
Спільний доступ до екрана є однією з найнадійніших функцій Zoom — провідної платформи для відеоконференцій на планеті. Дозвольте своїм учасникам вільно ділитися своїми ідеями!
Не публікуйте свої фотографії безкоштовно в Instagram, коли вам за них можуть заплатити. Прочитайте та дізнайтеся, як заробляти гроші в Instagram, і максимально використовуйте цю платформу соціальної мережі.
Дізнайтеся, як легко редагувати та видаляти метадані PDF. Цей посібник допоможе вам легко редагувати або видаляти метадані PDF кількома простими способами.
Чи знаєте ви, що у Facebook є повний список контактів вашої телефонної книги разом із їхніми іменами, номерами та адресами електронної пошти.
Ця проблема може перешкодити належному функціонуванню вашого комп’ютера, і, можливо, вам знадобиться змінити параметри безпеки або оновити драйвери, щоб вирішити їх.
Цей блог допоможе читачам перетворити завантажувальний USB у файл ISO за допомогою стороннього програмного забезпечення, яке є безкоштовним і захищеним від шкідливих програм.
Зіткнулися з кодом помилки Windows Defender 0x8007139F і вам важко виконати сканування? Ось способи вирішення проблеми.
Цей вичерпний посібник допоможе виправити «Помилку планувальника завдань 0xe0434352» на вашому ПК з Windows 11/10. Перевірте виправлення зараз.
Помилка Windows LiveKernelEvent 117 призводить до неочікуваного зависання або збою ПК. Дізнайтеся, як діагностувати та виправити це за допомогою кроків, рекомендованих експертами.
Цей блог допоможе читачам виправити проблеми, які PowerPoint не дозволяє мені записувати аудіо на ПК з Windows, і навіть порекомендує інші замінники запису екрана.
Вам цікаво, як писати на PDF-документі, оскільки вам потрібно заповнювати форми, додавати анотації та ставити свої підписи. Ви натрапили на правильний пост, читайте далі!
Цей блог допоможе користувачам видалити водяний знак «Системні вимоги не відповідають», щоб отримати більш плавну та безпечну роботу з Windows 11, а також чистіший робочий стіл.
Цей блог допоможе користувачам MacBook зрозуміти, чому виникають проблеми з рожевим екраном і як їх усунути за допомогою швидких і простих кроків.
Дізнайтеся, як повністю або вибірково очистити історію пошуку в Instagram. Крім того, звільніть місце для зберігання, видаливши дублікати фотографій за допомогою найпопулярнішої програми для iOS.
Програми для відеодзвінків стали найважливішою частиною віддаленої роботи та навчання. Досліджуйте, як зменшити гучність у Zoom, Google Meet та Microsoft Teams.
Дізнайтеся, як налаштувати мобільну точку доступу в Windows 10. Цей посібник надає детальне пояснення процесу з урахуванням безпеки та ефективного використання.
Досліджуйте, як налаштувати налаштування конфіденційності в Windows 10 для забезпечення безпеки ваших персональних даних.
Дізнайтеся, як заборонити людям позначати вас у Facebook та захистити свою конфіденційність. Простий покроковий посібник для безпеки у соцмережах.
Пам’ятаєте часи, коли Bluetooth був проблемою? Тепер ви можете ефективно обмінюватися файлами через Windows 10 за допомогою Bluetooth. Дізнайтеся, як це зробити швидко і легко.
Ось посібник про те, як змінити тему, кольори та інші елементи в Windows 11, щоб створити чудовий робочий стіл.
Детальна інструкція про те, як завантажити Google Meet на ваш ПК, Mac або Chromebook для зручного використання.
Детальний огляд процесу налаштування VPN в Windows 10 для безпечного та анонімного Інтернет-серфінгу.
Ось як ви можете отримати максимальну віддачу від Microsoft Rewards для Windows, Xbox, Mobile, покупок і багато іншого.
Оскільки продуктивність і доступність бездротових периферійних пристроїв продовжують зростати, Bluetooth стає все більш поширеною функцією на ПК з Windows. Досліджуйте, як підключити та використовувати Bluetooth.



























