Як використовувати пісочницю Windows

Дізнайтеся про функцію пісочниці Microsoft Windows і як її використовувати, щоб захистити себе від зловмисного програмного забезпечення та вірусів.
Після останніх оновлень програмного забезпечення деяких версій Microsoft Excel влітку 2017 року Microsoft виділила відстеження змін як застарілу функцію. Щоб спростити використання, ви можете додати його на панель швидкого доступу, щоб відстежувати кожен файл. Крім того, ви можете додати стрічку Excel шляхом створення нової групи та додати її до цієї нової групи.
Як і в Word, Microsoft оновила свою програму, включивши нову функцію співавторства, щоб увімкнути спільний доступ до робочих книг і історію змін серед колег, однолітків, друзів, родини тощо. Спільні робочі книги були розроблені, щоб дозволити користувачам отримувати доступ та редагувати разом, коли вони отримають схвалення.
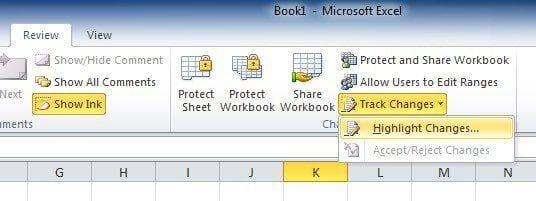
Скажімо, наприклад, ви попросили когось вичитувати чи співпрацювати з вами над проектом Excel. Це досить простий механізм, оскільки Excel практично дозволяє позначати орфографічні помилки (і має перевірку орфографії), вставляти коментарі на полях тощо в електронному вигляді і відносно схоже на документ Word.
Єдиний виняток, на який слід звернути увагу, це те, що Excel виділить змінені клітинки, тоді як у Word ви спостерігатимете зміни слів і речень. Однак перед тим, як почати, потрібно врахувати дві речі.
Якщо ваш аркуш Excel містить таблицю, функція відстеження змін відмовляється працювати в електронній таблиці. Щоб дозволити використання, вам потрібно буде ввімкнути « Відстеження змін » у робочих книгах, спочатку вибравши існуючу таблицю, потім виберіть « Вкладка « Дизайн », а потім виберіть « Перетворити в діапазон ». Якщо вам потрібні зміни від інших користувачів, робочі книги потрібно буде спільно використовувати у спільно доступному місці.
Через те, що версії відрізняються за рівнем оновлень, ви можете не бачити цю функцію на стрічці за замовчуванням. Але не хвилюйся. Просто додайте кнопку « Відстежувати зміни » до меню стрічки самостійно, виконавши наведені нижче дії.
У меню стрічки клацніть правою кнопкою миші практично в будь-якому місці та виберіть опцію « Налаштувати стрічку ».
На діалоговому екрані « Налаштувати стрічку » перетягніть мишу до маршруту « Вибрати команди з » на правій панелі: має з’явитися « спадне меню / список », з якого вам потрібно буде вибрати « Усі команди » або параметр « Команди не на стрічці ».
За допомогою паралельної команди « Налаштувати стрічку » ви увійдете в спадне меню. Це саме по собі має бути встановлено на « Основні вкладки » вже в режимі за замовчуванням (тобто список прокручування, розташований під ним, має відображати основні вкладки заздалегідь). Після цієї перевірки клацніть знак + поруч із « Огляд » у списку, продовжуйте натискати «Нова група» під списком. Це призведе до додавання нової групи до розділу « Огляд ».
Потім, щоб перейменувати цю новостворену групу, просто клацніть правою кнопкою миші рядок « Нова група », змініть її на те, що ви хочете назвати, і не соромтеся навіть додати піктограму, якщо хочете. Для демонстрації ми змінимо його на « Відстеження змін ». (Excel сам по собі додасть мітку « Custom » після вашого імені, але тільки коли справа доходить до цього списку.) Якщо ви клацнете і потім перетягнете « Групу XYZ », ви можете перемістити її в іншу область у списку огляду.
Після того, як ви виділите групу відстеження змін, перейдіть до вибору двох команд зі списку команд, доступного зліва:
Щоб перемістити кожну з команд до групи, необхідно натиснути кнопку « Додати ».
Ви помітите, що колись Нова група тепер на стрічці. Далі необхідно:
Натисніть команду « Виділити зміни ».
З’явиться « Відстежувати зміни під час редагування », клацніть мишею та поставте прапорець. Повторіть для « Висвітлення змін на екрані ».
Щоб завершити, натисніть « ОК ».
Після виконання цих завдань кожна зміна, внесена в потрібну електронну таблицю Excel, буде відслідковуватися та виділена за допомогою унікального індикатора синьої межі та у верхньому лівому куті маленького синього трикутника, який з’явиться у редагованих клітинках. Для зручності користувача програма виділяє інший колір, щоб ідентифікувати використання багатокористувацької платформи.
Крім того, якщо ви наведете курсор миші на вже відредаговану клітинку, ви отримаєте доступ до наступного:
Зауважте, що в цьому спливаючому підсумку буде заархівовано та представлено лише останню зміну.
Тепер, після того, як кожен потенційний редактор/учасник виконає свою частину, ви можете переходити до того, щоб прийняти/відхилити запропоновані зміни частини завдання.
Дізнайтеся про функцію пісочниці Microsoft Windows і як її використовувати, щоб захистити себе від зловмисного програмного забезпечення та вірусів.
Дізнайтеся все про Acer Aspire E15 з цього огляду.
Дізнайтеся все про Macbook Air з цього докладного огляду.
У цьому детальному огляді ми розглянемо систему Google Home Wi-Fi.
Детальний огляд розблокованого Samsung Galaxy S9 Plus.
Дізнайтеся все про Microsoft Windows 10 S і про те, як встановити її на стандартний ПК.
Дізнайтеся все про Apple iPhone Xs з цього детального огляду.
Дізнайтеся, як вирішити проблему, у якій у меню стрічки Microsoft Excel відсутня параметр «Відстеження змін».
Дізнайтеся, як автоматично захистити свій комп’ютер Microsoft Windows 10 за допомогою динамічного блокування.
Дізнайтеся, як вимкнути чат у Zoom або обмежити його використання. Ось корисні кроки для зручного використання Zoom.
Дізнайтеся, як видалити непотрібні сповіщення Facebook та налаштувати систему сповіщень, щоб отримувати лише важливі повідомлення.
Досліджуємо причини нерегулярної доставки повідомлень на Facebook та пропонуємо рішення, щоб уникнути цієї проблеми.
Дізнайтеся, як скасувати та видалити повідомлення у Facebook Messenger на різних пристроях. Включає корисні поради для безпеки та конфіденційності.
На жаль, пісочниця Minecraft від Mojang відома проблемами з пошкодженими світами. Прочитайте наш посібник, щоб дізнатися, як відновити ваш світ та уникнути втрати прогресу.
Щоб знайти приховані чати Microsoft Teams, дотримуйтесь простих порад, щоб повернути їх у видимість і вести ефективну комунікацію.
Вам важко підключити свою консоль PS5 до певної мережі Wi-Fi або Ethernet? Ваша PS5 підключена до мережі, але не має доступу до Інтернету.
Вчасно надсилайте нагадування команді, плануючи свої повідомлення Slack, дотримуючись цих простих кроків на Android і deskrop. Тут ви знайдете корисні поради та кроки щодо планування повідомлень на Slack.
Telegram вважається одним із найкращих безкоштовних додатків для обміну повідомленнями з кількох причин, зокрема надсилаючи високоякісні фотографії та відео без стиснення.
Дізнайтеся, як вирішити проблему, коли Google Meet не показує вашу презентацію. Огляд причин та способів усунення несправностей.

















