Як використовувати пісочницю Windows

Дізнайтеся про функцію пісочниці Microsoft Windows і як її використовувати, щоб захистити себе від зловмисного програмного забезпечення та вірусів.
На даний момент ви, напевно, чули про останню версію Windows: Windows 10 S. Microsoft запустила цей режим S зі своїм поверхневим ноутбуком, щоб полегшити роботу навчальних закладів, і він спеціально створений для людей, які навчаються.
Windows 10 S має швидший час запуску, займаючи всього 15 секунд для завантаження. Він також більш безпечний і забезпечує безперебійну роботу з тривалим терміном служби.

Хороша новина полягає в тому, що тепер користувачі можуть завантажувати з магазину Windows і тестувати Windows 10 S на ваших поточних пристроях, які працюють під керуванням Windows 10. Немає ризику зараження вірусами чи небезпеки зловмисного програмного забезпечення, оскільки програми завантажуються з безпечного магазину Microsoft.
Отже, якщо ви зацікавлені в завантаженні 10 S на свій операційний пристрій, ось посібник із завантаження та встановлення Windows 10 S на свій ПК.
Установка Windows досить проста. Однак, перш ніж почати завантаження, ось кілька речей, які вам потрібно знати.
Він має схожу функціональність з Windows 10, але з деякими обмеженнями. Крім того, Windows 10 S дозволяє завантажувати програми та додатки лише з магазину Microsoft.
Інтернет-браузер за замовчуванням — Microsoft Edge, а пошукова система — Bing.
Програма встановлення режиму S доступна для активації для наступних версій Windows 10:
Оновлення не підтримує версії Windows 10 N і Windows 10 Home. Насправді ви, можливо, не зможете грати в ігри, оскільки Windows 10 S призначена для навчальних цілей, які зосереджені переважно на завданнях, проектах та навчанні.
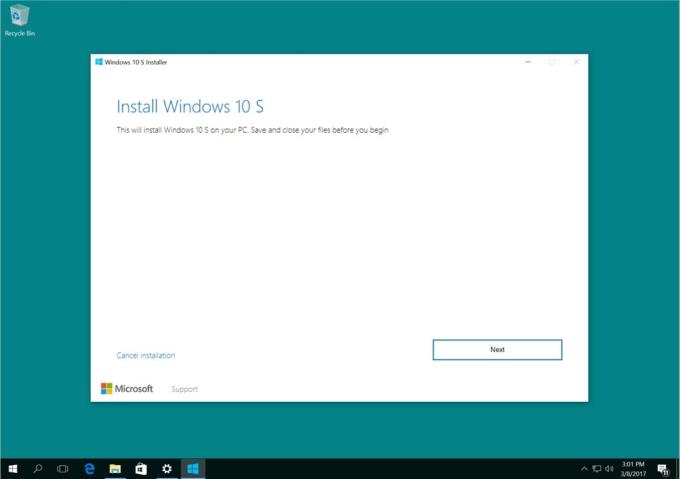
Крім того, деякі спеціальні драйвери можуть бути несумісними з режимом Windows 10 S. Win32 не працюватиме, і ви можете втратити дані, особисті налаштування та раніше встановлене програмне забезпечення.
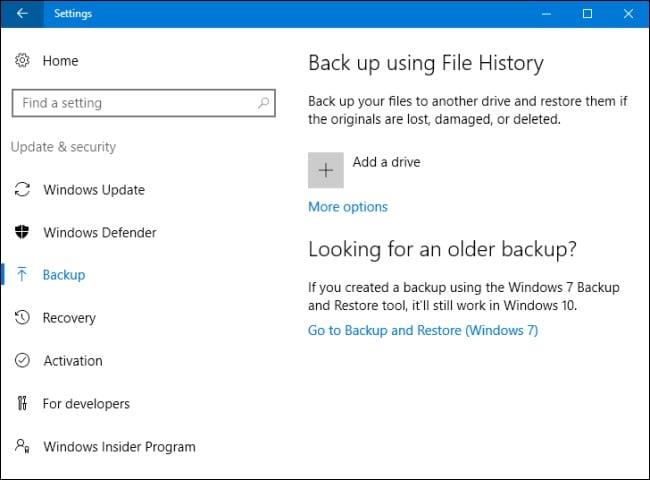
Існує три способи встановлення Windows 10 S на ПК:
Поточна версія Windows 10 Pro, Windows 10 Education і Enterprise буде перетворена на версію 10 S.
Виконайте наведені нижче прості кроки, щоб встановити Windows 10 S.
Натисніть Windows10SInstaller5932.exe → Кнопка Далі → Перезавантажте після завершення інсталяції→ Сторінка налаштування
Хорошою особливістю встановлення цього методу перетворення є те, що ви можете повернутися до попередньої версії Windows 10 на вашому пристрої. Крім того, майте на увазі, що це стосується лише перших 10 днів після встановлення. Це можливо, лише якщо у вас є всі дані після оновлення в папках: windows.old і $windows.~bt. Вам також потрібно видалити додані облікові записи користувачів після оновлення.
Щоб виконати цей відкат, виконайте просту покрокову процедуру, наведену нижче:
Перейдіть до налаштувань→ натисніть Оновлення та безпека → натисніть Відновлення
Якщо минуло більше 10 днів або дві папки видалено, спробуйте виконати відкат до попередньої версії Windows 10.
Перейдіть до налаштувань → натисніть Оновлення та безпека → натисніть відновлення → Параметр налаштувань ПК → розпочніть роботу. Необхідно перевірити, чи можна відновити заводські налаштування. Якщо це не допомогло, краще знову виконати чисту інсталяцію Windows 10 на ПК.
Крім того, ви можете виконати чисту інсталяцію Windows 10 S, але для цього вам потрібен ISO-образ Windows 10 S. Ви не можете отримати їх або завантажити їх безкоштовно. Щоб мати доступ до файлів образів ISO 10 S, вам потрібно мати обліковий запис Microsoft Developer Network (MSDN). Річна підписка коштує 539 доларів США, а місячна – 45 доларів США.
Ви можете завантажити файли ISO, натиснувши посилання, якщо ви є передплатником облікового запису MSDN: файли ISO Windows 10 S . Після завантаження правильного файлу вам потрібно згенерувати завантажувальний USB, щоб встановити Windows 10 у режимі S.
Якщо ви шукаєте безкоштовну пробну версію Windows 10 S, віртуальна машина допоможе вам. Завантажте Windows 10 Enterprise ISO для оцінки протягом трьох місяців.
Активувати інсталяції не потрібно. Натомість у віртуальній машині завантажте Windows 10 і завантажте інструмент встановлення Windows 10 S, згаданий вище, для пробної версії.
Дізнайтеся про функцію пісочниці Microsoft Windows і як її використовувати, щоб захистити себе від зловмисного програмного забезпечення та вірусів.
Дізнайтеся все про Acer Aspire E15 з цього огляду.
Дізнайтеся все про Macbook Air з цього докладного огляду.
У цьому детальному огляді ми розглянемо систему Google Home Wi-Fi.
Детальний огляд розблокованого Samsung Galaxy S9 Plus.
Дізнайтеся все про Microsoft Windows 10 S і про те, як встановити її на стандартний ПК.
Дізнайтеся все про Apple iPhone Xs з цього детального огляду.
Дізнайтеся, як вирішити проблему, у якій у меню стрічки Microsoft Excel відсутня параметр «Відстеження змін».
Дізнайтеся, як автоматично захистити свій комп’ютер Microsoft Windows 10 за допомогою динамічного блокування.
Існує багато причин, чому ваш ноутбук не може підключитися до Wi-Fi, і тому існує багато способів виправити цю помилку. Якщо ваш ноутбук не може підключитися до Wi-Fi, ви можете спробувати наступні способи вирішення цієї проблеми.
Після створення завантажувального USB-накопичувача для встановлення Windows користувачам слід перевірити його працездатність, щоб побачити, чи було створено його успішно.
Кілька безкоштовних інструментів можуть передбачати збої диска до їх виникнення, даючи вам час на резервне копіювання даних та своєчасну заміну диска.
За допомогою правильних інструментів ви можете просканувати свою систему та видалити шпигунське програмне забезпечення, рекламне ПЗ та інші шкідливі програми, які можуть ховатися у вашій системі.
Коли комп’ютер, мобільний пристрій або принтер намагається підключитися до комп’ютера Microsoft Windows через мережу, наприклад, може з’явитися повідомлення про помилку «мережевий шлях не знайдено» — помилка 0x80070035.
Синій екран смерті (BSOD) – це поширена і не нова помилка Windows, яка виникає, коли на комп’ютері виникає якась серйозна системна помилка.
Замість виконання ручних операцій та операцій прямого доступу у Windows, ми можемо замінити їх доступними командами CMD для швидшого доступу.
Як і у Windows 10, ви також можете використовувати стороннє програмне забезпечення, щоб зробити панель завдань Windows 11 прозорою.
Після незліченних годин використання ноутбука та настільної системи колонок у коледжі, багато людей виявляють, що кілька розумних покращень можуть перетворити їхній тісний простір у гуртожитку на найкращий стрімінговий центр, не витрачаючи при цьому багато грошей.
Тачпад ноутбука призначений не лише для вказівки, клацання та масштабування. Прямокутна поверхня також підтримує жести, які дозволяють перемикатися між програмами, керувати відтворенням медіа, файлами та навіть переглядати сповіщення.

















