Як використовувати пісочницю Windows

Дізнайтеся про функцію пісочниці Microsoft Windows і як її використовувати, щоб захистити себе від зловмисного програмного забезпечення та вірусів.
Чи отримували ви коли-небудь підозрілі файли на свою скриньку? Якщо ви коли-небудь завантажували файл, думаючи, що це потрібна вам програма, а виявився вірусом, ви знаєте, наскільки це може бути руйнівним. Будь то на ноутбуці чи настільній комп’ютері, вся ваша система може швидко вийти з ладу та згоріти. Запуск таких файлів завжди є ризиком, особливо якщо вони надходять з Інтернету.
Перед запуском програмного забезпечення необхідно протестувати, щоб захистити свій комп’ютер. Це можна зробити за допомогою віртуальної машини. Віртуальна машина (VM) створює віртуальне середовище, яке є безпечним і дозволяє вам протестувати програму та перевірити, чи вона чиста.
Більшість віртуальних машин вимагає окремої ліцензії Microsoft Windows для створення віртуальної ОС. На щастя, Microsoft випустила ідеальне рішення проблеми: Windows Sandbox. Тепер ви можете тестувати нескінченні програми, не потребуючи ліцензії на ОС, щоб переконатися, що програми безпечні, перш ніж вони вплинуть на ваш комп’ютер.
Хоча Windows вже пропонує Windows Defender та інші засоби безпеки Windows, Windows Sandbox дає вам щось інше і найкраще описувати як однокомпонентну віртуальну машину та програму з однієї частини. Програми, які ви встановлюєте в Sandbox, залишаються ізольованими.
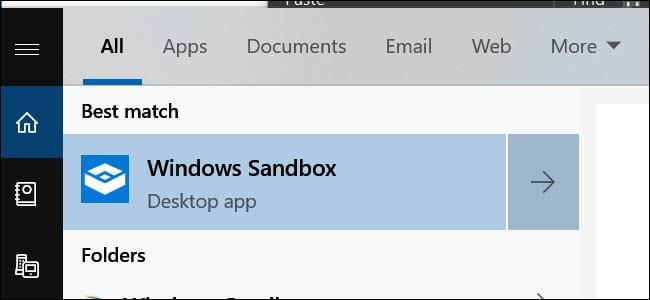
В результаті вони не можуть вплинути на ваш комп’ютер і фактично знаходяться в «пісочниці». Найприємніше те, що будь-які зміни або встановлення, які ви внесли в Sandbox, видаляються після закриття програми. Це дає змогу завантажувати файли .exe та запускати їх у захищеному просторі, не турбуючись про безпеку системи.
Програма доступна лише для Enterprise, Education і Windows Pro. Ви не можете запустити його, якщо працюєте під керуванням Windows 10 Home.

Основною перевагою програми є низькі системні вимоги. Це такі:
Наразі ви можете отримати Sandbox, приєднавшись до програми Windows Insider. Крім того, вам потрібно налаштувати свій комп’ютер на швидкі оновлення. Це може призвести до втрати даних і збою системи, тому потрібно бути обережним. Microsoft постійно випускає нові оновлення, які, як правило, нестабільні.
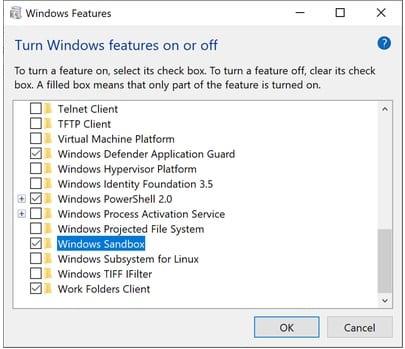
Ми рекомендуємо встановити його на інший комп'ютер або включити резервну копію вашої системи. Установіть збірку Insider 18305 або новішу версію у вашій системі.
Увімкнення Windows Sandbox є відносно простим процесом, який включає наступні кроки:
Найприємніше те, що віртуальна система створюється з вашої хост-системи. Таким чином, Windows завжди буде оновлюватися. Однак, оскільки це чиста інсталяція, вона запускатиме лише програми за замовчуванням, які входять до складу Windows, а також оригінальні шпалери Windows.
Ще одна перевага Sandbox полягає в тому, що ви можете запустити його у віртуальній машині, яку ви вже використовуєте. Однак вам потрібно буде ввімкнути параметр вкладеної віртуалізації. Для цього перейдіть до PowerShell всередині віртуальної машини і введіть цю команду:
Set-VMProcessor -VMName - ExposeVirtualizationExtensions $true
Таким чином, ваша віртуальна Windows всередині віртуальної машини може використовувати розширення віртуалізації, дозволяючи Sandbox використовувати їх у цій віртуальній машині.
Пісочниця проста та проста у використанні, особливо якщо ви раніше використовували віртуальну машину. Ви просто скопіюєте та вставте файли програмного забезпечення, які хочете протестувати, у Sandbox.
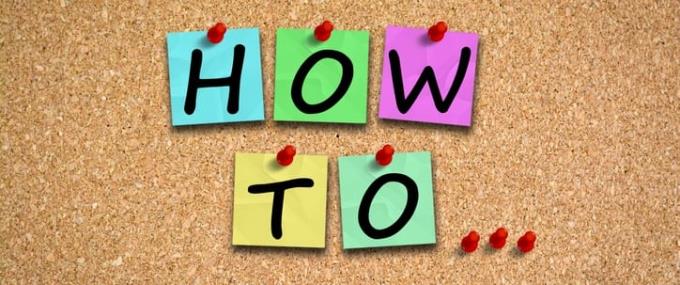
Щоб зробити його ще безпечнішим, ви можете завантажити файл у Sandbox із бажаного браузера, а потім продовжувати запускати програму як зазвичай.
Якщо ви працюєте з файлом .exe, ви можете встановити його в Sandbox, щоб він залишався ізольованим від хост-системи.
Видалення файлу назавжди видаляє його з системи. Він не потрапляє в кошик. Після тестування необхідної програми закрийте Sandbox, як і будь-яку іншу програму, яка повністю видаляє скопійовану систему.
Ваша система залишається в початковому стані, і щоразу, коли ви її закриваєте, ви повертаєтеся до чистого стану. Це все, що потрібно. Використання програмного забезпечення не викликає проблем і знижує ризик для вашого ПК.
Найкраще з Sandbox – це те, що вам не потрібно створювати окремий віртуальний жорсткий диск для створення віртуальної системи. Натомість програма працює з чистою копією вашої версії Windows.

Крім того, він посилається на файли у вашій системі, які не зазнають змін. Це забезпечує легку копію вашої системи. Типовий розмір репліки становить близько 100 МБ.
Крім того, для запуску вашої ОС не потрібна ліцензія, оскільки це копія вашої хост-системи. Незважаючи на те, що хост і віртуальна машина є роздільними, вони час від часу працюють разом. Щоб гарантувати, що ваша система не сповільнюється, хост-система часто відновлює простір пам’яті з віртуальної машини. Це дозволяє правильно оптимізувати потужність.
Хоча це може працювати на мінімальному обладнанні, наявність кращих компонентів збільшить шанси на кращу роботу. Єдиним недоліком є те, що він не працює з версією Windows 10 Home.
Загалом, Sandbox — це дивовижна нова функція, яка дозволить вам тестувати програмне забезпечення, перш ніж вони вплинуть на вашу систему. Окреме та ізольоване середовище забезпечує безпеку і безпеку вашої хост-системи.
Sandbox пропонує багато різних функцій, серед яких найбільш вражаюча те, що він підходить для ноутбука і вимагає мінімального місця для зберігання.
Дізнайтеся про функцію пісочниці Microsoft Windows і як її використовувати, щоб захистити себе від зловмисного програмного забезпечення та вірусів.
Дізнайтеся все про Acer Aspire E15 з цього огляду.
Дізнайтеся все про Macbook Air з цього докладного огляду.
У цьому детальному огляді ми розглянемо систему Google Home Wi-Fi.
Детальний огляд розблокованого Samsung Galaxy S9 Plus.
Дізнайтеся все про Microsoft Windows 10 S і про те, як встановити її на стандартний ПК.
Дізнайтеся все про Apple iPhone Xs з цього детального огляду.
Дізнайтеся, як вирішити проблему, у якій у меню стрічки Microsoft Excel відсутня параметр «Відстеження змін».
Дізнайтеся, як автоматично захистити свій комп’ютер Microsoft Windows 10 за допомогою динамічного блокування.
Існує багато причин, чому ваш ноутбук не може підключитися до Wi-Fi, і тому існує багато способів виправити цю помилку. Якщо ваш ноутбук не може підключитися до Wi-Fi, ви можете спробувати наступні способи вирішення цієї проблеми.
Після створення завантажувального USB-накопичувача для встановлення Windows користувачам слід перевірити його працездатність, щоб побачити, чи було створено його успішно.
Кілька безкоштовних інструментів можуть передбачати збої диска до їх виникнення, даючи вам час на резервне копіювання даних та своєчасну заміну диска.
За допомогою правильних інструментів ви можете просканувати свою систему та видалити шпигунське програмне забезпечення, рекламне ПЗ та інші шкідливі програми, які можуть ховатися у вашій системі.
Коли комп’ютер, мобільний пристрій або принтер намагається підключитися до комп’ютера Microsoft Windows через мережу, наприклад, може з’явитися повідомлення про помилку «мережевий шлях не знайдено» — помилка 0x80070035.
Синій екран смерті (BSOD) – це поширена і не нова помилка Windows, яка виникає, коли на комп’ютері виникає якась серйозна системна помилка.
Замість виконання ручних операцій та операцій прямого доступу у Windows, ми можемо замінити їх доступними командами CMD для швидшого доступу.
Як і у Windows 10, ви також можете використовувати стороннє програмне забезпечення, щоб зробити панель завдань Windows 11 прозорою.
Після незліченних годин використання ноутбука та настільної системи колонок у коледжі, багато людей виявляють, що кілька розумних покращень можуть перетворити їхній тісний простір у гуртожитку на найкращий стрімінговий центр, не витрачаючи при цьому багато грошей.
Тачпад ноутбука призначений не лише для вказівки, клацання та масштабування. Прямокутна поверхня також підтримує жести, які дозволяють перемикатися між програмами, керувати відтворенням медіа, файлами та навіть переглядати сповіщення.

















