Як використовувати пісочницю Windows

Дізнайтеся про функцію пісочниці Microsoft Windows і як її використовувати, щоб захистити себе від зловмисного програмного забезпечення та вірусів.
Персональний ПК не такий вже й особистий, якщо ви не єдиний, хто має доступ до нього, оскільки у вас немає заблокованого екрана, не кажучи вже про те, що хтось отримує доступ до вашого ПК становить серйозну загрозу безпеці.

Якщо ви використовуєте комп’ютер на роботі або вам потрібно відійти від клавіатури і дбаєте про свою конфіденційність, вам потрібно вимкнути або заблокувати комп’ютер і не дозволяти йому просто перейти до заставки.
Тому вам потрібна додаткова функція безпеки для блокування екрана.
Дуже часто комусь легко отримати доступ до ваших особистих даних без особливих зусиль. На щастя, Microsoft ефективно вирішила цю проблему, додавши функцію під назвою Dynamic Lock.
Це дозволяє автоматично блокувати комп’ютер під час вашої відсутності за допомогою пристрою, під’єднаного через Bluetooth. Це захищає ваш комп’ютер і дані та забезпечує повну конфіденційність.
Перш ніж ви зможете змінити динамічне блокування в Windows, вам потрібно буде об’єднати пристрій Bluetooth на вашому комп’ютері.
Динамічне блокування в Windows 10 покладається на Bluetooth. По суті, ви підключаєте пристрій Bluetooth до свого ноутбука або ПК, що дає змогу дистанційно керувати функцією блокування комп’ютера.

Хоча ви можете використовувати будь-який пристрій, на якому можна ввімкнути Bluetooth для функції Dynamic Lock, настійно рекомендується використовувати один смартфон і додаток, особливо враховуючи, як ця функція насправді працює.
Більшість людей схильні носити з собою смартфон або інші мобільні пристрої, куди б вони не йшли, тому Dynamic Lock може допомогти вам автоматично заблокувати ПК, як тільки ви відійдете від комп’ютера.
Це не стосується альтернативних пристроїв Bluetooth, оскільки вони не такі мобільні. Підключення цієї функції до смартфона робить її ідеальною для вирішення надзвичайних ситуацій або якщо ви залишили свій комп’ютер відкритим у громадському місці.
Тепер, коли ви зрозуміли, як працює функція, використовувати динамічне блокування буде досить легко.
Якщо вам потрібна допомога у пошуку потрібних інструментів, меню та параметрів, у цій статті ми перерахували важливі кроки для активації та використання цієї функції. Все, що вам потрібно зробити, це виконати наведені нижче дії, щоб підключити пристрій Bluetooth до комп’ютера:
Ви повинні знати, що якщо на вашому комп’ютері немає Bluetooth, ви не можете використовувати функцію динамічного блокування. Незважаючи на це, ви можете налаштувати використання електронного пристрою Bluetooth, якщо вам дійсно потрібно використовувати цю функцію. Після успішного з’єднання пристрою Bluetooth із ПК ви можете змінити динамічне блокування на своєму ПК з Windows.
Зауважте, що функція динамічного блокування була випущена в оновленні для Windows 10 Creator, тому ви хочете переконатися, що у вас є ця версія Windows, щоб використовувати її. Якщо ви цього не зробите, просто перейдіть на сторінку Windows Update і оновіть до останньої версії Creator's Update, щоб використовувати блокування.
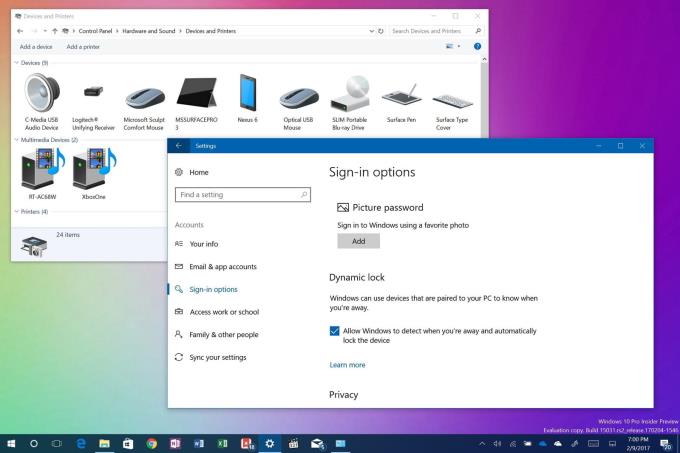
Активація Dynamic Lock займає всього кілька секунд і може бути виконана всього за кілька кроків. Процес виглядає наступним чином:
Функція Dynamic Lock працює через з’єднання Bluetooth, створене між пристроєм і ПК. Поки ви перебуваєте в зоні дії Bluetooth вашого ПК, ви нічого не помітите, тому що ПК може залишатися відкритим і повністю працездатним.
Після виходу з діапазону Bluetooth комп’ютера Windows чекає 30 секунд, щоб знову спробувати під’єднатися. Потім він автоматично намагається заблокувати ваш пристрій.
На жаль, у функції Dynamic Lock немає функції розблокування. Щоб розблокувати комп’ютер, вам потрібно буде покладатися на функцію Windows Hello. Ви також можете спробувати ввести свій PIN-код або пароль, якщо хочете знову підключитися до комп’ютера.
Ідея динамічного блокування насправді робить його дуже хорошим доповненням до програми Windows. У порівнянні з ручними та механічними методами, які вимагають перебування за комп’ютером, використання Bluetooth для віддаленого керування ПК є величезним кроком вперед з точки зору безпеки та зручності.
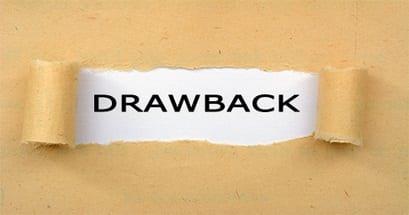
Однак, як і інші нові та інноваційні функції, Dynamic Lock має свої недоліки.
Наприклад, немає, так би мовити, «динамічного розблокування». Це означає, що ваш комп’ютер не розблокується автоматично. Це станеться, як тільки ваш Bluetooth-пристрій повернеться в діапазон змінного діапазону прийому Bluetooth і вашого комп’ютера.
Незважаючи на це, ми все ще сподіваємося, що Microsoft зробить функцію автоматичного розблокування справжньою частиною будь-яких майбутніх оновлень, які Windows може мати у своїх майбутніх схемах. З огляду на це, що ви думаєте про цю нову функцію в Windows 10 Creators Update з точки зору оглядів? Чи будете ви використовувати його для автоматичного блокування комп’ютера? Дайте нам знати, коментуючи нижче.
Дізнайтеся про функцію пісочниці Microsoft Windows і як її використовувати, щоб захистити себе від зловмисного програмного забезпечення та вірусів.
Дізнайтеся все про Acer Aspire E15 з цього огляду.
Дізнайтеся все про Macbook Air з цього докладного огляду.
У цьому детальному огляді ми розглянемо систему Google Home Wi-Fi.
Детальний огляд розблокованого Samsung Galaxy S9 Plus.
Дізнайтеся все про Microsoft Windows 10 S і про те, як встановити її на стандартний ПК.
Дізнайтеся все про Apple iPhone Xs з цього детального огляду.
Дізнайтеся, як вирішити проблему, у якій у меню стрічки Microsoft Excel відсутня параметр «Відстеження змін».
Дізнайтеся, як автоматично захистити свій комп’ютер Microsoft Windows 10 за допомогою динамічного блокування.
Існує багато причин, чому ваш ноутбук не може підключитися до Wi-Fi, і тому існує багато способів виправити цю помилку. Якщо ваш ноутбук не може підключитися до Wi-Fi, ви можете спробувати наступні способи вирішення цієї проблеми.
Після створення завантажувального USB-накопичувача для встановлення Windows користувачам слід перевірити його працездатність, щоб побачити, чи було створено його успішно.
Кілька безкоштовних інструментів можуть передбачати збої диска до їх виникнення, даючи вам час на резервне копіювання даних та своєчасну заміну диска.
За допомогою правильних інструментів ви можете просканувати свою систему та видалити шпигунське програмне забезпечення, рекламне ПЗ та інші шкідливі програми, які можуть ховатися у вашій системі.
Коли комп’ютер, мобільний пристрій або принтер намагається підключитися до комп’ютера Microsoft Windows через мережу, наприклад, може з’явитися повідомлення про помилку «мережевий шлях не знайдено» — помилка 0x80070035.
Синій екран смерті (BSOD) – це поширена і не нова помилка Windows, яка виникає, коли на комп’ютері виникає якась серйозна системна помилка.
Замість виконання ручних операцій та операцій прямого доступу у Windows, ми можемо замінити їх доступними командами CMD для швидшого доступу.
Як і у Windows 10, ви також можете використовувати стороннє програмне забезпечення, щоб зробити панель завдань Windows 11 прозорою.
Після незліченних годин використання ноутбука та настільної системи колонок у коледжі, багато людей виявляють, що кілька розумних покращень можуть перетворити їхній тісний простір у гуртожитку на найкращий стрімінговий центр, не витрачаючи при цьому багато грошей.
Тачпад ноутбука призначений не лише для вказівки, клацання та масштабування. Прямокутна поверхня також підтримує жести, які дозволяють перемикатися між програмами, керувати відтворенням медіа, файлами та навіть переглядати сповіщення.

















