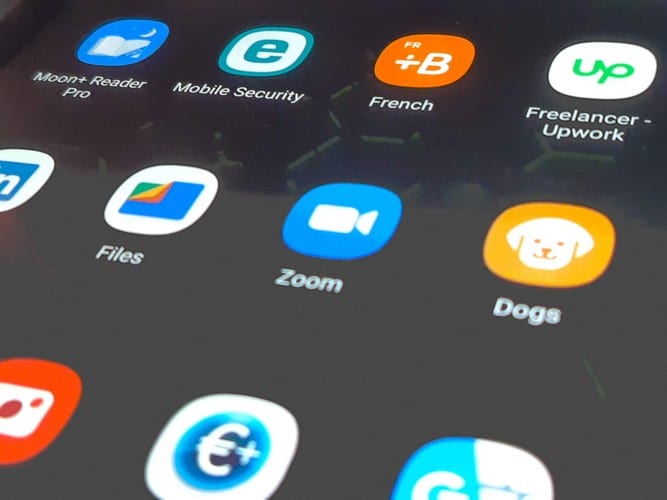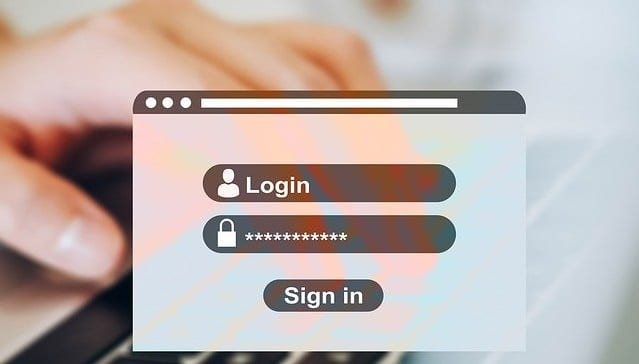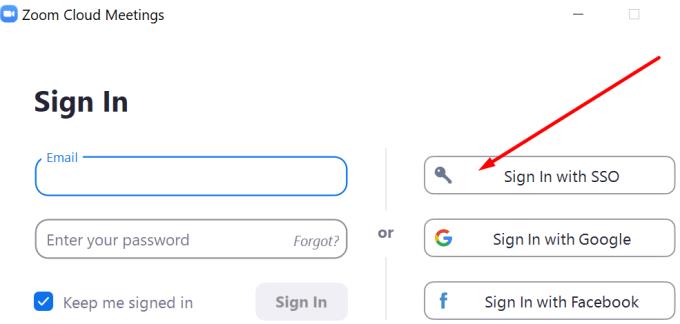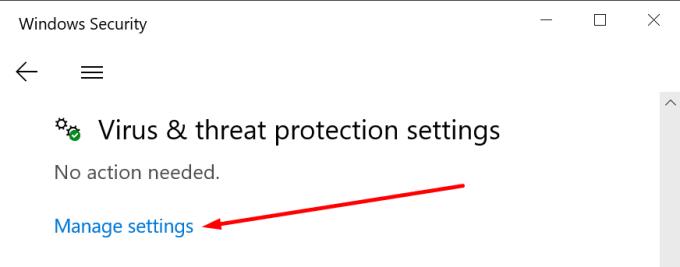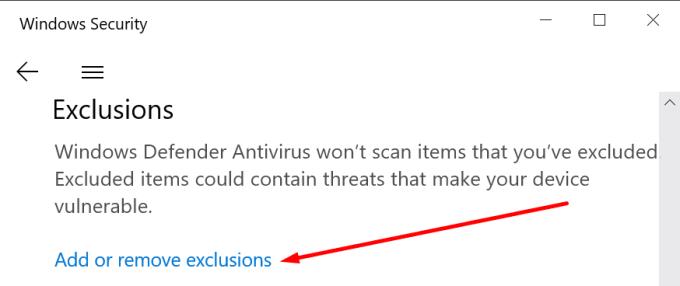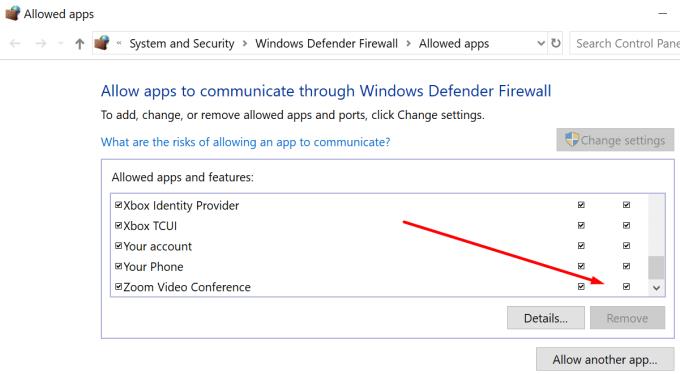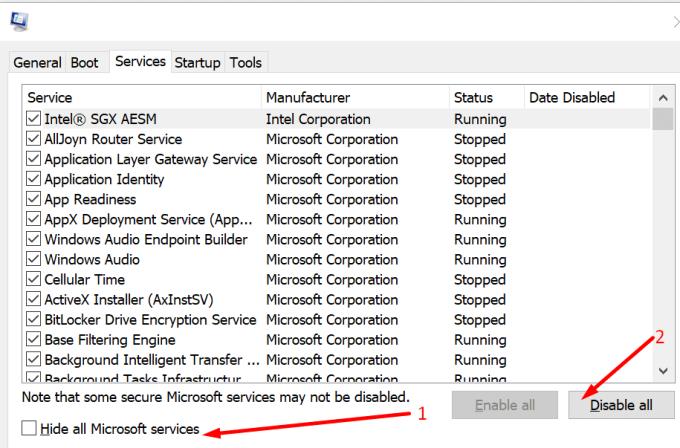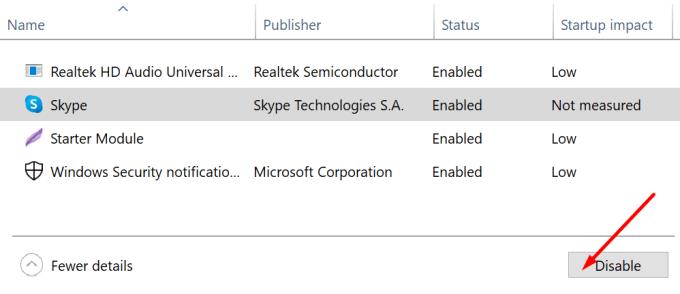Zoom — це чудовий інструмент для співпраці та віддаленої роботи, який щодня забезпечує мільйони користувачів. Беручи до уваги важливість Zoom у сучасному віддаленому робочому середовищі, легко зрозуміти, чому користувачі бояться проблем із журналюванням.
Весь стрес і занепокоєння минають, якщо залишилося всього кілька хвилин до початку важливої відеоконференції, а ви все ще не можете увійти.
Деякі з найбільш поширених помилок входу в Zoom – це помилка 403, помилка 1044, помилка 100 та помилка 5003.
Хороша новина полягає в тому, що за допомогою цього посібника ви зможете швидко усунути проблеми з входом у Zoom та помилки.
Як виправити проблему з можливістю входу в систему Zoom
1. Використовуйте інший пристрій і перевірте свої облікові дані
Як швидкий обхідний шлях, якщо вхід на комп’ютері не працює, ви можете спробувати ввійти за допомогою телефону. Або, якщо ви не можете ввійти через програму для настільних комп’ютерів, спробуйте увійти за допомогою браузера.
Зайве говорити, що переконайтеся, що ви використовуєте правильні облікові дані, і перевірте, чи немає помилок. Перевірте налаштування введення з клавіатури, якщо ви часто перемикаєтеся між різними мовами.
Використовуйте інформацію для автентифікації, яку вам надала ваша організація, не використовуйте будь-який інший тип аутентифікації.
Також переконайтеся, що ви вже правильно налаштували свій обліковий запис Zoom на URL-адресі Vanity вашої організації, яка має мати такий формат: https://youroganization.zoom.us.
2. Увійдіть за допомогою системи єдиного входу
Іншим обхідним шляхом є використання єдиного входу (єдиного входу) та входу за допомогою облікових даних вашої організації. Щоб цей метод працював, потрібен обліковий запис Business або Education і підтверджена URL-адреса Vanity.
Запустіть Zoom і натисніть Увійти за допомогою системи єдиного входу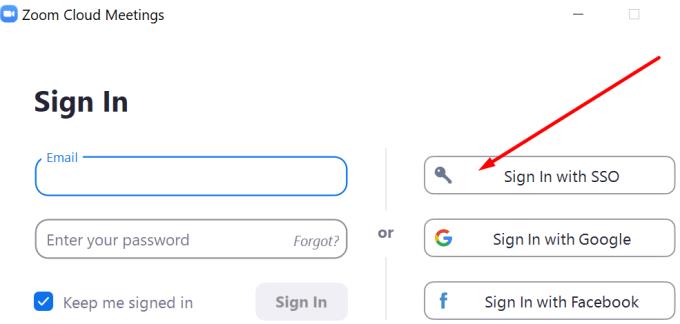
Введіть назву вашої організації в полі « Домен» → натисніть « Продовжити».
Введіть облікові дані своєї організації і, сподіваюся, ви зможете ввійти.
3. Перевірте налаштування з'єднання та безпеки
Неможливість увійти до свого облікового запису Zoom може бути пов’язана з нестабільним мережевим з’єднанням або налаштуваннями брандмауера та безпеки, які блокують програму.
Щоб переконатися, що ваше з’єднання з Інтернетом працює належним чином, перезавантажте модем, отримайте останні оновлення мікропрограми маршрутизатора та перейдіть на кабельне підключення, якщо це можливо з урахуванням поточної конфігурації.
Потім перевірте налаштування брандмауера та антивірусу та переконайтеся, що жоден із них не блокує Zoom або певні функції Zoom.
Щоб додати Zoom до білого списку безпеки Windows:
Відкрийте програму Налаштування та перейдіть до Оновлення та Безпека
Перейдіть до Безпека Windows і виберіть Захист від вірусів і загроз
Натисніть Керувати налаштуваннями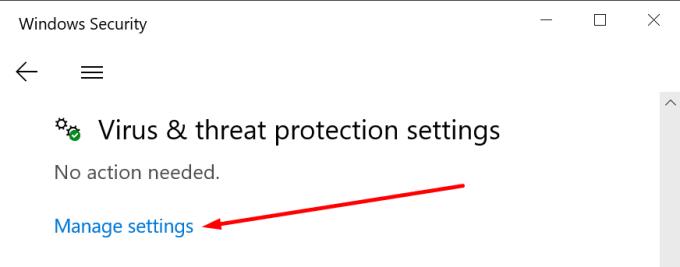
Прокрутіть униз до розділу Виключення та виберіть Додати або видалити виключення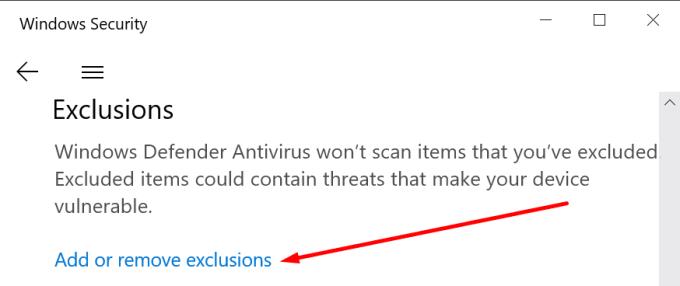
Додайте Zoom і спробуйте ще раз.
Щоб додати Zoom до білого списку на брандмауері Windows:
Перейдіть до Пуск, введіть брандмауер і відкрийте Брандмауер і захист мережі
Прокрутіть вниз і натисніть Дозволити програму через брандмауер
Натисніть « Змінити налаштування», прокрутіть униз до «Масштаб» і поставте прапорці як у приватному, так і в загальнодоступному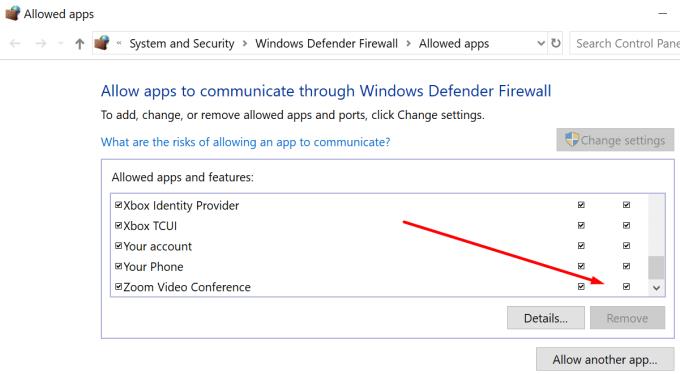
Перезавантажте комп’ютер, запустіть Zoom і перевірте, чи можете ви зараз увійти.
Якщо ви використовуєте сторонній брандмауер та антивірус, перейдіть на сторінку підтримки вашого програмного забезпечення, щоб отримати докладні інструкції щодо того, як додати Zoom до білого списку.
4. Перевірте, чи інші програми блокують вхід у Zoom
Інші програми можуть заважати Zoom. Якщо ця проблема виникла невдовзі після того, як ви інсталювали нову програму на свій комп’ютер, вимкніть або видаліть відповідну програму та перевірте, чи можете ви успішно ввійти в Zoom зараз.
Ви також можете вимкнути всі фонові програми за допомогою диспетчера завдань або чистого завантаження комп’ютера, щоб перевірити, чи є програмне втручання причиною проблеми.
Перейдіть до Пуск → введіть msconfig і двічі клацніть на Конфігурація системи
Перейдіть на вкладку Служби → Приховати всі служби Microsoft → Вимкнути всі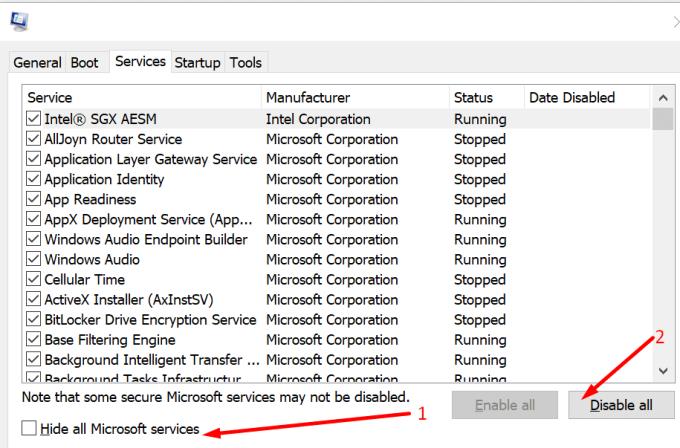
Натисніть «Запуск» → « Відкрити диспетчер завдань».
Виберіть елементи, які потрібно вимкнути під час запуску → натисніть кнопку Вимкнути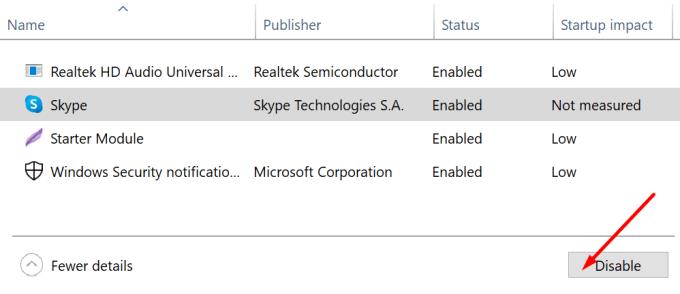
Збережіть зміни, закрийте диспетчер завдань, перезавантажте комп’ютер і перевірте.
5. Перевстановіть Zoom
Якщо певні файли Zoom були пошкоджені або видалені, певні функції можуть бути недоступними. Як результат, ви можете спробувати видалити та повторно встановити Zoom, щоб виправити проблеми з входом.