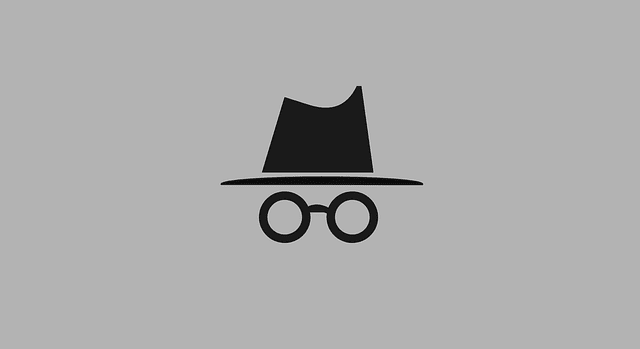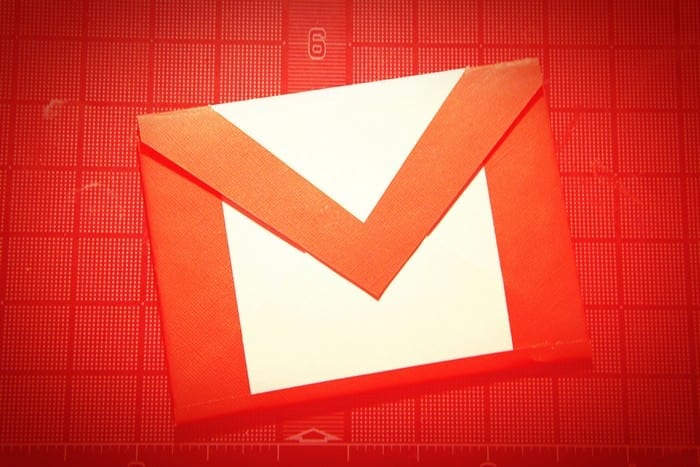Як заборонити Edge, Chrome, Opera та Firefox відображати сповіщення

Запобігайте відображенню дратівливих сповіщень у веб-браузерах Edge, Chrome, Opera та Firefox.
Google Chrome був правлячим королем королівства Інтернет-браузерів протягом останніх 10 років і продовжує зростати. У грудні 2011 року Chrome став найпопулярнішим браузером у світі. Зараз цей браузер займає приголомшливі 65 відсотків ринку. Існує 40-відсоткова різниця між Chrome і браузером, який зараз займає друге місце, Apple Safari.
Іншими словами, 65 відсотків користувачів Інтернету покладаються на Chrome щодня. Але що робити, коли найпопулярніша у світі платформа для командної роботи, Microsoft Teams , не завантажується в Chrome?
Якщо ви поспішаєте, ви негайно перемикаєтеся на інший браузер . Але якщо вам подобається ваш веб-переглядач Chrome, ви шукаєте спосіб усунути проблему.
До речі, якщо Teams каже, що ваша поточна версія веб-переглядача не підтримується, цей посібник із усунення несправностей містить усі рішення, необхідні для вирішення проблеми.
Перш за все, переконайтеся, що ви не використовуєте застарілу версію Chrome. Натисніть на меню веб-переглядача, перейдіть до Довідки та виберіть Про Google Chrome .
Chrome автоматично почне перевіряти наявність оновлень і встановить останню версію.

Якщо ви заблокуєте сторонні файли cookie в налаштуваннях Chrome, Teams не завантажуватиметься належним чином. Спробуйте ввімкнути файли cookie для Teams.microsoft.com.
Перейдіть у Налаштування та натисніть Конфіденційність та безпека .
Потім перейдіть до файлів cookie та інших даних сайту .
Увімкніть блокування сторонніх файлів cookie в режимі анонімного перегляду .
У розділі Сайти, які завжди можуть використовувати файли cookie , додайте teams.microsoft.com .
Оновіть Chrome і знову завантажте Teams.
Не дозволяйте своєму кешу зіпсувати роботу з Teams у Chrome. Ось як очистити файли кешу:
Натисніть Більше параметрів і виберіть Налаштування .
Потім двічі натисніть « Історія» .
Виберіть Очистити дані веб-перегляду .
Виберіть часовий діапазон (4 тижні) і перевірте перший і третій параметри ( Історія перегляду та Кешовані зображення та файли ).
Натисніть кнопку Очистити дані, а потім оновіть Chrome. Перевірте, чи можете ви завантажити Teams.
Розширення вашого браузера можуть блокувати певні скрипти Teams, що заважає вам підключатися до платформи. Вимкніть усі свої розширення, оновіть вкладку Teams та повторіть спробу.
Натисніть Додаткові параметри → Інші інструменти → Розширення .
Вимкніть усі свої розширення вручну.

Скидання Chrome до налаштувань за замовчуванням може допомогти вам обійти цю проблему.
Перейдіть до « Налаштування» та введіть «скидання» в рядку пошуку.
Потім натисніть « Відновити налаштування до початкових значень за замовчуванням» і натисніть кнопку « Скинути налаштування ».

В крайньому випадку, перш ніж переходити на інший браузер, спробуйте перевстановити Teams і Chrome.
Перейдіть до Панель керування → Програми → Видалити програму .
Потім виберіть команди та натисніть кнопку Видалити .
Введіть %appdata%\Microsoft\teams на панелі пошуку Windows.
Видаліть усі файли з таких папок: Cache, Blob_storage, databases, GPUCache, Local Storage і папка tmp.
Потім видаліть лише файл .db. з папки IndexedDB.
Щоб видалити веб-переглядач, повторіть наведені вище дії з Chrome. Після видалення обох програм перезавантажте комп’ютер.
Потім знову завантажте та встановіть Teams і Chrome. Перевірте результати.
Якщо ви не використовуєте правильні налаштування дати та часу для свого поточного місцезнаходження, веб-клієнт Teams матиме проблеми з підключенням до серверів. Тож, можливо, Chrome все-таки не винен.
Вийдіть із Chrome.
Перейдіть у Налаштування → Час і мова .
Потім дозвольте Windows автоматично вибрати час і часовий пояс.

Якщо Teams не завантажується в Google Chrome, переконайтеся, що сторонні файли cookie дозволені. Потім очистіть кеш і вимкніть розширення. Якщо це не допомогло, спробуйте скинути або перевстановити Chrome.
Сподіваємося, що виправлення в цьому посібнику допомогли вам вирішити цю проблему. Ми будемо раді почути ваш відгук. Не соромтеся залишити нам коментар нижче.
Запобігайте відображенню дратівливих сповіщень у веб-браузерах Edge, Chrome, Opera та Firefox.
Якщо 1Password не може перевірити підпис коду Chromes, очистіть кеш браузера та вимкніть усі розширення браузера, крім 1Password.
Ваш веб-браузер є однією з найбільш часто використовуваних програм, тому важливо вибрати ту, яка найкраще підходить для вас. У цій статті розглянемо деякі з них
Як відключити дратівливі відео, які автоматично завантажуються у веб-браузері Google Chrome.
Google Meet не має офіційної функції для відвідування, але завдяки розширенню Chrome ви можете легко це зробити. Ось все, що вам потрібно, щоб відвідати заняття в Google M…
Google Chrome безумовно є найпопулярнішим браузером у світі, оскільки користувачі завантажують та налаштовують Chrome як браузер за замовчуванням у Windows — багато в чому…
Вирішіть проблеми з тим, що ваш веб-браузер не підключається до певних веб-сайтів.
За допомогою цього посібника зупиніть Facebook від автоматичного відтворення відео на шкалі часу.
Вирішіть проблему з прокручуванням у веб-браузері Google Chrome.
Іноді Chrome не дає жодного пояснення, чому завантаження не вдалося. Але добре покажіть вам, як вирішити проблему.
Щоб посилання на файли PDF відкривалися в Adobe Reader замість Google Chrome, просто змініть налаштування плагіна.
Часова шкала Windows — це зручна функція, представлена з оновленням Windows 10 квітня 2018 року, яка реєструє дії, які ви виконуєте на своєму ПК. веб-сайти, які ви відвідуєте,
Щоб виправити помилку Chrome Not Resolved Name, очистіть кеш і файли cookie, вимкніть функцію попереднього завантаження веб-сайту та перезавантажте пристрій.
Ось як ви можете використовувати Віддалений робочий стіл Chrome для потокової передачі Windows 10 на свій Chromebook з Edge або Chrome
Якщо ви не можете оновити веб-сторінку, яку ви відвідуєте, скористайтеся рішеннями, наведеними в цьому посібнику, щоб усунути проблему.
Отже, що робити, якщо ви хочете повністю видалити Microsoft Edge з Windows 10? Якщо у вас Windows 10 версії 1803 або новішої, ви можете повністю
У цьому посібнику ми покажемо, як налаштувати параметри браузера, щоб увімкнути розширення в режимі анонімного перегляду.
Зробіть Gmail кращим і продуктивнішим за допомогою цих 6 плагінів.
Якщо нічого не відбувається, коли ви натискаєте кнопку «Назад» у своєму браузері, цей посібник пропонує вам три корисні рішення, як це виправити.
Втомилися від роздратування сповіщень, які з’являються у вашому веб-переглядачі Chrome, Opera або Firefox? Вимкніть їх за допомогою цих кроків.
Дізнайтеся, як вимкнути чат у Zoom або обмежити його використання. Ось корисні кроки для зручного використання Zoom.
Дізнайтеся, як видалити непотрібні сповіщення Facebook та налаштувати систему сповіщень, щоб отримувати лише важливі повідомлення.
Досліджуємо причини нерегулярної доставки повідомлень на Facebook та пропонуємо рішення, щоб уникнути цієї проблеми.
Дізнайтеся, як скасувати та видалити повідомлення у Facebook Messenger на різних пристроях. Включає корисні поради для безпеки та конфіденційності.
На жаль, пісочниця Minecraft від Mojang відома проблемами з пошкодженими світами. Прочитайте наш посібник, щоб дізнатися, як відновити ваш світ та уникнути втрати прогресу.
Щоб знайти приховані чати Microsoft Teams, дотримуйтесь простих порад, щоб повернути їх у видимість і вести ефективну комунікацію.
Вам важко підключити свою консоль PS5 до певної мережі Wi-Fi або Ethernet? Ваша PS5 підключена до мережі, але не має доступу до Інтернету.
Вчасно надсилайте нагадування команді, плануючи свої повідомлення Slack, дотримуючись цих простих кроків на Android і deskrop. Тут ви знайдете корисні поради та кроки щодо планування повідомлень на Slack.
Telegram вважається одним із найкращих безкоштовних додатків для обміну повідомленнями з кількох причин, зокрема надсилаючи високоякісні фотографії та відео без стиснення.
Дізнайтеся, як вирішити проблему, коли Google Meet не показує вашу презентацію. Огляд причин та способів усунення несправностей.