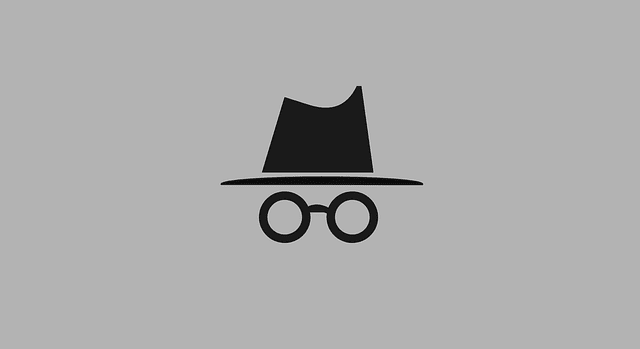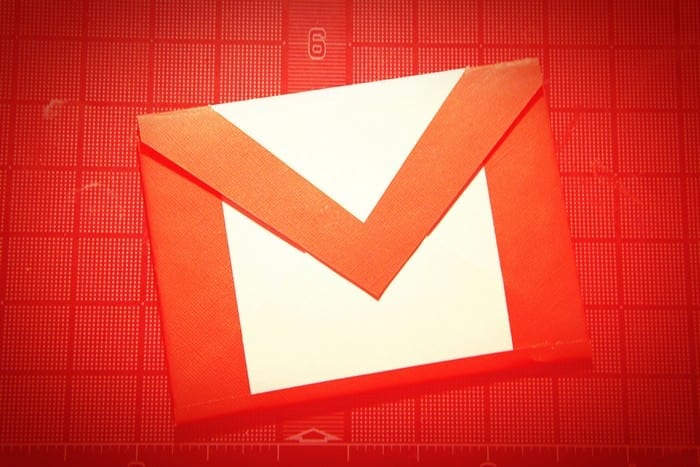Як заборонити Edge, Chrome, Opera та Firefox відображати сповіщення

Запобігайте відображенню дратівливих сповіщень у веб-браузерах Edge, Chrome, Opera та Firefox.
За допомогою віддаленого робочого столу Chrome ви можете транслювати свій комп’ютер з ОС Windows через Інтернет на свій Chromebook, MacBook, пристрій Linux або інший телефон або планшет. Ось як ним користуватися.
Відкрийте Edge або Chrome і перейдіть на сторінку у Веб-магазині Chrome . Опинившись там, натисніть синю кнопку Додати до Chrome. Потім потрібно натиснути спливаюче вікно Додати розширення, яке з’явиться, щоб підтвердити його додавання.
Перейдіть на веб- сайт Chrome Remote Desktop, щоб запустити . У Edge ви можете закрити повідомлення на екрані, натиснувши «Усе одно продовжити».
Ви будете запущені в Віддалений робочий стіл Chrome. Щоб розпочати роботу, натисніть кнопку Завантажити.
Це завантажить файл MSI, який потім вам потрібно буде двічі клацнути, щоб запустити. Після запуску у вікні UAC, що з’явиться, потрібно натиснути «Дозволити».
Поверніться до Віддаленого робочого столу Chrome. Натисніть посилання Прийняти та встановити в розділі Готово до встановлення. Коли вас запитають, чи хочете ви, щоб Chrome або Edge відкрив завантаження, натисніть Так. Це буде виконуватися через підказку налаштування. Дотримуйтесь інструкцій на екрані.
Дайте своєму ПК ім’я та введіть PIN-код, а потім натисніть Так у підказці UAC.
Перейдіть до Віддаленого робочого столу Chrome на пристрої, на якому ви хочете транслювати Windows. Клацніть назву пристрою у списку, клацніть зелений значок, щоб підключитися, і введіть PIN-код.
Бувають випадки, коли покупка Chromebook може обійтися дешевше для бізнесу чи освіти. Проте віковою проблемою Chromebook є відсутність підтримки повнофункціональних програм для настільних комп’ютерів Microsoft 365 і навіть інших програм Windows 10.
Востаннє Google заявляв у червні, що працює над тим, щоб запровадити вбудовану підтримку Office для Windows 10 за допомогою Parallels, але чи знаєте ви, що є невеликий обхідний шлях, який ви можете використовувати прямо зараз, щоб досягти майже того ж самого?
За допомогою віддаленого робочого столу Chrome ви можете транслювати свій комп’ютер з ОС Windows через Інтернет на свій Chromebook, MacBook, пристрій Linux або інший телефон або планшет. Це дасть вам віддалений доступ для доступу до Office або інших ваших програм із комп’ютера з Windows 10. Ось як ним користуватися.
Щоб розпочати, увімкніть свій ПК з Windows 10, завантажте та встановіть розширення Chrome Remote Desktop для Chrome або Microsoft Edge. Хоча Google каже, що це розширення найкраще розроблено для Chrome, воно також працюватиме в новому Microsoft Edge. Ви вибираєте, який браузер використовувати, але ми виявили, що розширення працюватиме без проблем у Edge.
Щоб інсталювати розширення, відкрийте Edge або Chrome і перейдіть до списку у Веб-магазині Chrome . Опинившись там, натисніть синю кнопку Додати до Chrome. Потім потрібно натиснути спливаюче вікно Додати розширення, яке з’явиться, щоб підтвердити його додавання. Тепер ви закінчили з першим кроком.
Перш ніж перейти до кроку 2, ми хочемо лише зазначити, що (як випливає з назви) Chrome Remote Desktop не є вбудованим рішенням для встановлення програм Office та Windows на вашому Chromebook. Ви просто використовуєте Інтернет для потокової передачі програм Windows на Chromebook. Ефективність буде відрізнятися залежно від швидкості вашого Інтернету та роботи Wi-Fi. Також найкраще, коли ви під’єднані до тієї ж мережі, хоча ви можете використовувати іншу мережу, якщо хочете.
Для кроку 2 вам потрібно натиснути нещодавно додане розширення в Chrome або Edge. У Edge і Chrome він з’явиться на верхній панелі біля значка вашого профілю. Значок віддаленого робочого столу Chrome складається з двох квадратів, один з яких має логотип Chrome. Як альтернатива, ви також можете перейти на веб- сайт Chrome Remote Desktop, щоб запустити .
Після цього, якщо ви використовуєте Microsoft Edge, ви отримаєте повідомлення про те, що «Віддаленому робочому столі Chrome потрібні найновіші веб-функції для найкращої роботи». Ви можете проігнорувати це повідомлення. Якщо ви використовуєте Chrome, ви цього не побачите. У Edge ви можете закрити його, натиснувши «Усе одно продовжити».
Після цього ви потрапите у Віддалений робочий стіл Chrome. Звідти ви побачите повідомлення про те, що вам потрібно налаштувати віддалений доступ. Щоб розпочати роботу, натисніть кнопку Завантажити. Це завантажить файл MSI на ваш комп’ютер, який потім вам потрібно буде двічі клацнути, щоб запустити. Після запуску вам потрібно натиснути «Дозволити» у вікні UAC, що з’явиться. Після цього на вашому ПК з Windows у фоновому режимі буде встановлений спеціальний хост. Наразі ми закінчили з цим.
На кроці 3 настав час нарешті налаштувати свій ПК для віддаленого доступу. Щоб розпочати, поверніться на веб-сайт віддаленого робочого столу Chrome і натисніть посилання Прийняти та встановити в розділі Готово до встановлення. Коли вас запитають, чи хочете ви, щоб Chrome або Edge відкрив завантаження, натисніть Так. Це буде виконуватися через підказку налаштування. Дотримуйтесь інструкцій на екрані.
Коли це буде зроблено, ви захочете дати своєму ПК ім’я. У нашому випадку ми називаємо наш віддалений робочий стіл Surface. Далі ви захочете ввести PIN-код для вашої безпеки. Обов’язково запам’ятайте цей PIN-код, оскільки якщо ви його забудете, вам доведеться знову видалити та додати свій ПК. Після введення PIN-коду можна натиснути кнопку Почати. Вам також може знадобитися натиснути Так у підказці UAC у Windows 10.
Якщо все пройде добре, ви побачите назву вашого пристрою в списку в розділі Онлайн. Тепер ви можете поставити комп’ютер убік і перейти до пристрою, на який ви хочете транслювати його.
(Це необов’язково) Перш ніж продовжити, ви також можете змінити налаштування роздільної здатності екрана, щоб відповідати пристрою, на який ви транслюєте потокове відео. Це гарантує, що він заповнить весь екран (і не буде неправильно масштабований). Оскільки ми використовуємо Surface Laptop 3 з високою роздільною здатністю, ми змінили роздільну здатність з (2496 x 1664) на (1920 x 1080), щоб відповідати екран нашого Google Pixelbook Go.
Нарешті, ви захочете відкрити пристрій, на якому ви хочете транслювати свій комп’ютер з Windows 10. Ми використовуємо Pixelbook Go. На цьому пристрої відкрийте Chrome (або будь-який інший веб-переглядач, якщо ви не користуєтеся Chromebook). Потім вам потрібно перейти на веб-сайт Віддаленого робочого столу Chrome .
У веб-браузері ви повинні побачити, що ваш пристрій з’явиться в розділі «Віддалені пристрої». Якщо все пройшло добре, ви повинні побачити його зеленим, щоб відображати його як онлайн. Натисніть цей зелений значок, щоб підключитися, а потім введіть свій PIN-код. Ви можете натиснути кнопку Запам’ятати мій PIN-код на цьому пристрої, щоб запам’ятати PIN-код замість того, щоб вводити його повторно. Після цього ваш екран Windows 10 буде передано на віддалений ПК.
Щоб зробити цей віддалений сеанс повноекранним, клацніть синю стрілку, яка відображається праворуч від екрана. Потім виберіть Повний екран. Як магія, це перетворить ваш віддалений сеанс на повноекранний режим і створить враження, ніби на вашому пристрої встановлено Windows! Тепер ви можете відкривати кожну програму, яка є на комп’ютері з Windows, зі свого Chromebook. Коли ви будете готові припинити ділитися, ще раз клацніть стрілку та виберіть Від’єднати.
Для налаштування ви також можете вибрати деякі інші параметри з меню. Наприклад, масштабування, змінення розміру та згладжування масштабу, щоб покращити якість. Вони також будуть додатковими елементами керування, такими як натискання CTRL+ALT+DEL, Print Screen. А щоб поділитися файлами, ви можете натиснути Завантажити файл, щоб завантажити файли з одного ПК на інший. Це дуже класний досвід.
В першу чергу ми говорили про використання настільної версії віддаленого робочого столу Chrome, але є також мобільний додаток. Якщо ви користуєтеся планшетом або телефоном, ви можете завантажити програму Chrome Remote Desktop ( iOS тут , Android тут ). Після завантаження увійдіть у свій обліковий запис Google, а потім також торкніться пристрою, який ви хочете підключити. Введіть PIN-код, а потім клацніть синю стрілку, щоб підключитися. Після цього ви перейдете до сеансу віддаленого робочого столу. Щоб завершити, торкніться меню гамбургера, виберіть Від’єднати.
Зрештою, віддалений робочий стіл Chrome дуже корисний, особливо якщо ви сподіваєтеся передати свій комп’ютер на Chromebook або інший пристрій. Це також може служити методом, щоб допомогти іншим діагностувати свої ПК або поділитися з вами своїм екраном. Просто натисніть опцію «Віддалена підтримка» та дотримуйтесь інструкцій на екрані.
Чи вважаєте ви віддалене керування Chrome корисним? Дайте нам знати в коментарях нижче.
Запобігайте відображенню дратівливих сповіщень у веб-браузерах Edge, Chrome, Opera та Firefox.
Якщо 1Password не може перевірити підпис коду Chromes, очистіть кеш браузера та вимкніть усі розширення браузера, крім 1Password.
Ваш веб-браузер є однією з найбільш часто використовуваних програм, тому важливо вибрати ту, яка найкраще підходить для вас. У цій статті розглянемо деякі з них
Як відключити дратівливі відео, які автоматично завантажуються у веб-браузері Google Chrome.
Google Meet не має офіційної функції для відвідування, але завдяки розширенню Chrome ви можете легко це зробити. Ось все, що вам потрібно, щоб відвідати заняття в Google M…
Google Chrome безумовно є найпопулярнішим браузером у світі, оскільки користувачі завантажують та налаштовують Chrome як браузер за замовчуванням у Windows — багато в чому…
Вирішіть проблеми з тим, що ваш веб-браузер не підключається до певних веб-сайтів.
За допомогою цього посібника зупиніть Facebook від автоматичного відтворення відео на шкалі часу.
Вирішіть проблему з прокручуванням у веб-браузері Google Chrome.
Іноді Chrome не дає жодного пояснення, чому завантаження не вдалося. Але добре покажіть вам, як вирішити проблему.
Щоб посилання на файли PDF відкривалися в Adobe Reader замість Google Chrome, просто змініть налаштування плагіна.
Часова шкала Windows — це зручна функція, представлена з оновленням Windows 10 квітня 2018 року, яка реєструє дії, які ви виконуєте на своєму ПК. веб-сайти, які ви відвідуєте,
Щоб виправити помилку Chrome Not Resolved Name, очистіть кеш і файли cookie, вимкніть функцію попереднього завантаження веб-сайту та перезавантажте пристрій.
Ось як ви можете використовувати Віддалений робочий стіл Chrome для потокової передачі Windows 10 на свій Chromebook з Edge або Chrome
Якщо ви не можете оновити веб-сторінку, яку ви відвідуєте, скористайтеся рішеннями, наведеними в цьому посібнику, щоб усунути проблему.
Отже, що робити, якщо ви хочете повністю видалити Microsoft Edge з Windows 10? Якщо у вас Windows 10 версії 1803 або новішої, ви можете повністю
У цьому посібнику ми покажемо, як налаштувати параметри браузера, щоб увімкнути розширення в режимі анонімного перегляду.
Зробіть Gmail кращим і продуктивнішим за допомогою цих 6 плагінів.
Якщо нічого не відбувається, коли ви натискаєте кнопку «Назад» у своєму браузері, цей посібник пропонує вам три корисні рішення, як це виправити.
Втомилися від роздратування сповіщень, які з’являються у вашому веб-переглядачі Chrome, Opera або Firefox? Вимкніть їх за допомогою цих кроків.
Програми для відеодзвінків стали найважливішою частиною віддаленої роботи та навчання. Досліджуйте, як зменшити гучність у Zoom, Google Meet та Microsoft Teams.
Дізнайтеся, як налаштувати мобільну точку доступу в Windows 10. Цей посібник надає детальне пояснення процесу з урахуванням безпеки та ефективного використання.
Досліджуйте, як налаштувати налаштування конфіденційності в Windows 10 для забезпечення безпеки ваших персональних даних.
Дізнайтеся, як заборонити людям позначати вас у Facebook та захистити свою конфіденційність. Простий покроковий посібник для безпеки у соцмережах.
Пам’ятаєте часи, коли Bluetooth був проблемою? Тепер ви можете ефективно обмінюватися файлами через Windows 10 за допомогою Bluetooth. Дізнайтеся, як це зробити швидко і легко.
Ось посібник про те, як змінити тему, кольори та інші елементи в Windows 11, щоб створити чудовий робочий стіл.
Детальна інструкція про те, як завантажити Google Meet на ваш ПК, Mac або Chromebook для зручного використання.
Детальний огляд процесу налаштування VPN в Windows 10 для безпечного та анонімного Інтернет-серфінгу.
Ось як ви можете отримати максимальну віддачу від Microsoft Rewards для Windows, Xbox, Mobile, покупок і багато іншого.
Оскільки продуктивність і доступність бездротових периферійних пристроїв продовжують зростати, Bluetooth стає все більш поширеною функцією на ПК з Windows. Досліджуйте, як підключити та використовувати Bluetooth.