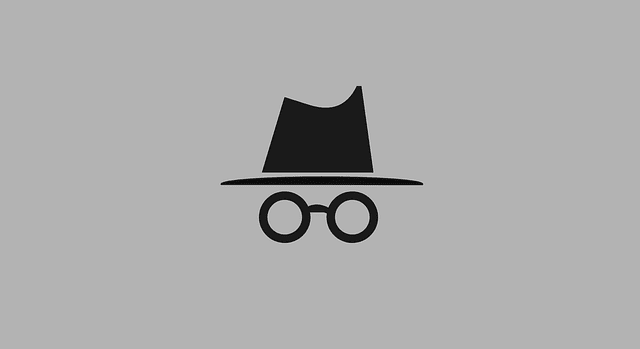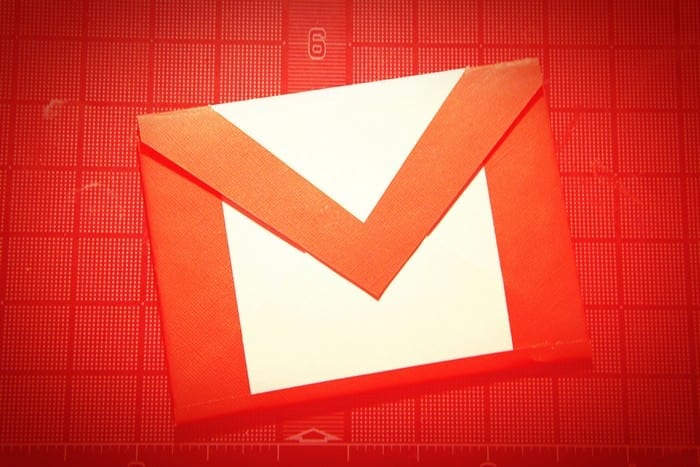Як заборонити Edge, Chrome, Opera та Firefox відображати сповіщення

Запобігайте відображенню дратівливих сповіщень у веб-браузерах Edge, Chrome, Opera та Firefox.
Щоб відобразити історію перегляду Google Chrome у хронології Windows:
Знайдіть розширення «Веб-діяльність» у Веб-магазині Chrome, опубліковане корпорацією Microsoft.
Встановіть розширення Web Activities – натисніть синю кнопку «Додати в Chrome».
Натисніть значок розширення на панелі інструментів Chrome.
Натисніть «Увійти» та увійдіть за допомогою свого облікового запису Microsoft. Ваша історія перегляду тепер синхронізується з часовою шкалою Windows
Часова шкала Windows — це зручна функція, представлена з оновленням Windows 10 квітня 2018 року, яка реєструє дії, які ви виконуєте на своєму ПК. Веб-сайти, які ви відвідуєте, документи Office, які ви редагуєте, і пісні, які ви відтворюєте, відображатимуться в хронологічному порядку в інтерфейсі перегляду завдань, доступ до якого можна отримати з панелі завдань або комбінації клавіш Win+Tab. Ваша часова шкала синхронізується на всіх ваших пристроях, у тому числі на телефонах Android через програму запуску Microsoft.

Цього тижня Microsoft анонсувала нове розширення Chrome, яке дозволяє переносити історію перегляду Chrome у хронологію. Опублікований як «Веб-діяльність» у Веб-магазині Chrome, він був анонсований разом із Windows 10 Insider Preview Build 18342, але вже доступний для завантаження. Ми виявили, що він сумісний з усіма версіями Windows 10, які підтримують Timeline.

Щоб почати, переконайтеся, що TimeLine увімкнено на вашому ПК , а потім завантажте розширення з Веб-магазину Chrome. Натисніть синю кнопку «Додати до Chrome», щоб встановити його у своєму браузері. Вам потрібно буде підтвердити запит на підтвердження, який попереджає, що розширення може отримати доступ до всієї вашої історії перегляду. Це необхідно для того, щоб відвідувані веб-сайти відображалися в хронології.

Через кілька хвилин ви отримаєте сповіщення, що розширення встановлено. Його значок з’явиться на панелі інструментів Chrome; натисніть його, щоб почати. Натисніть синю кнопку «Увійти» та дотримуйтесь підказок у спливаючому вікні, щоб увійти за допомогою свого облікового запису Microsoft.

Ось і все. Щойно ви ввійдете в систему, розширення почне записувати вашу історію веб-перегляду Chrome і передавати її на хронологію Windows. Ми виявили, що зазвичай буває невелика затримка, але через кілька секунд веб-сайти, які ви відвідуєте, повинні з’явитися в Windows.

Якщо вам коли-небудь знадобиться вийти, просто натисніть значок розширення та натисніть синю кнопку «Вийти». Меню розширення також включає можливість вибору, чи відкривати веб-перегляд Timeline у вашому браузері за замовчуванням або в Microsoft Edge. На щастя, за замовчуванням вибрано «браузер за замовчуванням». Щоб повністю видалити розширення, клацніть правою кнопкою миші його значок і виберіть «Видалити з Chrome».
Запобігайте відображенню дратівливих сповіщень у веб-браузерах Edge, Chrome, Opera та Firefox.
Якщо 1Password не може перевірити підпис коду Chromes, очистіть кеш браузера та вимкніть усі розширення браузера, крім 1Password.
Ваш веб-браузер є однією з найбільш часто використовуваних програм, тому важливо вибрати ту, яка найкраще підходить для вас. У цій статті розглянемо деякі з них
Як відключити дратівливі відео, які автоматично завантажуються у веб-браузері Google Chrome.
Google Meet не має офіційної функції для відвідування, але завдяки розширенню Chrome ви можете легко це зробити. Ось все, що вам потрібно, щоб відвідати заняття в Google M…
Google Chrome безумовно є найпопулярнішим браузером у світі, оскільки користувачі завантажують та налаштовують Chrome як браузер за замовчуванням у Windows — багато в чому…
Вирішіть проблеми з тим, що ваш веб-браузер не підключається до певних веб-сайтів.
За допомогою цього посібника зупиніть Facebook від автоматичного відтворення відео на шкалі часу.
Вирішіть проблему з прокручуванням у веб-браузері Google Chrome.
Іноді Chrome не дає жодного пояснення, чому завантаження не вдалося. Але добре покажіть вам, як вирішити проблему.
Щоб посилання на файли PDF відкривалися в Adobe Reader замість Google Chrome, просто змініть налаштування плагіна.
Часова шкала Windows — це зручна функція, представлена з оновленням Windows 10 квітня 2018 року, яка реєструє дії, які ви виконуєте на своєму ПК. веб-сайти, які ви відвідуєте,
Щоб виправити помилку Chrome Not Resolved Name, очистіть кеш і файли cookie, вимкніть функцію попереднього завантаження веб-сайту та перезавантажте пристрій.
Ось як ви можете використовувати Віддалений робочий стіл Chrome для потокової передачі Windows 10 на свій Chromebook з Edge або Chrome
Якщо ви не можете оновити веб-сторінку, яку ви відвідуєте, скористайтеся рішеннями, наведеними в цьому посібнику, щоб усунути проблему.
Отже, що робити, якщо ви хочете повністю видалити Microsoft Edge з Windows 10? Якщо у вас Windows 10 версії 1803 або новішої, ви можете повністю
У цьому посібнику ми покажемо, як налаштувати параметри браузера, щоб увімкнути розширення в режимі анонімного перегляду.
Зробіть Gmail кращим і продуктивнішим за допомогою цих 6 плагінів.
Якщо нічого не відбувається, коли ви натискаєте кнопку «Назад» у своєму браузері, цей посібник пропонує вам три корисні рішення, як це виправити.
Втомилися від роздратування сповіщень, які з’являються у вашому веб-переглядачі Chrome, Opera або Firefox? Вимкніть їх за допомогою цих кроків.
Програми для відеодзвінків стали найважливішою частиною віддаленої роботи та навчання. Досліджуйте, як зменшити гучність у Zoom, Google Meet та Microsoft Teams.
Дізнайтеся, як налаштувати мобільну точку доступу в Windows 10. Цей посібник надає детальне пояснення процесу з урахуванням безпеки та ефективного використання.
Досліджуйте, як налаштувати налаштування конфіденційності в Windows 10 для забезпечення безпеки ваших персональних даних.
Дізнайтеся, як заборонити людям позначати вас у Facebook та захистити свою конфіденційність. Простий покроковий посібник для безпеки у соцмережах.
Пам’ятаєте часи, коли Bluetooth був проблемою? Тепер ви можете ефективно обмінюватися файлами через Windows 10 за допомогою Bluetooth. Дізнайтеся, як це зробити швидко і легко.
Ось посібник про те, як змінити тему, кольори та інші елементи в Windows 11, щоб створити чудовий робочий стіл.
Детальна інструкція про те, як завантажити Google Meet на ваш ПК, Mac або Chromebook для зручного використання.
Детальний огляд процесу налаштування VPN в Windows 10 для безпечного та анонімного Інтернет-серфінгу.
Ось як ви можете отримати максимальну віддачу від Microsoft Rewards для Windows, Xbox, Mobile, покупок і багато іншого.
Оскільки продуктивність і доступність бездротових периферійних пристроїв продовжують зростати, Bluetooth стає все більш поширеною функцією на ПК з Windows. Досліджуйте, як підключити та використовувати Bluetooth.