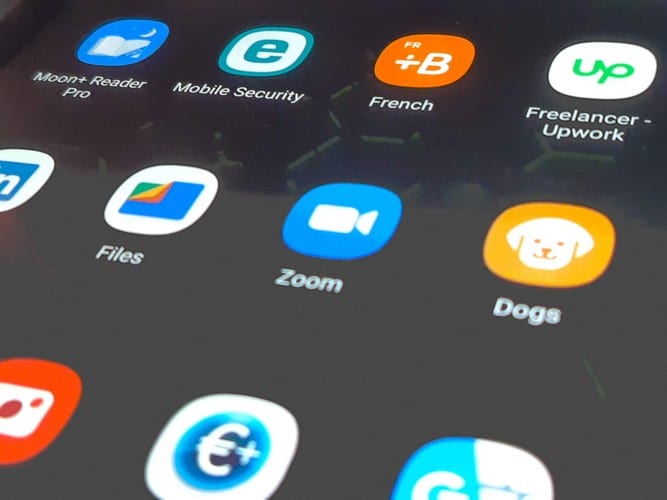Zoom — один з найпопулярніших сервісів відеозустрічей у світі. Мільйони користувачів покладаються на цей інструмент, щоб проводити або приєднуватися до відеозустрічей з родиною, друзями, колегами чи співробітниками.
Але іноді Zoom може не виявити вашу камеру, і це може дуже дратувати. Звичайно, ви все ще можете брати участь у своїх зустрічах, використовуючи лише мікрофон . Однак, якщо ви хочете переконати інших прийняти ваші ідеї чи бізнес-стратегію, вам справді потрібно вирішити цю проблему з камерою. Ви будете переконливішими, якщо люди дійсно побачать вас.
Як виправити, що зум-камера не працює
Якщо ви використовуєте зовнішню веб-камеру
Переконайтеся, що ваша камера правильно підключена. Обережно натисніть на краї камери. Від’єднайте кабель веб-камери та переконайтеся, що всередині порту комп’ютера є плями пилу.
Перш ніж знову підключати веб-камеру, від’єднайте всі інші периферійні пристрої. Можливо, деякі з них можуть заважати вашій камері.
Крім того, якщо на вашому ноутбуці є спеціальний фізичний перемикач для вмикання або вимкнення камери, кілька разів вимикайте та вмикайте цю кнопку. Перевірте, чи це швидке рішення спрацювало .
Оновити все
Під цим ми маємо на увазі вашу програму Zoom, ОС Windows 10 і драйвери камери.
Щоб оновити Zoom, натисніть на зображення свого профілю та виберіть Перевірити наявність оновлень .

Якщо ви хочете встановити останню версію ОС Windows 10, перейдіть до Налаштування → Оновлення та безпека → Windows Update і натисніть кнопку Перевірити наявність оновлень .

І останнє, але не менш важливе, переконайтеся, що драйвери вашої камери оновлені. Запустіть « Диспетчер пристроїв» , клацніть правою кнопкою миші « Камера» та виберіть « Оновити драйвер» .

Якщо проблема не зникне, повторіть ті самі кроки, але цього разу виберіть Видалити пристрій, щоб видалити драйвери камери. Потім перезавантажте комп’ютер. Ваш апарат автоматично встановить останню версію драйвера.
Установіть драйвер камери вручну
Крім того, ви можете вручну завантажити та встановити драйвер камери з веб-сайту виробника камери.
Перевірте налаштування конфіденційності
У Windows 10 є спеціальні налаштування конфіденційності, які запобігають доступу програмного та апаратного забезпечення до вашої камери. Це може бути однією з причин, чому ваша камера не працює на Zoom.
Запустіть програму Налаштування та перейдіть до Конфіденційність .
Потім у розділі « Дозволи програми» натисніть « Камера» .
Там є параметр, який каже Дозволити програмам отримувати доступ до вашої камери . Увімкніть його.
Перейдіть до розділу Дозволити настільним програмам отримувати доступ до вашої камери .
Потім увімкніть цю опцію, щоб надати Zoom доступ до вашої камери та її використання.

Зареєструйте свою камеру ще раз
Для цього ми збираємося використовувати PowerShell.
Натисніть клавіші Windows +X і виберіть Windows PowerShell (адміністратор). Це дозволяє запускати PowerShell з правами адміністратора та дозволами.
Щоб зареєструвати програму Camera, введіть цю команду:
Get-AppxPackage -allusers Microsoft.WindowsCamera | Для кожного {Add-AppxPackage -DisableDevelopmentMode -Register “$($_.InstallLocation)\AppXManifest.xml”}перереєструйте Powershell програми камери
Потім закрийте Windows PowerShell і перезапустіть Zoom. Перевірте, чи зникла проблема з камерою.
Закрийте інші програми, які можуть отримати доступ до вашої камери
Закрийте всі інші програми та програми, які можуть використовувати вашу камеру. Вони можуть блокувати Zoom від виявлення та доступу до вашої камери. Навіть якщо ці програми не відображаються на екрані, вони можуть працювати у фоновому режимі.
Наприклад, якщо ви раніше використовували Microsoft Teams, але не закрили всі пов’язані процеси, програма все ще може залишатися.
Запустіть диспетчер завдань і перейдіть на вкладку « Процеси ».
Потім знайдіть програми, які можуть використовувати вашу камеру.
Клацніть правою кнопкою миші кожну програму та виберіть Завершити завдання .

Камера Zoom не працює у браузері
Якщо веб-версія Zoom не розпізнає камеру вашого ноутбука, швидше за все, це пов’язано з поточними налаштуваннями вашого браузера.
Наведені нижче інструкції стосуються Google Chrome. Але ви можете легко адаптувати їх до будь-якого браузера на основі Chromium.
Перейдіть до Налаштування → Конфіденційність та безпека → Налаштування сайту .
Потім виберіть Перегляд дозволів та даних, що зберігаються на сайтах .
Введіть zoom.us у рядок пошуку та натисніть Enter.
Виберіть zoom.us і натисніть на маленьку стрілку, щоб отримати доступ до налаштувань дозволу.
Надайте Zoom доступ до вашої камери. 
Натисніть кнопку оновлення вашого браузера. Перевірте результати.
Крім того, ви також можете очистити кеш і вимкнути свої розширення.
Зум-камера не працює з пристроями Lenovo
Якщо у вас виникла ця проблема з камерою Zoom на пристрої Lenovo, вимкніть параметр конфіденційності камери в Lenovo Vantage.
Перейдіть до панелі пошуку Windows і введіть "lenovo".
Виберіть Lenovo Vantage . Установіть Lenovo Vantage з Microsoft Store, якщо програма недоступна на вашому пристрої.
Потім перейдіть до Параметри обладнання та виберіть Аудіо/Візуальне .
Прокрутіть униз до Режим конфіденційності камери . Вимкніть цю опцію.

Висновок
Підводячи підсумок, якщо Zoom не може використовувати камеру вашого ноутбука, ваші налаштування конфіденційності можуть блокувати програмі доступ до камери. Перевірте налаштування, оновіть Zoom і драйвер камери, а потім перезавантажте ноутбук.
Розкажіть нам, як пройшов процес усунення несправностей для вас. Поділіться своїми думками в коментарях нижче.