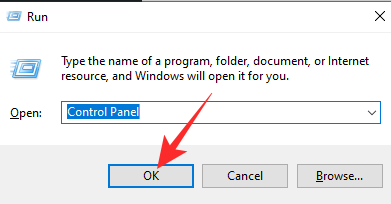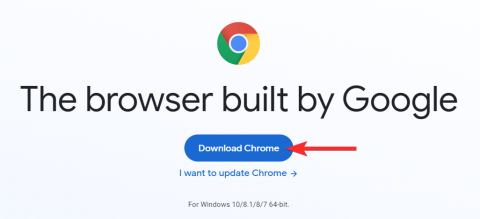Dropbox: як отримати більше вільного місця для зберігання

Не вистачає місця на Dropbox? Перегляньте ці поради, щоб отримати більше вільного місця для зберігання.
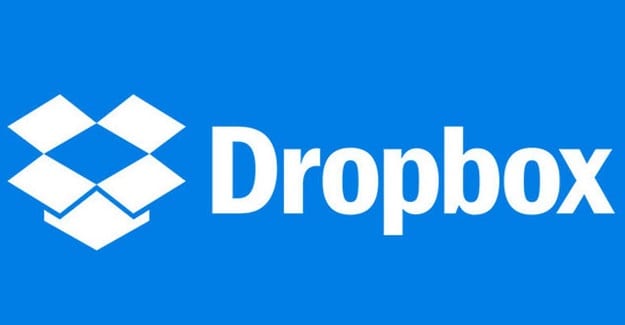
Вибіркова синхронізація — це дуже корисна функція Dropbox, яка дозволяє вибирати, які файли синхронізуватимуться з вашим локальним диском. Іншими словами, ви можете вибрати, які файли синхронізуватимуться з вашим комп’ютером, а які ні. Це дуже зручна функція, особливо якщо у вас є велика кількість даних, що зберігаються в хмарі . Таким чином ви зможете уникнути засмічення жорсткого диска великими файлами.
У цьому посібнику ми покажемо, які кроки потрібно виконати, щоб увімкнути вибіркову синхронізацію. На жаль, ця функція може не завжди працювати належним чином. Ось чому друга частина цього посібника насправді є розділом з усунення несправностей. Ми розглянемо, як можна виправити різні проблеми з вибірковою синхронізацією на Dropbox.
Вибіркова синхронізація доступна всім користувачам Dropbox. Отже, якщо ви використовуєте безкоштовний базовий план, ви можете ввімкнути його без проблем.
Ось як ви можете ввімкнути вибіркову синхронізацію на Dropbox:
Спочатку вам потрібно встановити на комп’ютер настільну програму Dropbox .
Потім запустіть програму, клацніть зображення свого профілю (у верхньому правому куті) і перейдіть до Налаштувань .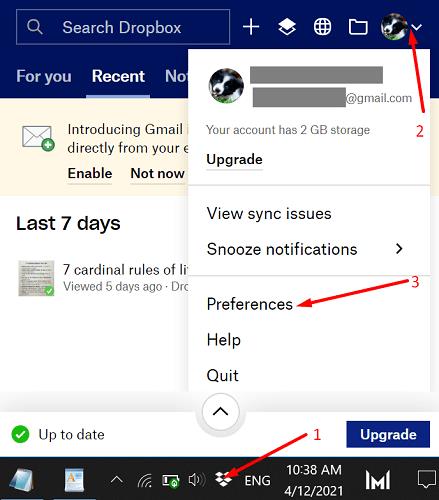
Виберіть вкладку Синхронізація та перейдіть до Вибіркової синхронізації .
Натисніть Вибіркова синхронізація (Windows). До речі, якщо у вас Mac, виберіть Вибрати папки .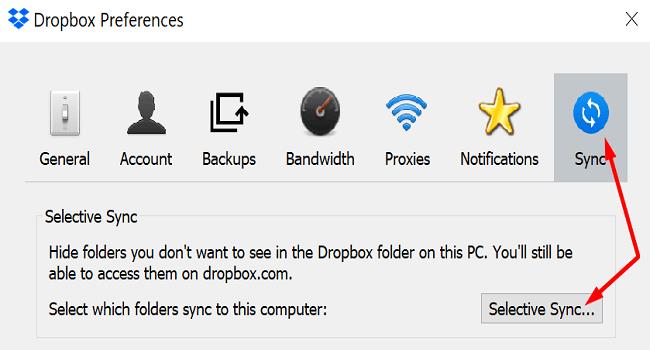
Виберіть папки, які потрібно зберегти на локальному жорсткому диску. Просто зніміть прапорці з тих, які ви не хочете синхронізувати локально.
Натисніть кнопку Оновити, щоб застосувати зміни. Це воно.
Варто згадати ще один цікавий варіант Dropbox, який називається Smart Sync . Ця опція дозволяє створювати файли лише онлайн. Це означає, що ви можете звільнити більше місця на комп’ютері, зберігаючи вміст файлів виключно у хмарі.
Отже, основна відмінність між Selective Sync та Smart Sync — це місце, де ви зберігаєте свої файли (ваш локальний диск проти хмари Dropbox). Файли, доступні лише в Інтернеті, не відображатимуться в розділі Selective Sync, оскільки ви можете зберігати їх лише в хмарі.
Коли функція вибіркової синхронізації не працює, Dropbox часто не вдається видалити вибрані файли та синхронізувати їх із локальним диском. Отже, він робить протилежне тому, що має робити. Давайте подивимося, як ви можете вирішити цю проблему та інші поширені проблеми.
Іноді для певних файлів і папок ви можете отримувати сповіщення про « Конфлікт вибіркової синхронізації ». Зазвичай це відбувається тому, що в тому самому місці вже є папка з такою назвою. Отже, коли ви спробуєте синхронізувати новий файл, Dropbox попередить вас про проблему, додавши слова «Конфлікт вибіркової синхронізації» після імені файлу. Найшвидший спосіб вирішити проблему – змінити назву несинхронізованого файлу.
Якщо Dropbox каже, що це « Виконання початкової синхронізації із сервером », зачекайте, поки служба не проіндексує всі файли у вашій папці Dropbox. Це сповіщення також може означати, що ви призупинили синхронізацію з меню. Якщо це так, ви можете відновити синхронізацію в будь-який час. Якщо ви хочете просто закрити повідомлення, натисніть опцію Скасувати .
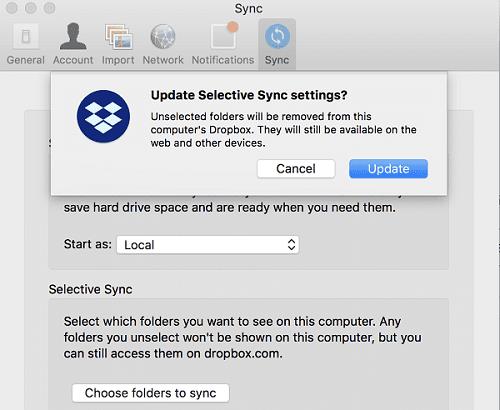
Це сповіщення вказує, що служба не може застосувати ваші останні налаштування вибіркової синхронізації. Є три основні причини, які можуть викликати це сповіщення, і ми наведемо їх нижче.
Якщо ви використовуєте Windows 10, ви можете запустити команди iCACLS у командному рядку. Виконуйте наведені нижче команди по одній і натисніть Enter після кожної. Зачекайте, поки командний рядок завершить виконання поточної команди, перш ніж вводити нову.
Якщо ваша папка Dropbox не C:\Users\UserName\Dropbox, відредагуйте команди відповідно. Знову запустіть Dropbox і перевірте, чи проблема зникла.
На Mac запустіть Terminal і виконайте такі команди:
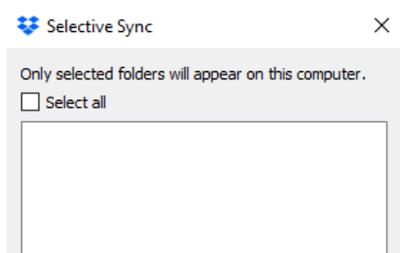
Якщо ви ввімкнули вибіркову синхронізацію, але Dropbox не видаляє файли, перевірте, чи ви досягли квоти використання простору Dropbox . Коли це станеться, Dropbox припинить синхронізацію ваших файлів і нічого не видалятиме. Щоб відновити синхронізацію та видалити файли, вибрані в розділі Вибіркова синхронізація, потрібно ввести свій обліковий запис за межі квоти для Dropbox.
Наприклад, залиште великі спільні папки, оскільки вони також займають місце у вашому обліковому записі. Крім того, ви можете використовувати реферальні бонуси, щоб збільшити квоту місця для зберігання або просто оновити обліковий запис.
Якщо вибіркова синхронізація не відображає жодних папок, це може статися в результаті бета-версій.
Запустіть браузер і перейдіть на www.dropbox.com .
Увійдіть у свій обліковий запис і натисніть на своє ім’я користувача.
Потім перейдіть до Налаштування , виберіть вкладку Профіль і прокрутіть вниз до Налаштувань .
Зніміть прапорець біля опції Ранні випуски .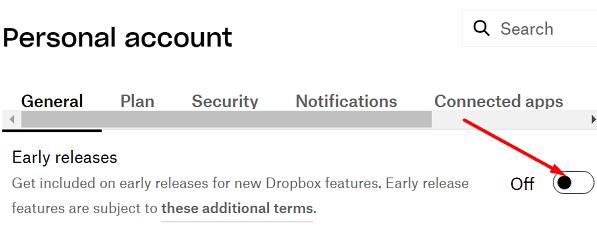
Збережіть налаштування, знову запустіть програму Dropbox та перевірте результати.
До речі, навіть якщо ви вимкнули ранні випуски, ви все одно можете зареєструватися, щоб отримувати електронні листи про нові функції та поради .
Вибіркова синхронізація — це зручна функція Dropbox, за допомогою якої ви можете вибрати, які файли синхронізуватимуться з диском вашого комп’ютера, а які зберігатимуться в хмарі. Але іноді цей варіант може не працювати належним чином. Наприклад, SelectiveSync не збереже ваші налаштування або не звільнить місце на вашому диску. У цьому посібнику ви знайдете ряд конкретних рішень для кожного питання. Натисніть коментарі нижче та повідомте нам, чи вдалося вам вирішити проблеми з Dropbox.
Не вистачає місця на Dropbox? Перегляньте ці поради, щоб отримати більше вільного місця для зберігання.
Якщо значок Dropbox відсутній в Office 365, від’єднайте свій обліковий запис від комп’ютера, а потім знову зв’яжіть його.
Втомилися отримувати електронні листи з низьким обсягом пам’яті на Dropbox? Подивіться, як ви можете їх вимкнути.
Щоб вирішити проблеми з попереднім переглядом Dropbox, переконайтеся, що платформа підтримує тип файлу, а файл, який ви намагаєтеся попередньо переглянути, не захищений паролем.
Якщо Dropox.com не завантажується, оновіть свій браузер, очистіть кеш, вимкніть усі розширення та відкрийте нову вкладку в режимі анонімного перегляду.
Якщо Dropbox не може знайти та завантажити нові фотографії з вашого iPhone, переконайтеся, що у вас найновіші версії додатків iOS і Dropbox.
Надайте своєму обліковому запису Dropbox додатковий рівень безпеки. Подивіться, як увімкнути блокування паролем.
Розкажіть Dropbox, що ви відчуваєте. Подивіться, як ви можете надіслати відгук, щоб служба покращилася, і дізнайтеся, що відчувають їхні клієнти.
Ви переїхали? У цьому випадку подивіться, як використовувати інший часовий пояс у Dropbox.
Налаштуйте свій досвід роботи, змусивши Dropbox відкривати потрібні вам офісні програми так, як вам потрібно їх відкривати.
Якщо електронні листи про активність папки Dropbox не потрібні, ось кроки, які потрібно виконати, щоб вимкнути його.
Для роботи з іншими потрібно надати доступ до файлів. Дізнайтеся, як ви можете попросити когось завантажити файл у Dropbox.
Хочете отримати максимум від Dropbox? Ось як ви можете отримати інформаційний бюлетень про нові функції, щоб залишатися в курсі останніх.
Деякі сповіщення про вхід у Dropbox не потрібні. Ось як їх вимкнути.
Якщо ви не можете створити посилання на Dropbox, у вашому обліковому записі може бути активна заборона на обмін. Очистіть кеш браузера та перевірте результати.
Подивіться, скільки місця у вашому обліковому записі Dropbox, щоб дізнатися, скільки ще файлів ви можете завантажити. Ось як ви можете це зробити.
Стандартна письмова структура дат має незначні відмінності між культурами по всьому світу. Ці відмінності можуть викликати непорозуміння, коли
Дізнайтеся, які альтернативи у вас є, якщо ви не можете надіслати вкладення електронної пошти, оскільки файл завеликий.
Дізнайтеся, як хтось потрапив до вашого облікового запису Dropbox, і подивіться, які пристрої та браузери мають доступ до вашого облікового запису.
Вам достатньо Dropbox? Ось як ви можете назавжди стерти свій обліковий запис.
Вирішіть помилку Apple iTunes, яка говорить про те, що файл iTunes Library.itl заблоковано, на заблокованому диску або у вас немає дозволу н�� запис для цього файлу.
Не можете зрозуміти, як повторити пісню чи список відтворення в Apple iTunes? Ми не могли спочатку. Ось кілька докладних інструкцій щодо того, як це зробити.
Як створити сучасні фотографії, додавши закруглені кути в Paint.NET
Якщо високий рівень яскравості екрана Always-on Display на ваших iPhone 14 Pro та Pro Max викликає у вас головний біль, не хвилюйтеся; ось як ви можете зменшити його, щоб зробити його стерпним. AOD на iPhone…
За допомогою режиму «Зосередженість» на iPhone ви можете налаштувати та запланувати, як ви хочете отримувати сповіщення про дзвінки, повідомлення та програми протягом дня з єдиною метою — уникнути відволікання, коли від людей…
Коли ви вперше налаштовуєте iPhone або перезавантажуєте його після скидання до заводських налаштувань, однією з перших речей, які вам можуть знадобитися перевірити, чи була активована служба iMessage від Apple…
Google Photos є найпопулярнішим сервісом для зберігання та обміну фотографіями на планеті. Незважаючи на те, що послуга стала платною — ви все ще отримуєте 15 ГБ спільної пам’яті — Google Photos вдалося зберегти більшість...
Перегляд веб-сторінок є основною функцією мобільних пристроїв, яка ефективно полегшується завдяки браузерам. Ці браузери також дозволяють установлювати блокувальники вмісту та інші інструменти для персоналізації вашої бро…
Бета-версія багатокористувацької гри Halo Infinite зараз у моді. Довгоочікувана багатокористувацька гра доступна безкоштовно на ПК та Xbox, дозволяючи гравцям вести бій зі своїм другом…
Тепер Microsoft Edge повністю інтегровано в Windows 11. Те, що починалося як альтернатива веб-браузерам Chromium, зараз залучило понад 8,1% користувачів у всьому світі. Корпорація Майкрософт хоче залучати більше до…



















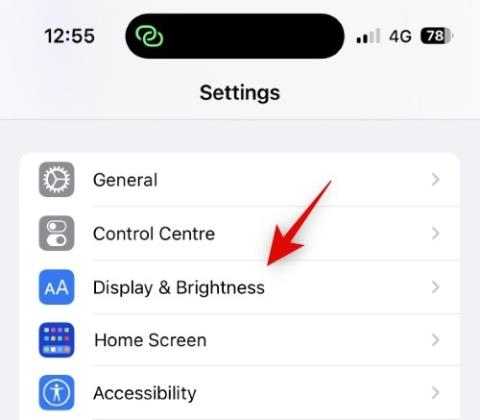
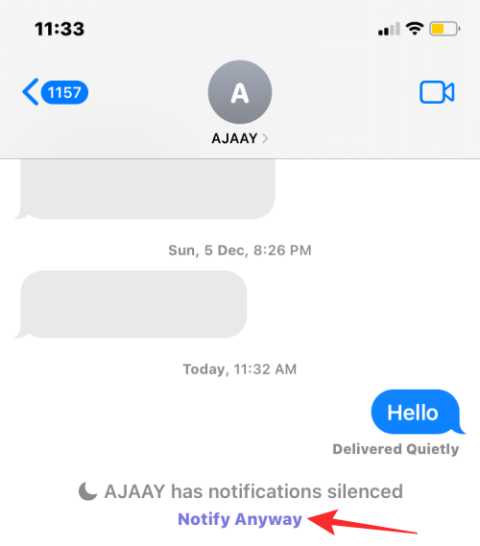

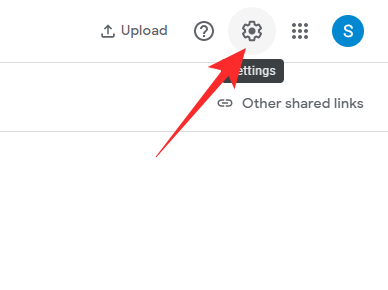
![8 способів перевстановити Safari на iPhone [2023] 8 способів перевстановити Safari на iPhone [2023]](https://img2.webtech360.com/resources3/r1/image-5664-0914200939896.jpg)