Dropbox: як отримати більше вільного місця для зберігання

Не вистачає місця на Dropbox? Перегляньте ці поради, щоб отримати більше вільного місця для зберігання.
Як часто ви намагалися надіслати вкладення електронної пошти, щоб отримати повідомлення, що воно завелике? Можливо, ви спробували прикріпити кілька речей одночасно і отримали повідомлення про помилку, тому вам довелося надіслати кілька окремих електронних листів, щоб отримати все до одержувача? Це може дратувати, я знаю. Мені доводилося стикатися з цим часом так само, як і вам. На щастя, я фанат-дослідник і знайшов кілька різних методів, які ви можете використовувати, щоб отримати ці цінні дані там, де вони повинні бути. Давайте зануримося та обговоримо деякі з моїх улюблених!
Це один із найшвидших і найпростіших способів прикріпити великі файли до електронного листа. Заархівування файлів просто означає, що їх розмір зменшується (стискається), і всі вони додаються в одну папку. Жодні дані не втрачаються під час стиснення. Надлишкова інформація у вашому тексті, фотографіях або відео згортається до набагато більш керованих ітерацій. Після того, як одержувач розпакує створену папку, все відновиться до колишнього розміру – точно так, як ви створили або поділилися нею спочатку.
Як я вже говорив, створення заархівованої папки надзвичайно швидке.
Виберіть усі файли, які ви хочете додати до папки zip, утримуючи клавішу CTRL (у Windows) і клацнувши кожен файл.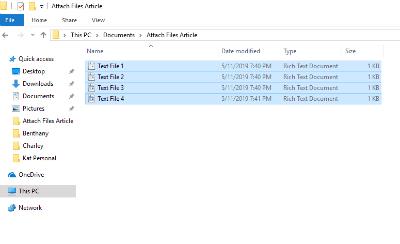
Коли всі ваші файли вибрано, клацніть правою кнопкою миші на одному з них і наведіть курсор на те місце, де написано «Надіслати» . Виберіть другий варіант зі списку: «Стиснута (заархівована) папка»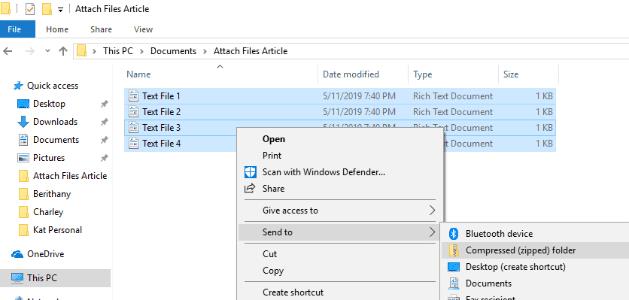
Щойно ви натиснете цей параметр, ваша нова заархівована папка буде створена на місці, де були ваші файли. Ви помітите, що ваші оригінальні файли все ще там.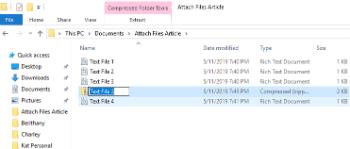
Зверніть увагу, що щойно створена папка готова для того, щоб ви могли додати назву на ваш вибір. Якщо ви випадково клацнете його, ви можете клацнути правою кнопкою миші нову папку zip і вибрати «Перейменувати» .
Поверніться до своєї електронної пошти, прикріпіть нову заархівовану папку, як і будь-який інший файл, і надішліть її!
Dropbox — чудовий інструмент. Ви можете зберігати всі свої фотографії, відео та файли приватно – безкоштовно до 2 Гб! Ви також можете створювати спільні папки, куди ви запрошуєте будь-кого, кого ви виберете, переглядати або редагувати вибрані вами речі. Давайте подивимося, як це зробити!
Перейдіть до Dropbox і створіть свій безкоштовний обліковий запис, а потім виберіть «Нова спільна папка» з правого боку.

Створіть нову папку або скористайтеся наявною (якщо ви вже були учасником Dropbox).
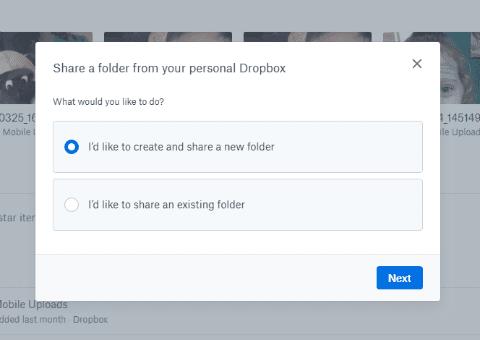
Виберіть «Я хотів би створити нову папку та поділитися нею» .
Назвіть свою папку та введіть електронні адреси тих, кому ви надсилаєте файли. Виберіть, чи хочете ви, щоб їм було дозволено редагувати речі в папці (редагувати, видаляти, коментувати та додавати до будь-якого файлу в папці). Нарешті, додайте повідомлення, якщо ви хочете пояснити, що знаходиться в папці та чому ви надаєте їм доступ.
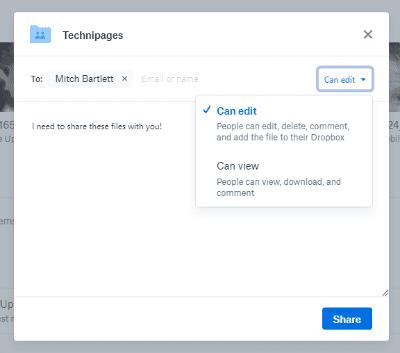
Тепер настав час додати файли, фотографії чи відео. Ви можете перетягнути їх у папку, і вони завантажуться автоматично. Або перейдіть до кожного файлу окремо, клацніть його правою кнопкою миші та виберіть «Копіювати». Потім клацніть правою кнопкою миші в будь-якому місці папки Dropbox і виберіть «Вставити». Останній варіант, який ви можете використовувати, це натиснути «Завантажити файли» у правій частині екрана. Виберіть файли, а потім Dropbox запитає, в яку папку їх помістити. Обов’язково виберіть папку, яку ви щойно створили.

Після того, як ваші файли були додані, електронний лист уже надіслано одержувачам, і вони мають негайний доступ. Однак у вас все ще є деякі речі, які ви можете зробити з кожним окремим файлом. Праворуч від рядка імені файлу ви побачите три крапки. Натисніть його, щоб побачити спадне вікно параметрів. Ви можете поділитися цим конкретним файлом з кількома людьми, знову завантажити його на свій пристрій, додати коментарі, перейменувати, видалити тощо.
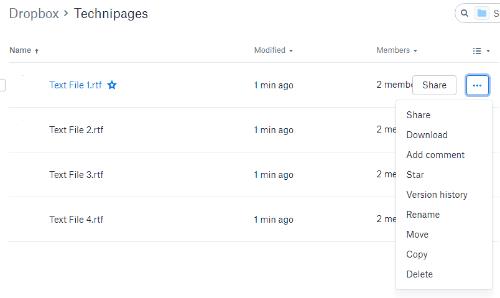
Ось і все! Тепер ви успішно створили папку у своєму безкоштовному обліковому записі Dropbox, додали файли та поділилися ними з вибраною особою.
Sharefile — платна послуга, яка в основному використовується в бізнес-налаштуваннях. Однак існує 30-денна безкоштовна пробна версія, коли кредитна картка не потрібна. Веб-сайт створено Citrix. Ця компанія випускає високоякісне програмне забезпечення протягом багатьох років, і я особисто вам обіцяю, що воно безпечне та чудове.
Зайдемо на ShareFile сайт і створити безкоштовну обліковий запис , перш ніж ми почнемо. Потім вас попросять ввести веб-сайт вашої компанії, галузь і номер телефону. Після цього вам буде надіслано підтвердження електронної пошти, де вам потрібно буде натиснути, щоб увійти вперше. Після входу ви підтвердите свою особисту інформацію, виберіть секретне запитання та встановіть пароль.
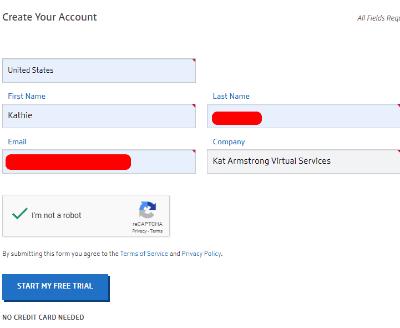
У цей момент ви потрапите на свою особисту домашню сторінку. Ви помітите, що в нижньому лівому куті цієї сторінки є підручники, щоб ви могли знайти більше способів використання цієї конкретної служби. У верхньому лівому кутку відображаються файли, які ви завантажуєте, поруч — ярлики для надсилання чи запиту файлів тощо. У самій лівій частині сторінки ви можете отримати доступ до своїх папок тощо.
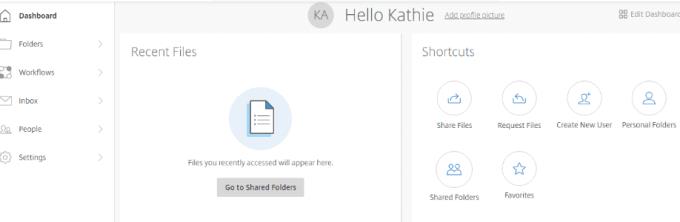
Очевидно, перше, що ви збираєтеся зробити, це додати файли. Виберіть опцію «Поділитися файлами» у вікні ярликів. Тут вам надається чотири речі на вибір: електронна пошта з ShareFile, отримати посилання (для надсилання електронною поштою, миттєвим повідомленням або навіть текстовим повідомленням), зворотній зв’язок та схвалення та відправка на підпис. Виберіть «Надіслати електронною поштою з ShareFile» .
Коли відкриється ця сторінка, ви побачите, що вам потрібно додати електронну адресу одержувача/ї ліворуч, а потім рядок теми та повідомлення. Потім праворуч ви додасте файли, які хочете надіслати. Ось і все, люди! Коли ви задоволені інформацією праворуч і всі ваші файли, відео та/або фотографії були додані, натисніть синю кнопку «Надіслати» в нижньому лівому куті сторінки.
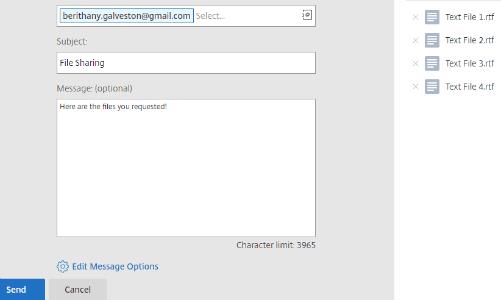
Є багато інших речей, які ви можете робити за допомогою ShareFile, на які я зараз не буду звертатися. Як згадувалося вище, на сайті є корисні підручники, які ви можете вибрати, щоб допомогти вам зрозуміти, для чого ще можна використовувати сайт.
Останній метод, про який я збираюся розповісти, - це використання Google Drive. Швидше за все, ви вже використовуєте цей феноменальний інструмент.
Угорі сторінки натисніть стрілку спадного меню поруч із написом «Мій диск» . Якщо ви ще не завантажили потрібні файли, виберіть цей варіант і зробіть це зараз. Коли всі вони будуть розташовані на Диску, виберіть «Нова папка» .
Дайте назву своїй папці, а потім натисніть кнопку «Створити» , а потім назвіть свою папку.
Клацніть правою кнопкою миші файл, який ви хочете додати до нової папки, виберіть «Перемістити до», а потім наведіть курсор на «Мій диск». Натисніть маленьку стрілку праворуч, виберіть папку, яку ви щойно створили, а потім клацніть синій « Кнопка «Перемістити сюди» .
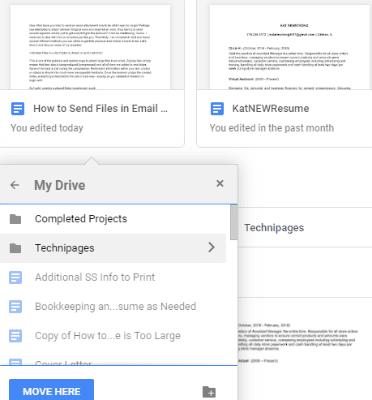
Після завершення переміщення файлів двічі клацніть назву папки під цими файлами, щоб відкрити її. Ви побачите їх у списку.
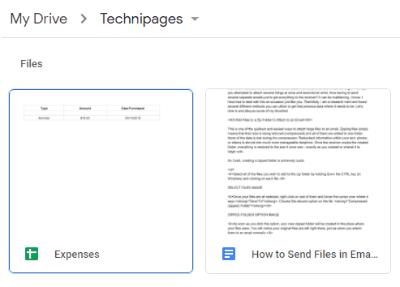
Якщо на вашому комп’ютері все ще є файли, які ще не завантажені, і які вам потрібно поділитися, це легко зробити. Клацніть правою кнопкою миші всередині своєї папки. Виберіть «Завантажити файли», а потім перейдіть до та виберіть те, що вам потрібно.
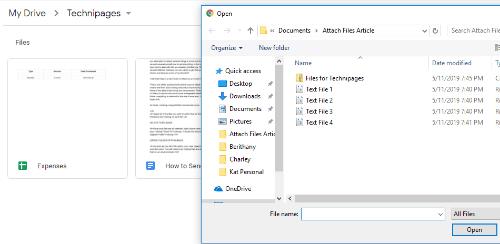
Коли у вашій папці є все, що вам потрібно для спільного доступу, клацніть стрілку, спрямовану вниз, поруч із назвою папки у верхній частині сторінки. Виберіть «Поділитися» .
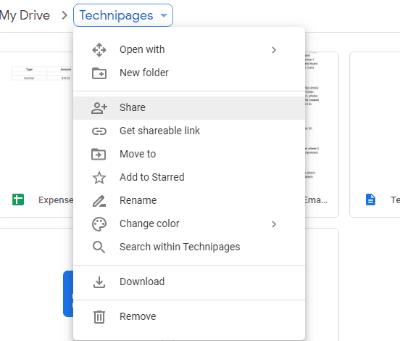
Додайте адресу електронної пошти особи, з якою вам потрібно поділитися, та натисніть кнопку надіслати!
Тепер ви успішно поділилися своїми важливими документами, смішними відео або цінними фотографіями з Google Диска.
Які інші методи обміну файлами ви використовували або чули про них? Чи потрібна вам допомога, щоб зрозуміти, як користуватися? Як завжди, дайте мені знати в коментарях, і я зроблю все можливе, щоб підскочити і врятувати вас.
Приємного обміну файлами!
Не вистачає місця на Dropbox? Перегляньте ці поради, щоб отримати більше вільного місця для зберігання.
Якщо значок Dropbox відсутній в Office 365, від’єднайте свій обліковий запис від комп’ютера, а потім знову зв’яжіть його.
Втомилися отримувати електронні листи з низьким обсягом пам’яті на Dropbox? Подивіться, як ви можете їх вимкнути.
Щоб вирішити проблеми з попереднім переглядом Dropbox, переконайтеся, що платформа підтримує тип файлу, а файл, який ви намагаєтеся попередньо переглянути, не захищений паролем.
Якщо Dropox.com не завантажується, оновіть свій браузер, очистіть кеш, вимкніть усі розширення та відкрийте нову вкладку в режимі анонімного перегляду.
Якщо Dropbox не може знайти та завантажити нові фотографії з вашого iPhone, переконайтеся, що у вас найновіші версії додатків iOS і Dropbox.
Надайте своєму обліковому запису Dropbox додатковий рівень безпеки. Подивіться, як увімкнути блокування паролем.
Розкажіть Dropbox, що ви відчуваєте. Подивіться, як ви можете надіслати відгук, щоб служба покращилася, і дізнайтеся, що відчувають їхні клієнти.
Ви переїхали? У цьому випадку подивіться, як використовувати інший часовий пояс у Dropbox.
Налаштуйте свій досвід роботи, змусивши Dropbox відкривати потрібні вам офісні програми так, як вам потрібно їх відкривати.
Якщо електронні листи про активність папки Dropbox не потрібні, ось кроки, які потрібно виконати, щоб вимкнути його.
Для роботи з іншими потрібно надати доступ до файлів. Дізнайтеся, як ви можете попросити когось завантажити файл у Dropbox.
Хочете отримати максимум від Dropbox? Ось як ви можете отримати інформаційний бюлетень про нові функції, щоб залишатися в курсі останніх.
Деякі сповіщення про вхід у Dropbox не потрібні. Ось як їх вимкнути.
Якщо ви не можете створити посилання на Dropbox, у вашому обліковому записі може бути активна заборона на обмін. Очистіть кеш браузера та перевірте результати.
Подивіться, скільки місця у вашому обліковому записі Dropbox, щоб дізнатися, скільки ще файлів ви можете завантажити. Ось як ви можете це зробити.
Стандартна письмова структура дат має незначні відмінності між культурами по всьому світу. Ці відмінності можуть викликати непорозуміння, коли
Дізнайтеся, які альтернативи у вас є, якщо ви не можете надіслати вкладення електронної пошти, оскільки файл завеликий.
Дізнайтеся, як хтось потрапив до вашого облікового запису Dropbox, і подивіться, які пристрої та браузери мають доступ до вашого облікового запису.
Вам достатньо Dropbox? Ось як ви можете назавжди стерти свій обліковий запис.
Дізнайтеся, як ефективно заблокувати чи розблокувати користувачів на LinkedIn з нашими зрозумілими інструкціями.
Дізнайтеся, як приховати свою активність на Facebook, щоб інші не бачили, за ким ви стежите. Відкрийте налаштування конфіденційності та захистіть свою інформацію.
Дізнайтеся, як приховати своє прізвище у Facebook за допомогою налаштувань мови та конфіденційності для збереження вашої анонімності.
Дізнайтеся, як вирішити проблему «Відео на Facebook не відтворюється» за допомогою 12 перевірених методів.
Дізнайтеся, як додати фігури в Google Docs за допомогою Google Drawings, зображень та таблиць. Використовуйте ці методи для покращення ваших документів.
Google Таблиці є чудовою альтернативою дорогим програмам для підвищення продуктивності, як-от Excel. Наш посібник допоможе вам легко видалити лінії сітки з Google Таблиць.
Дізнайтеся, чому YouTube не зберігає вашу історію переглядів і як можна це виправити. Вимкніть блокувальник реклами та перевірте інші рішення для відновлення історії.
Дізнайтеся, як налаштувати дзеркальне відображення веб-камери в Zoom для природного вигляду вашого відео під час дзвінків.
У Twitter у вас є два способи ідентифікувати себе: за допомогою ідентифікатора Twitter і відображуваного імені. Дізнайтеся, як правильно змінити ці дані для кращого використання Twitter.
Якщо ваша PlayStation 5 перегрівається, дізнайтеся 6 ефективних способів охолодження для запобігання пошкодженням.




























