Dropbox: як отримати більше вільного місця для зберігання

Не вистачає місця на Dropbox? Перегляньте ці поради, щоб отримати більше вільного місця для зберігання.
Значок Dropbox — це дуже корисний інструмент, який вказує, хто ще працює над спільним документом Microsoft Office. Ви можете використовувати значок, щоб перевірити, хто переглядає або редагує цей файл, поділитися ним з іншими колегами , перевірити історію версій файлу, скасувати останні дії, додати коментарі та примітки тощо.
Як бачите, значок виводить співпрацю з документами на новий рівень. Якщо значок не відображається, ви не зможете використовувати згадані вище функції. Давайте зануримося і перевіримо, як ви можете усунути цю проблему.
Щоб значок Dropbox працював належним чином, потрібно виконати ряд вимог. Ми наведемо їх нижче.
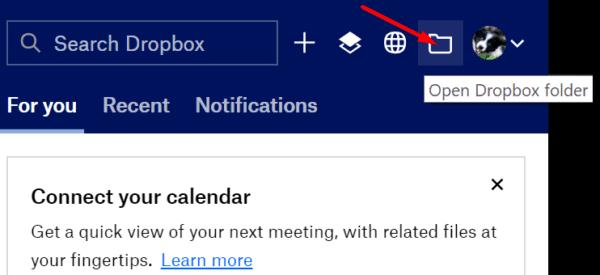
Пам’ятайте, що якщо ви пов’язуєте особистий обліковий запис Dropbox з обліковим записом Business, значок буде видно лише у файлах, які ви зберегли у своєму обліковому записі Dropbox Business.
Деякі користувачі вирішили цю проблему, перебудувавши налаштування конфігурації. Точніше, вам потрібно від’єднати обліковий запис Dropbox від комп’ютера, а потім знову зв’язати його.
Запустіть програму Dropbox і клацніть спадне меню поруч зі своїм зображенням профілю.
Виберіть Налаштування .
Потім перейдіть на вкладку « Обліковий запис » і натисніть кнопку « Від’єднати ».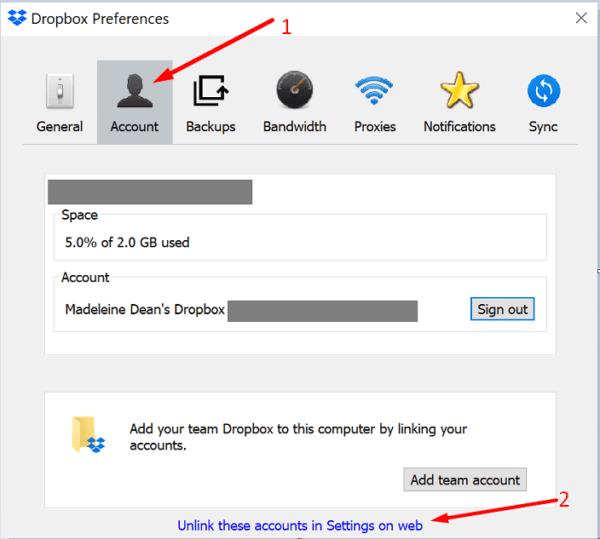
Введіть дані свого облікового запису. Зачекайте кілька хвилин, доки Dropbox повторно індексує вашу папку Dropbox і синхронізує всі останні зміни.
Перезавантажте комп’ютер, знову запустіть Dropbox і перевірте, чи відображається значок.
Перевірте, чи доступна новіша версія Dropbox. Зробіть те ж саме для Office 365. Встановіть оновлення, перезавантажте комп’ютер і перевірте, чи з’являється значок.
Щоб оновити Office, відкрийте будь-яку програму Office і запустіть новий файл.
Потім натисніть меню Файл і виберіть Обліковий запис .
Перейдіть до параметрів оновлення та виберіть Оновити зараз .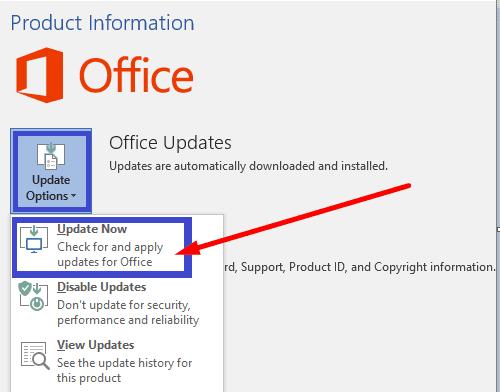
Щоб оновити програму Dropbox, завантажте останню версію програми зі сторінки завантаження Dropbox .
Спробуйте налаштувати параметри пропускної здатності, щоб програма могла використовувати більше пропускної здатності. Перейдіть до Налаштувань , натисніть Bandwidth і встановіть для параметрів завантаження та завантаження значення Не обмежувати .
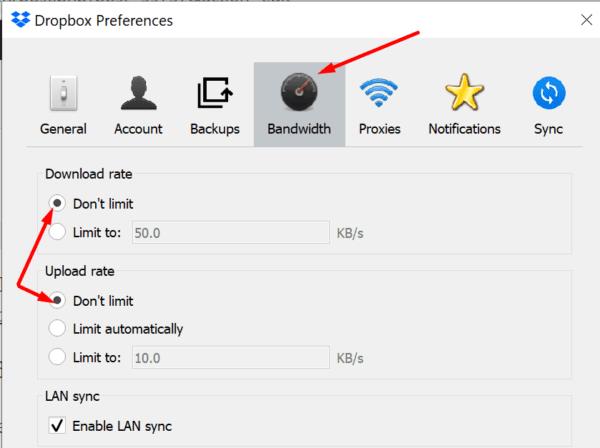
Майте на увазі, що ця дія може значно сповільнити ваше з'єднання .
Якщо значок Dropbox відсутній в Office 365, від’єднайте свій обліковий запис від комп’ютера, а потім знову зв’яжіть його. Крім того, вимкніть захищений перегляд і режим сумісності для програми Office. Використовуйте коментарі нижче та повідомте нам, чи ваш значок Dropbox зараз видно.
Не вистачає місця на Dropbox? Перегляньте ці поради, щоб отримати більше вільного місця для зберігання.
Якщо значок Dropbox відсутній в Office 365, від’єднайте свій обліковий запис від комп’ютера, а потім знову зв’яжіть його.
Втомилися отримувати електронні листи з низьким обсягом пам’яті на Dropbox? Подивіться, як ви можете їх вимкнути.
Щоб вирішити проблеми з попереднім переглядом Dropbox, переконайтеся, що платформа підтримує тип файлу, а файл, який ви намагаєтеся попередньо переглянути, не захищений паролем.
Якщо Dropox.com не завантажується, оновіть свій браузер, очистіть кеш, вимкніть усі розширення та відкрийте нову вкладку в режимі анонімного перегляду.
Якщо Dropbox не може знайти та завантажити нові фотографії з вашого iPhone, переконайтеся, що у вас найновіші версії додатків iOS і Dropbox.
Надайте своєму обліковому запису Dropbox додатковий рівень безпеки. Подивіться, як увімкнути блокування паролем.
Розкажіть Dropbox, що ви відчуваєте. Подивіться, як ви можете надіслати відгук, щоб служба покращилася, і дізнайтеся, що відчувають їхні клієнти.
Ви переїхали? У цьому випадку подивіться, як використовувати інший часовий пояс у Dropbox.
Налаштуйте свій досвід роботи, змусивши Dropbox відкривати потрібні вам офісні програми так, як вам потрібно їх відкривати.
Якщо електронні листи про активність папки Dropbox не потрібні, ось кроки, які потрібно виконати, щоб вимкнути його.
Для роботи з іншими потрібно надати доступ до файлів. Дізнайтеся, як ви можете попросити когось завантажити файл у Dropbox.
Хочете отримати максимум від Dropbox? Ось як ви можете отримати інформаційний бюлетень про нові функції, щоб залишатися в курсі останніх.
Деякі сповіщення про вхід у Dropbox не потрібні. Ось як їх вимкнути.
Якщо ви не можете створити посилання на Dropbox, у вашому обліковому записі може бути активна заборона на обмін. Очистіть кеш браузера та перевірте результати.
Подивіться, скільки місця у вашому обліковому записі Dropbox, щоб дізнатися, скільки ще файлів ви можете завантажити. Ось як ви можете це зробити.
Стандартна письмова структура дат має незначні відмінності між культурами по всьому світу. Ці відмінності можуть викликати непорозуміння, коли
Дізнайтеся, які альтернативи у вас є, якщо ви не можете надіслати вкладення електронної пошти, оскільки файл завеликий.
Дізнайтеся, як хтось потрапив до вашого облікового запису Dropbox, і подивіться, які пристрої та браузери мають доступ до вашого облікового запису.
Вам достатньо Dropbox? Ось як ви можете назавжди стерти свій обліковий запис.
Існує багато причин, чому ваш ноутбук не може підключитися до Wi-Fi, і тому існує багато способів виправити цю помилку. Якщо ваш ноутбук не може підключитися до Wi-Fi, ви можете спробувати наступні способи вирішення цієї проблеми.
Після створення завантажувального USB-накопичувача для встановлення Windows користувачам слід перевірити його працездатність, щоб побачити, чи було створено його успішно.
Кілька безкоштовних інструментів можуть передбачати збої диска до їх виникнення, даючи вам час на резервне копіювання даних та своєчасну заміну диска.
За допомогою правильних інструментів ви можете просканувати свою систему та видалити шпигунське програмне забезпечення, рекламне ПЗ та інші шкідливі програми, які можуть ховатися у вашій системі.
Коли комп’ютер, мобільний пристрій або принтер намагається підключитися до комп’ютера Microsoft Windows через мережу, наприклад, може з’явитися повідомлення про помилку «мережевий шлях не знайдено» — помилка 0x80070035.
Синій екран смерті (BSOD) – це поширена і не нова помилка Windows, яка виникає, коли на комп’ютері виникає якась серйозна системна помилка.
Замість виконання ручних операцій та операцій прямого доступу у Windows, ми можемо замінити їх доступними командами CMD для швидшого доступу.
Як і у Windows 10, ви також можете використовувати стороннє програмне забезпечення, щоб зробити панель завдань Windows 11 прозорою.
Після незліченних годин використання ноутбука та настільної системи колонок у коледжі, багато людей виявляють, що кілька розумних покращень можуть перетворити їхній тісний простір у гуртожитку на найкращий стрімінговий центр, не витрачаючи при цьому багато грошей.
Тачпад ноутбука призначений не лише для вказівки, клацання та масштабування. Прямокутна поверхня також підтримує жести, які дозволяють перемикатися між програмами, керувати відтворенням медіа, файлами та навіть переглядати сповіщення.




























