Чому я не можу скопіювати та вставити в Microsoft Word?

Досліджуйте способи виправлення проблеми з копіюванням та вставкою в Microsoft Word, включаючи очищення кешу буфера обміну та запуск у безпечному режимі.
Додаючи зображення до документа Word, ви повинні вибрати, як вони взаємодіють з текстом у документі. За замовчуванням зображення є «У рядку з текстом», що означає, що зображення вважається розміщеним у певному місці рядка тексту. Залежно від розміру зображення це може виглядати досить незручно і витрачати багато місця. Це пов’язано з тим, що текст може бути лише зверху, знизу або на одному рядку з нижньою частиною зображення, інакше текст не може бути поруч із ним.
Щоб змінити перенесення слів для певного зображення, клацніть його правою кнопкою миші, клацніть або наведіть курсор миші на «Перенос текстом» у спадному меню, а потім виберіть бажаний варіант перенесення слів для цього зображення.
Порада. Ви побачите, як текст буде обтікати зображення, просто наведіть курсор миші на кожен із параметрів. Ефект буде переглянуто в документі, хоча в основному це буде залежати від того, що там уже є текст для обгортання зображення.
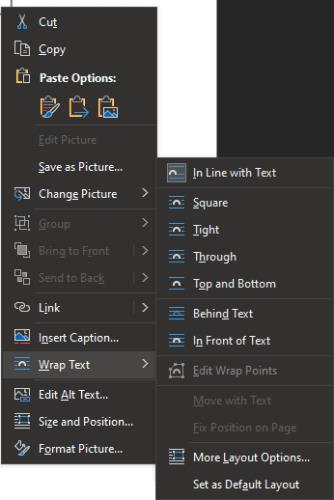
Щоб налаштувати параметри перенесення слів, клацніть правою кнопкою миші зображення, виберіть «Перенести текст», а потім виберіть параметр перенесення.
Доступні варіанти перенесення слів: «У ряді з текстом», «Квадрат», «Тут», «Наскрізь», «Зверху і знизу», «За текстом» і «Перед текстом». «В рядку з текстом» є налаштуванням за замовчуванням, і, як описано вище, зображення розміщується в певній точці на певній лінії.
«Квадрат» дозволяє тексту повністю обтікати зображення зверху, знизу, ліворуч і праворуч. «Tight» дуже схожий на «Square» для прямокутних зображень, однак для зображень інших форм «Tight» переносить текст відповідно до форми зображення.
«Зверху та знизу» дозволяє переносити текст над і під зображенням, але текст не може з’являтися з обох боків. «Behind Text» накладає текст на зображення, і навпаки, «In Front of Text» накладає зображення на текст, приховуючи його.
«Through» схожий на «Tight», однак, якщо ви також використовуєте функцію «Редагувати точки перенесення» в тому ж меню, ви можете перенести текст у пробіли всередині зображення.
Порада: «Редагувати точки обтікання» дає змогу вказати контур зображення, до якого має переноситися текст. Він доступний лише для певних типів перенесення слів.
Якщо ви віддаєте перевагу певному типу перенесення слів і хочете встановити його за замовчуванням, ви можете зробити це, натиснувши «Встановити як макет за замовчуванням» внизу того ж меню.
Досліджуйте способи виправлення проблеми з копіюванням та вставкою в Microsoft Word, включаючи очищення кешу буфера обміну та запуск у безпечному режимі.
Щоб створити власний словник у Microsoft Word, перейдіть до Файл → Параметри Перевірка → Спеціальні словники та виберіть Створити.
Більшість користувачів Microsoft Word будуть цілком задоволені збереженням усіх своїх документів у файлі типу «docx» за замовчуванням і, можливо, іноді експортуючи крок збереження кожного разу, коли ви зберігаєте заповнення в Microsoft Word, встановлюючи файл за замовчуванням за допомогою цього посібника.
Додаючи зображення до документа Word, ви повинні вибрати, як вони взаємодіють з текстом у документі. За замовчуванням зображення мають вигляд «У відповідності з Дізнайтеся, як зробити перенесення тексту на свій смак у Microsoft Word за допомогою цього підручника.
Microsoft Word за замовчуванням показує ваші останні документи, коли ви перебуваєте на екрані «Відкрити документ». Список останніх документів відсортований за документом. Ви можете встановити кількість останніх документів, які відображаються в Microsoft Word. Просто дотримуйтесь цього посібника, щоб змінити його.
Заощаджуйте дорогоцінний час і видаліть усі зображення у вашому документі Microsoft Word менш ніж за хвилину, дотримуючись цих інструкцій.
Якщо вам потрібно відредагувати зображення, Microsoft Word може бути не вашим першим вибором. Але хороша новина полягає в тому, що він має деякі основні засоби редагування фотографій. Потрібно перевернути зображення в Microsoft Word? Незважаючи на те, що word не є редактором зображень, ви можете зробити це за допомогою цих кроків.
За замовчуванням Microsoft Word має світло-сіру та блакитну тему з мотивом хмари у верхньому правому куті. Це, ймовірно, єдина колірна схема Word, яка найбільше налаштовує Microsoft Word на свій смак, змінюючи тему за допомогою цих кроків.
Якщо функція «Транскрибувати» недоступна в Word, переконайтеся, що у вашому офісі, системі та мовних параметрах браузера вибрано англійська, США.
Якщо ви хочете переконатися, що між словами у вашому документі немає зайвих пробілів, скористайтеся інструментом «Знайти та замінити».
Як об’єднати коментарі та редакції з кількох документів Word? Ви можете зробити це за допомогою параметрів Порівняти та Об’єднати.
Microsoft Word є найпопулярнішим програмним забезпеченням для обробки текстів. Однією з речей, які допомагають зробити Word настільки популярним, є набір функцій. За допомогою цих кроків ви можете не тільки дізнатися, як створити посилання на веб-сторінку з документа Microsoft Word.
Залишайтеся організованими та дізнайтеся, як можна використовувати комбінації клавіш, щоб розділити документи Word на різні розділи, дотримуючись порад у цьому посібнику.
Дізнайтеся, як безкоштовно отримати Microsoft Office 365, якщо ви викладач або студент.
Помилка Office 0x426-0x0 – це код помилки, який з’являється, коли програми Office не запускаються. Використовуйте цей посібник, щоб виправити це.
Досліджуйте способи виправлення проблеми з копіюванням та вставкою в Microsoft Word, включаючи очищення кешу буфера обміну та запуск у безпечному режимі.
Обчислення великих обсягів даних у Excel може бути непосильним і займати багато часу, тому автоматизація є корисною. Якщо ви регулярно використовуєте Excel, ви це зробите
Кількість слів є важливою мірою для будь-якого письмового проекту. Вам може бути важко встановити обмеження на кількість слів для есе або ви хочете з’ясувати, чи потрібно це робити
Хоча документи Microsoft Word сумісні з іншими текстовими процесорами, вам може знадобитися зберегти їх як зображення JPG або GIF. Поки ви не можете експортувати свій
Excel — неймовірно корисний інструмент для зберігання, керування та відображення великих наборів даних. Незалежно від того, чи працюєте ви з повторюваними результатами наукових досліджень
Якщо ви хочете покращити своє спілкування в Повідомленнях і зробити його більш динамічним і веселим, Messenger має чудову функцію під назвою Word Effects. З Word
З Excel ви можете зробити так багато: список нескінченний, від написання складних формул до розділень Excel. Однак такі процеси, як видалення рядків, є частиною
Востаннє оновлено/редаговано Стівом Ларнером 5 листопада 2023 р. Якщо ви маєте справу з кількома клітинками в Excel, змінити десяткові знаки вручну легко. ви




















