Чому я не можу скопіювати та вставити в Microsoft Word?

Досліджуйте способи виправлення проблеми з копіюванням та вставкою в Microsoft Word, включаючи очищення кешу буфера обміну та запуск у безпечному режимі.
Microsoft Word дозволяє робити будь-які речі. Наприклад, ви можете створити користувацький словник і видалити зайві пробіли . Ще одна корисна опція — видалити всі зображення, які є в документі Word, одночасно, коли вам потрібно внести цю зміну, і у вас немає багато часу.
Щоб видалити всі зображення з документа, не обов’язково бути експертом із Word. Ви можете внести цю зміну кількома клацаннями миші, а потім похвалитися цим перед своїм другом і, можливо, навіть навчити їх цьому.
Відкривши документ Word, натисніть вкладку « Головна » у верхньому лівому куті. Після того, як параметри з’являться, перейдіть у крайній правий бік і натисніть кнопку Замінити .
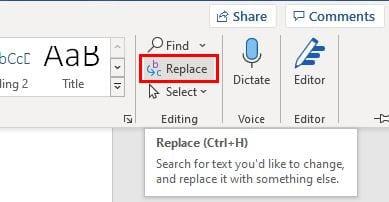
Після того, як ви натиснете на цю опцію, з’явиться нове вікно, де вам потрібно буде ввести спеціальний код. Вікно має бути на вкладці «Замінити», а в полі «Знайти що» потрібно ввести ^g . Цей код видалить усі зображення, незалежно від того, діаграми це чи щось інше.
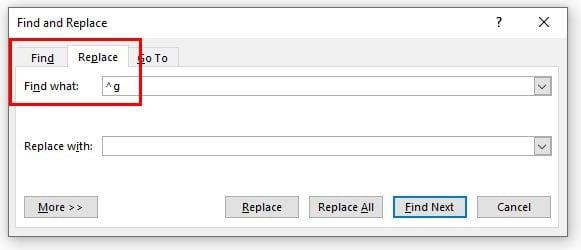
Щоб продовжити, натисніть кнопку Замінити все внизу. Хороша новина полягає в тому, що ви можете скасувати це, якби передумали в майбутньому. Щоб скасувати цю дію, натисніть клавіші Crlt + Z, якщо ви використовуєте комп’ютер Windows. Якщо ви використовуєте Mac, вам потрібно буде ввести Command + Z . Якщо ви хочете видалити лише кілька зображень, ви завжди можете вибрати це конкретне зображення та натиснути Видалити.
Ми всі робимо помилки, і якщо ви додали неправильні зображення до свого документа Word, тепер ви знаєте, як їх швидко видалити. Як бачите, кроки зручні для початківців, тому не потрібно звертатися за допомогою до друзів-техніків. Але чи пов’язані зображення, які потрібно стерти? Дайте мені знати в коментарях нижче, і не забудьте поділитися статтею з іншими в соціальних мережах.
Досліджуйте способи виправлення проблеми з копіюванням та вставкою в Microsoft Word, включаючи очищення кешу буфера обміну та запуск у безпечному режимі.
Щоб створити власний словник у Microsoft Word, перейдіть до Файл → Параметри Перевірка → Спеціальні словники та виберіть Створити.
Більшість користувачів Microsoft Word будуть цілком задоволені збереженням усіх своїх документів у файлі типу «docx» за замовчуванням і, можливо, іноді експортуючи крок збереження кожного разу, коли ви зберігаєте заповнення в Microsoft Word, встановлюючи файл за замовчуванням за допомогою цього посібника.
Додаючи зображення до документа Word, ви повинні вибрати, як вони взаємодіють з текстом у документі. За замовчуванням зображення мають вигляд «У відповідності з Дізнайтеся, як зробити перенесення тексту на свій смак у Microsoft Word за допомогою цього підручника.
Microsoft Word за замовчуванням показує ваші останні документи, коли ви перебуваєте на екрані «Відкрити документ». Список останніх документів відсортований за документом. Ви можете встановити кількість останніх документів, які відображаються в Microsoft Word. Просто дотримуйтесь цього посібника, щоб змінити його.
Заощаджуйте дорогоцінний час і видаліть усі зображення у вашому документі Microsoft Word менш ніж за хвилину, дотримуючись цих інструкцій.
Якщо вам потрібно відредагувати зображення, Microsoft Word може бути не вашим першим вибором. Але хороша новина полягає в тому, що він має деякі основні засоби редагування фотографій. Потрібно перевернути зображення в Microsoft Word? Незважаючи на те, що word не є редактором зображень, ви можете зробити це за допомогою цих кроків.
За замовчуванням Microsoft Word має світло-сіру та блакитну тему з мотивом хмари у верхньому правому куті. Це, ймовірно, єдина колірна схема Word, яка найбільше налаштовує Microsoft Word на свій смак, змінюючи тему за допомогою цих кроків.
Якщо функція «Транскрибувати» недоступна в Word, переконайтеся, що у вашому офісі, системі та мовних параметрах браузера вибрано англійська, США.
Якщо ви хочете переконатися, що між словами у вашому документі немає зайвих пробілів, скористайтеся інструментом «Знайти та замінити».
Як об’єднати коментарі та редакції з кількох документів Word? Ви можете зробити це за допомогою параметрів Порівняти та Об’єднати.
Microsoft Word є найпопулярнішим програмним забезпеченням для обробки текстів. Однією з речей, які допомагають зробити Word настільки популярним, є набір функцій. За допомогою цих кроків ви можете не тільки дізнатися, як створити посилання на веб-сторінку з документа Microsoft Word.
Залишайтеся організованими та дізнайтеся, як можна використовувати комбінації клавіш, щоб розділити документи Word на різні розділи, дотримуючись порад у цьому посібнику.
Існує багато причин, чому ваш ноутбук не може підключитися до Wi-Fi, і тому існує багато способів виправити цю помилку. Якщо ваш ноутбук не може підключитися до Wi-Fi, ви можете спробувати наступні способи вирішення цієї проблеми.
Після створення завантажувального USB-накопичувача для встановлення Windows користувачам слід перевірити його працездатність, щоб побачити, чи було створено його успішно.
Кілька безкоштовних інструментів можуть передбачати збої диска до їх виникнення, даючи вам час на резервне копіювання даних та своєчасну заміну диска.
За допомогою правильних інструментів ви можете просканувати свою систему та видалити шпигунське програмне забезпечення, рекламне ПЗ та інші шкідливі програми, які можуть ховатися у вашій системі.
Коли комп’ютер, мобільний пристрій або принтер намагається підключитися до комп’ютера Microsoft Windows через мережу, наприклад, може з’явитися повідомлення про помилку «мережевий шлях не знайдено» — помилка 0x80070035.
Синій екран смерті (BSOD) – це поширена і не нова помилка Windows, яка виникає, коли на комп’ютері виникає якась серйозна системна помилка.
Замість виконання ручних операцій та операцій прямого доступу у Windows, ми можемо замінити їх доступними командами CMD для швидшого доступу.
Як і у Windows 10, ви також можете використовувати стороннє програмне забезпечення, щоб зробити панель завдань Windows 11 прозорою.
Після незліченних годин використання ноутбука та настільної системи колонок у коледжі, багато людей виявляють, що кілька розумних покращень можуть перетворити їхній тісний простір у гуртожитку на найкращий стрімінговий центр, не витрачаючи при цьому багато грошей.
Тачпад ноутбука призначений не лише для вказівки, клацання та масштабування. Прямокутна поверхня також підтримує жести, які дозволяють перемикатися між програмами, керувати відтворенням медіа, файлами та навіть переглядати сповіщення.





















