Чому я не можу скопіювати та вставити в Microsoft Word?

Досліджуйте способи виправлення проблеми з копіюванням та вставкою в Microsoft Word, включаючи очищення кешу буфера обміну та запуск у безпечному режимі.
Коли ви щось пишете, іноді вам потрібно розділити свою роботу на один або кілька розділів. Спосіб розділення роботи залежить від вас, але чи знаєте ви, що одним із способів є додавання пунктирної лінії. Як ви можете додати це в будь-який документ Word, простіше, ніж здається. За допомогою кількох кліків тут і там ви зможете додати свою пунктирну лінію кількома способами.
Виконувати дії на комп’ютері за допомогою комбінації клавіш завжди простіше та швидше. Тож ви будете раді почути, що є комбінація клавіш, щоб додати рядок до вашого документа Word, щоб допомогти вам розділити вашу роботу на стільки розділів, скільки вам потрібно. Щоб розпочати, вам потрібно буде додати три зірочки до місця, де ви хочете додати пунктирну лінію у своєму документі. Після того, як ви додасте їх, натисніть клавішу Enter, і Word має перетворити ці три зірочки на пунктирну лінію. Інші символи, які ви можете використовувати, - це тильди та знаки фунта.

Припустимо, у вас зламана кнопка зірочки на клавіатурі і вам потрібно використовувати іншу клавішу. Трюк також працює з тире, знаками рівності, підкресленнями, хешами та тильдами. Пам’ятайте, що вам потрібно додати три варіанти, які ви виберете, а потім натисніть клавішу Enter. Якщо ви передумали і хочете спробувати іншого персонажа, ви можете видалити те, що ви зробили, натиснувши CTRL + Z для Windows і якщо ви користуєтеся Mac. Інший спосіб видалити рядок — розмістити курсор над рядком, який потрібно видалити. Перейдіть на вкладку «Головна», перейдіть до «Абзац», клацніть стрілку вниз для «Межі» та виберіть «Без межі».
Чим більше у вас можливостей для того, щоб щось зробити, тим краще, чи не так? У Word ви також можете використовувати фігуру, щоб додати пунктирні лінії до документів. Ви можете зробити це, натиснувши вкладку Вставка , а потім параметри Фігури .
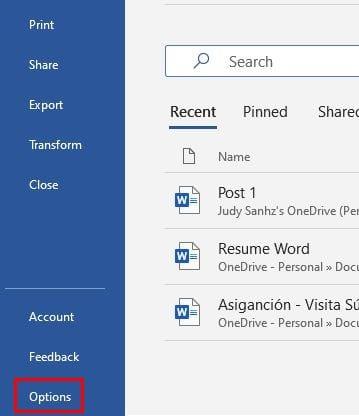
Натисніть перший варіант у розділі Лінії. Хороша річ у цьому варіанті полягає в тому, що він дає змогу робити лінію скільки завгодно. Намалюйте свою лінію, а потім натисніть на лінію, щоб вибрати її. Виберіть Формат фігур із запропонованих параметрів. Перейдіть до « Стилі фігур» і натисніть на значок «Більше» у формі перевернутої піраміди з лінією над нею. У розділі налаштувань виберіть пунктир у списку. Тепер лінія, яку ви намалювали раніше, перетвориться на пунктирну лінію, яку потрібно вибрати нещодавно. Якщо ви думаєте, що вам достатньо цих пунктирних ліній, ви можете вимкнути їх у налаштуваннях Word.
Щоб вимкнути цю опцію, вам потрібно буде натиснути «Файл», а коли з’явиться бічне меню, натисніть кнопку «Параметри», яка знаходиться внизу. Перейшовши в «Параметри», натисніть «Проверка» з параметрів ліворуч і натисніть « Параметри автовиправлення» . Коли з’явиться нове вікно, натисніть вкладку Автоформат під час введення . У розділі « Застосовувати під час введення» зніміть прапорець «Межі». Ви повернетеся до параметрів Word і натисніть кнопку OK, щоб закрити все.
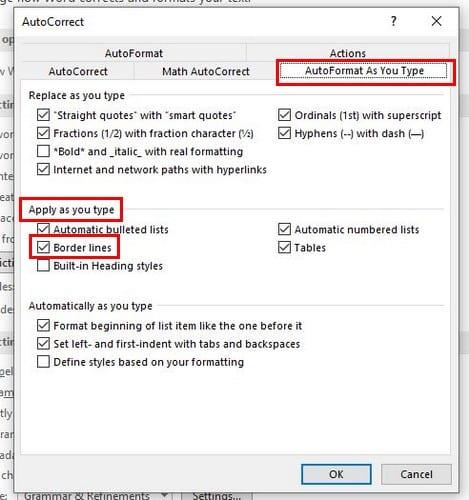
Користувачі мають свої способи поділу своєї роботи на різні розділи. Але якщо ви шукали більше способів, сподіваюся, ви знайшли це в цій статті. Ви можете додати лінію за допомогою фігур або інших символів. Як ви думаєте, як додавати рядки до свого документа Word? Поділіться своїми думками в коментарях нижче, і не забудьте поділитися статтею з іншими в соціальних мережах.
Досліджуйте способи виправлення проблеми з копіюванням та вставкою в Microsoft Word, включаючи очищення кешу буфера обміну та запуск у безпечному режимі.
Щоб створити власний словник у Microsoft Word, перейдіть до Файл → Параметри Перевірка → Спеціальні словники та виберіть Створити.
Більшість користувачів Microsoft Word будуть цілком задоволені збереженням усіх своїх документів у файлі типу «docx» за замовчуванням і, можливо, іноді експортуючи крок збереження кожного разу, коли ви зберігаєте заповнення в Microsoft Word, встановлюючи файл за замовчуванням за допомогою цього посібника.
Додаючи зображення до документа Word, ви повинні вибрати, як вони взаємодіють з текстом у документі. За замовчуванням зображення мають вигляд «У відповідності з Дізнайтеся, як зробити перенесення тексту на свій смак у Microsoft Word за допомогою цього підручника.
Microsoft Word за замовчуванням показує ваші останні документи, коли ви перебуваєте на екрані «Відкрити документ». Список останніх документів відсортований за документом. Ви можете встановити кількість останніх документів, які відображаються в Microsoft Word. Просто дотримуйтесь цього посібника, щоб змінити його.
Заощаджуйте дорогоцінний час і видаліть усі зображення у вашому документі Microsoft Word менш ніж за хвилину, дотримуючись цих інструкцій.
Якщо вам потрібно відредагувати зображення, Microsoft Word може бути не вашим першим вибором. Але хороша новина полягає в тому, що він має деякі основні засоби редагування фотографій. Потрібно перевернути зображення в Microsoft Word? Незважаючи на те, що word не є редактором зображень, ви можете зробити це за допомогою цих кроків.
За замовчуванням Microsoft Word має світло-сіру та блакитну тему з мотивом хмари у верхньому правому куті. Це, ймовірно, єдина колірна схема Word, яка найбільше налаштовує Microsoft Word на свій смак, змінюючи тему за допомогою цих кроків.
Якщо функція «Транскрибувати» недоступна в Word, переконайтеся, що у вашому офісі, системі та мовних параметрах браузера вибрано англійська, США.
Якщо ви хочете переконатися, що між словами у вашому документі немає зайвих пробілів, скористайтеся інструментом «Знайти та замінити».
Як об’єднати коментарі та редакції з кількох документів Word? Ви можете зробити це за допомогою параметрів Порівняти та Об’єднати.
Microsoft Word є найпопулярнішим програмним забезпеченням для обробки текстів. Однією з речей, які допомагають зробити Word настільки популярним, є набір функцій. За допомогою цих кроків ви можете не тільки дізнатися, як створити посилання на веб-сторінку з документа Microsoft Word.
Залишайтеся організованими та дізнайтеся, як можна використовувати комбінації клавіш, щоб розділити документи Word на різні розділи, дотримуючись порад у цьому посібнику.
Дізнайтеся, як вимкнути чат у Zoom або обмежити його використання. Ось корисні кроки для зручного використання Zoom.
Дізнайтеся, як видалити непотрібні сповіщення Facebook та налаштувати систему сповіщень, щоб отримувати лише важливі повідомлення.
Досліджуємо причини нерегулярної доставки повідомлень на Facebook та пропонуємо рішення, щоб уникнути цієї проблеми.
Дізнайтеся, як скасувати та видалити повідомлення у Facebook Messenger на різних пристроях. Включає корисні поради для безпеки та конфіденційності.
На жаль, пісочниця Minecraft від Mojang відома проблемами з пошкодженими світами. Прочитайте наш посібник, щоб дізнатися, як відновити ваш світ та уникнути втрати прогресу.
Щоб знайти приховані чати Microsoft Teams, дотримуйтесь простих порад, щоб повернути їх у видимість і вести ефективну комунікацію.
Вам важко підключити свою консоль PS5 до певної мережі Wi-Fi або Ethernet? Ваша PS5 підключена до мережі, але не має доступу до Інтернету.
Вчасно надсилайте нагадування команді, плануючи свої повідомлення Slack, дотримуючись цих простих кроків на Android і deskrop. Тут ви знайдете корисні поради та кроки щодо планування повідомлень на Slack.
Telegram вважається одним із найкращих безкоштовних додатків для обміну повідомленнями з кількох причин, зокрема надсилаючи високоякісні фотографії та відео без стиснення.
Дізнайтеся, як вирішити проблему, коли Google Meet не показує вашу презентацію. Огляд причин та способів усунення несправностей.





















