Як безкоштовно отримати Microsoft Office для студентів і вчителів

Дізнайтеся, як безкоштовно отримати Microsoft Office 365, якщо ви викладач або студент.
Востаннє оновлено/відредаговано Стівом Ларнером 5 листопада 2023 р.

Якщо ви маєте справу з кількома клітинками в Excel, змінити десяткові знаки вручну просто. Ви просто двічі клацаєте та додаєте його туди, куди хочете перемістити, і готово. Однак коли ви маєте справу з великими електронними таблицями із сотнями записів, це стає складнішим. На щастя, є кілька способів перемістити знаки після коми в Excel.
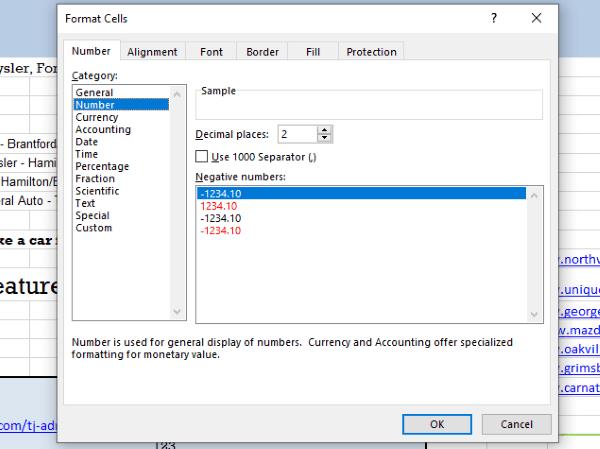
Переміщення знаків після коми в Excel
Для цього підручника припустімо, що у вас є стовпець комірок із певними значеннями в них (не звертайте уваги на «$» НА ЗОБРАЖЕННЯХ), але ви хочете змінити десяткові знаки. Отже, у стовпчику A є «128,21», а ви хочете, щоб замість нього було «1,2821» або «1,28». Ви можете зробити це кількома способами, припускаючи, що ваші суми в доларах починаються з клітинки A2 і далі.
Спосіб 1. Використовуйте простий обчислення (комірка розділена за значенням)
=A2/100

Наведений вище приклад має змістити десяткові знаки на два проміжки вліво. Ви можете змінити 100 на 10 (пересуває один знак ліворуч) або 1000 (переміщує три знаки ліворуч), якщо вам потрібно перемістити десяткові знаки інакше.
Спосіб 2. Використовуйте просту математику
Крім основної формули, ви можете використовувати математику для обчислення бажаних знаків після коми. Ось як це зробити — ІГНОРУЙТЕ «$» НА ЗОБРАЖЕННЯХ.
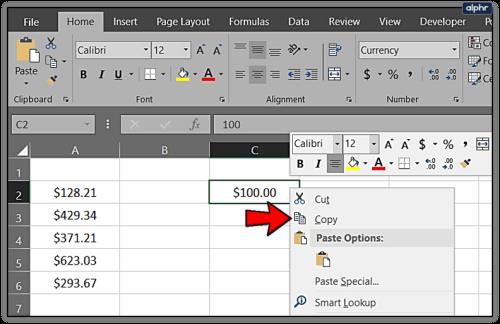

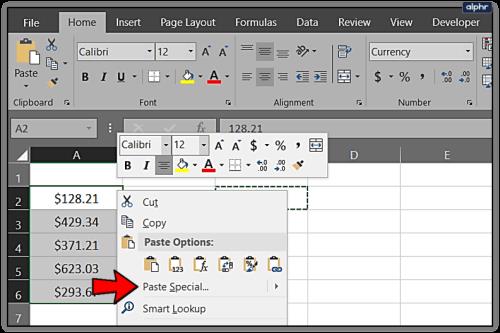
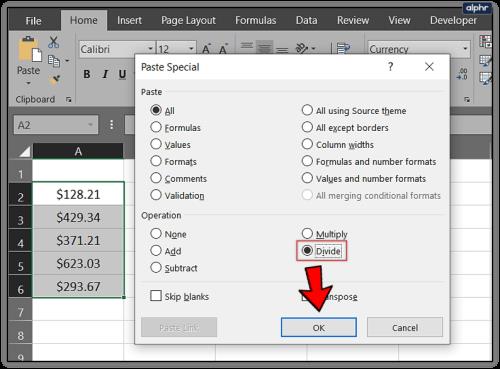
Ви потрапляєте в те саме місце, але використовуєте трохи інший метод. Знову ж таки, ви можете використовувати 10 або 1000, щоб зсунути більше знаків після коми, якщо це необхідно.
Спосіб 3. Використовуйте інструмент форматування
Окрім використання формул або математики, ви також можете використовувати інструмент «Формат», щоб змінити десяткові знаки в Excel.
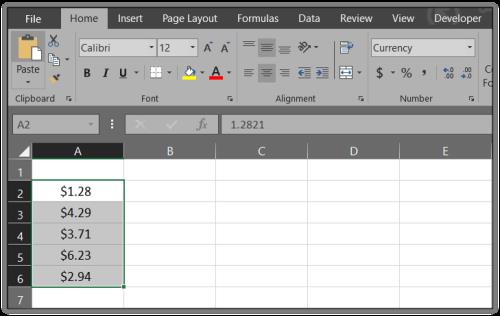

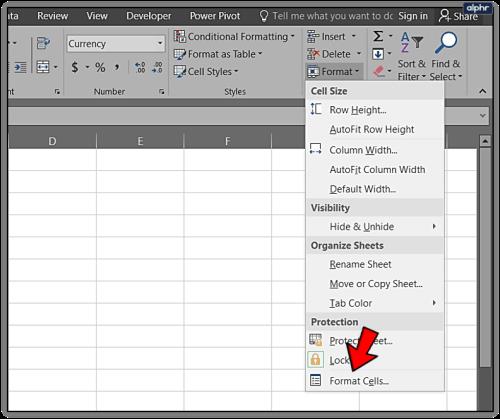

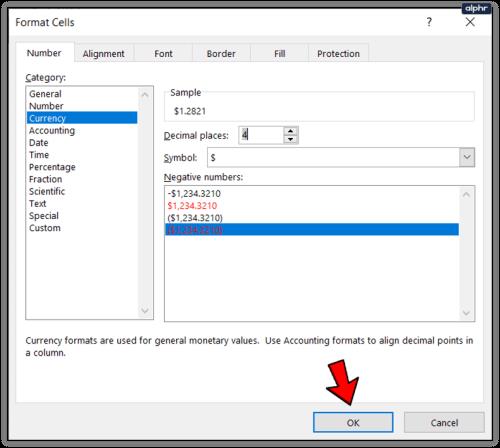
Наведені вище кроки переведуть вас у те саме місце, що й інші процеси, лише дещо іншим способом.
Спосіб 4: Використовуйте формули
Окрім використання простих обчислень, простої математики та інструмента «Формат» у Excel, ви можете використовувати формули для зміни знаків після коми. У цьому прикладі ви побачите зміну двох знаків після коми ліворуч, як і в попередніх прикладах в інших процесах.
=LEFT(A2,LEN(A2)-2)&"."&RIGHT((SUBSTITUTE(A2,".00","")),2)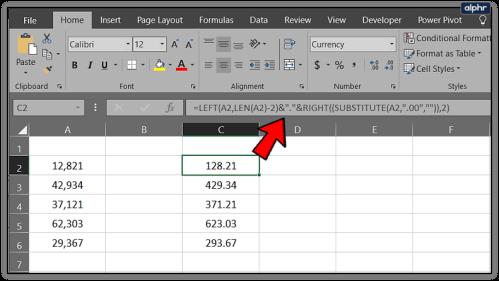
Якщо припустити, що ваш стовпець даних все ще починається з A2, це має додати два знаки після коми для кожного значення у «стовпці A» до «стовпця C» так само, як це роблять інші процеси.
Як автоматично додавати десяткові знаки до клітинок Excel
Іноді, коли ви вставляєте купу комірок у Excel, він видаляє десяткові коми та знищує ваші дані. Ви можете наказати Excel додавати їх, коли ви вводите дані або вставляєте їх, заощаджуючи багато часу. Він подібний до інших способів зсуву десяткового знака та використовує команду «Формат клітинок».
Якщо ви постійно працюєте з десятковими дробами, ви можете наказати Excel використовувати їх за умовчанням, щоб форматувати їх автоматично.
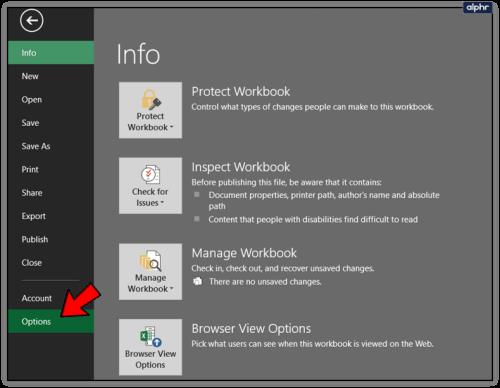
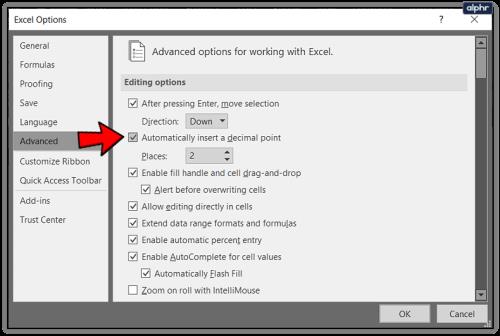
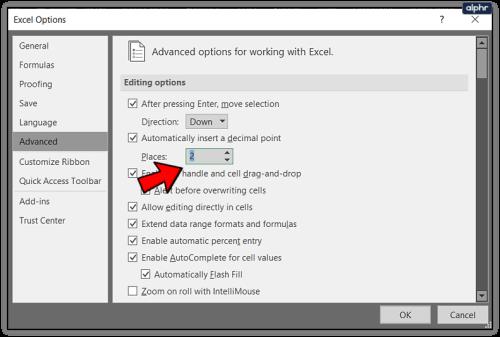
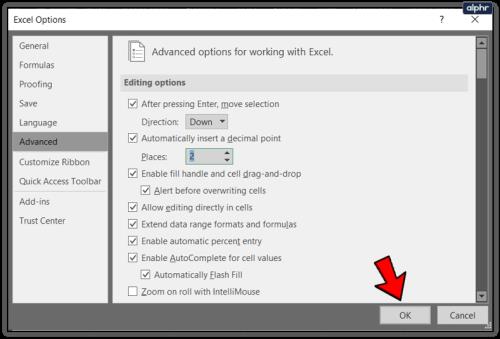
Як округлити десяткові дроби в Excel
Якщо ви маєте справу з великими числами, ви також можете округлити їх до певної кількості десяткових знаків, щоб полегшити читання даних. Це також робить електронну таблицю легшою для сприйняття, але при цьому залишається точною до будь-якої кількості знаків після коми. Ось як це зробити.
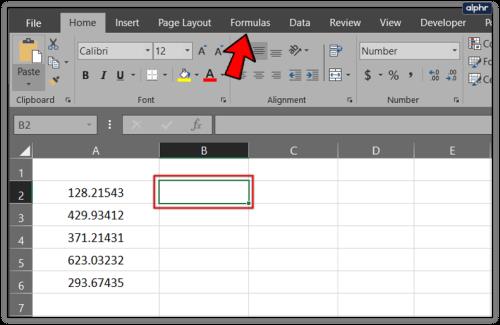
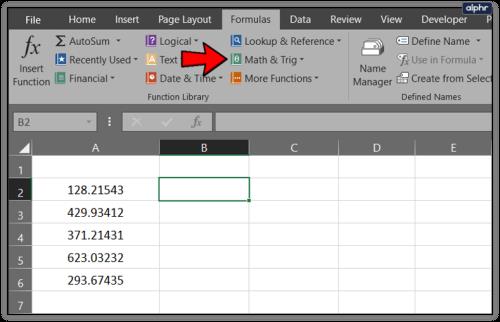
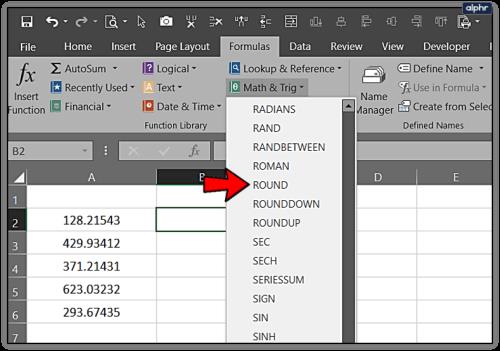
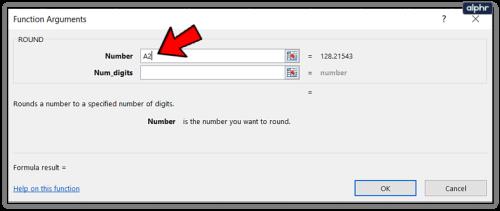
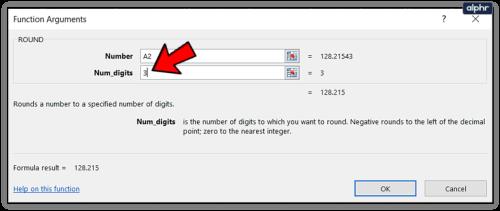


Як ви можете бачити, існує багато способів налаштувати десяткові знаки в клітинках під час використання Microsoft Excel, змінюючи поточні записи чи вмикаючи автопілот для нових. Деякі чудово працюють для невеликих електронних таблиць і робочих зошитів, тоді як інші роблять завдання більш ефективними для великих.
Дізнайтеся, як безкоштовно отримати Microsoft Office 365, якщо ви викладач або студент.
Помилка Office 0x426-0x0 – це код помилки, який з’являється, коли програми Office не запускаються. Використовуйте цей посібник, щоб виправити це.
Досліджуйте способи виправлення проблеми з копіюванням та вставкою в Microsoft Word, включаючи очищення кешу буфера обміну та запуск у безпечному режимі.
Обчислення великих обсягів даних у Excel може бути непосильним і займати багато часу, тому автоматизація є корисною. Якщо ви регулярно використовуєте Excel, ви це зробите
Кількість слів є важливою мірою для будь-якого письмового проекту. Вам може бути важко встановити обмеження на кількість слів для есе або ви хочете з’ясувати, чи потрібно це робити
Хоча документи Microsoft Word сумісні з іншими текстовими процесорами, вам може знадобитися зберегти їх як зображення JPG або GIF. Поки ви не можете експортувати свій
Excel — неймовірно корисний інструмент для зберігання, керування та відображення великих наборів даних. Незалежно від того, чи працюєте ви з повторюваними результатами наукових досліджень
Якщо ви хочете покращити своє спілкування в Повідомленнях і зробити його більш динамічним і веселим, Messenger має чудову функцію під назвою Word Effects. З Word
З Excel ви можете зробити так багато: список нескінченний, від написання складних формул до розділень Excel. Однак такі процеси, як видалення рядків, є частиною
Востаннє оновлено/редаговано Стівом Ларнером 5 листопада 2023 р. Якщо ви маєте справу з кількома клітинками в Excel, змінити десяткові знаки вручну легко. ви








