Як безкоштовно отримати Microsoft Office для студентів і вчителів

Дізнайтеся, як безкоштовно отримати Microsoft Office 365, якщо ви викладач або студент.
З Excel ви можете зробити так багато: список нескінченний, від написання складних формул до розділень Excel . Однак такі процеси, як видалення рядків, є невід’ємною частиною майже кожного проекту Excel. Цей посібник покаже вам, як видалити всі інші рядки Excel, зробивши вашу електронну таблицю більш зручною та відкинувши непотрібні значення.
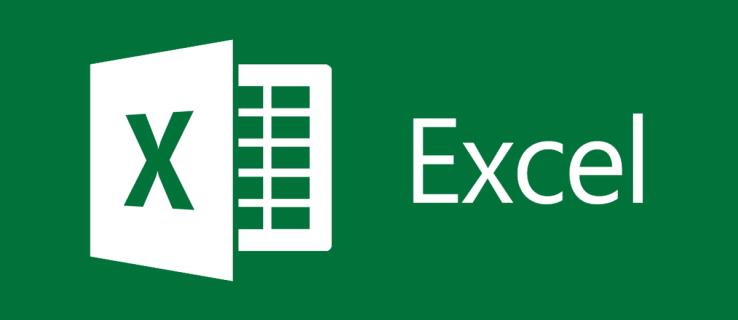
Вручну видаліть усі інші рядки в Excel
Excel не має вбудованої функції, яка дозволяє видаляти всі інші рядки. На щастя, існує багато альтернатив, одна з яких – вибір полів вручну. Однак це рішення є громіздким і працює лише для невеликих наборів даних.
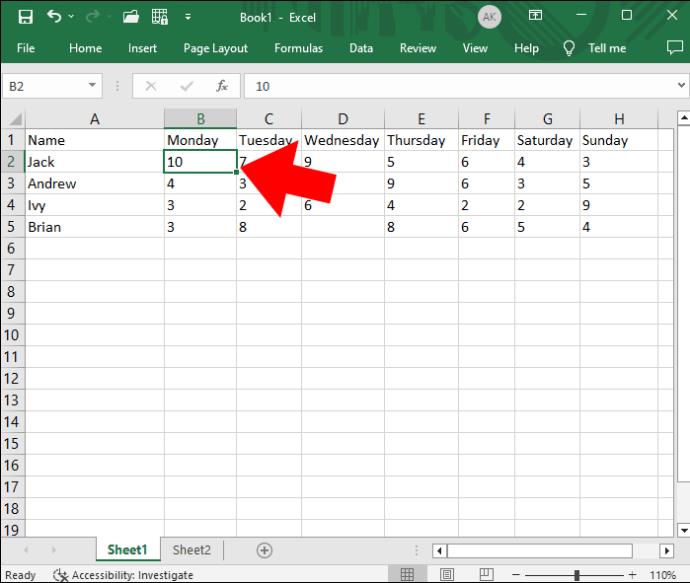
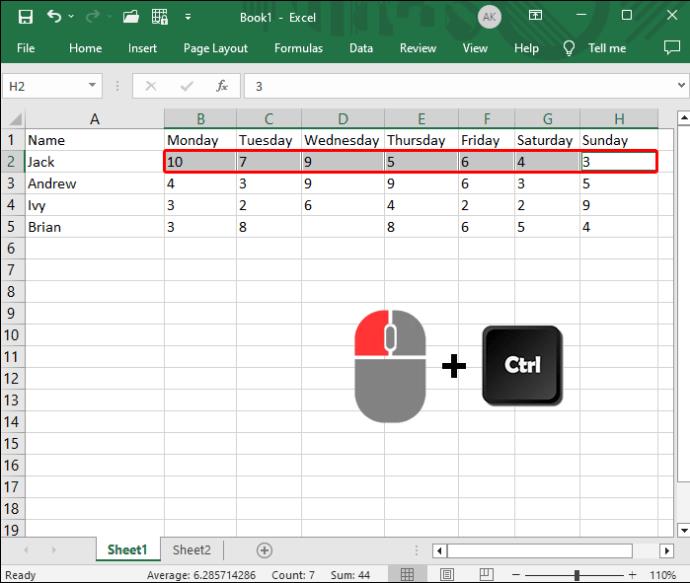
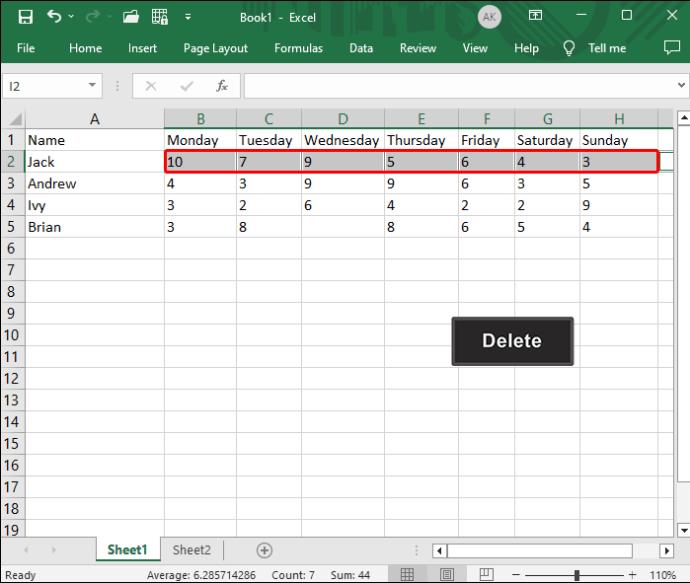
Ви можете легко вставити кілька рядків у Excel , тож навіть якщо ви випадково видалите кілька рядків, ви зможете вставити їх повторно.
Видаліть усі інші рядки в Excel за допомогою допоміжного стовпця
Якщо вам потрібно видалити багато альтернативних рядків або стовпців у Excel, ви можете скористатися функцією фільтра, щоб видалити непотрібні елементи. Тут більша частина роботи зводиться до створення допоміжного стовпця.
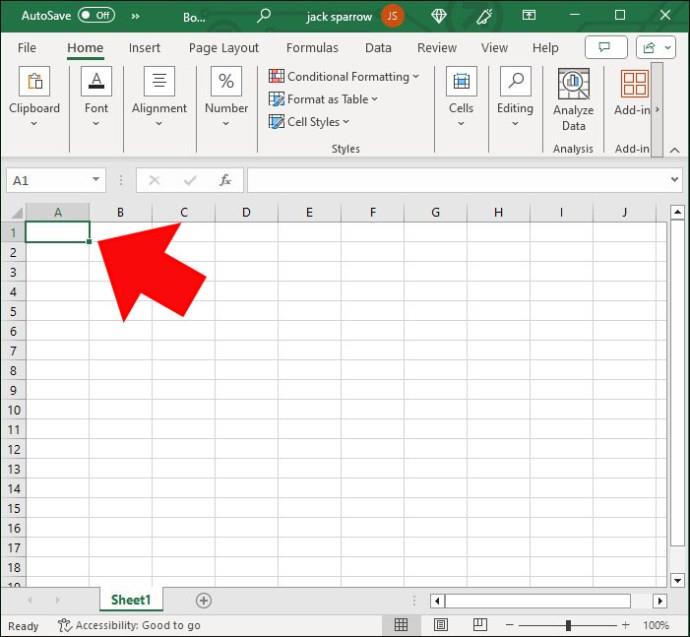
Звідти скопіюйте/вставте інформацію до решти рядків, доки в стовпці не буде такої ж кількості рядків, як у вихідних даних.
Тепер, коли допоміжний стовпець заблоковано та завантажено, настав час переходити до другого етапу. Тут на допомогу приходить функція фільтра. Щоб видалити зайві рядки, виконайте такі дії:
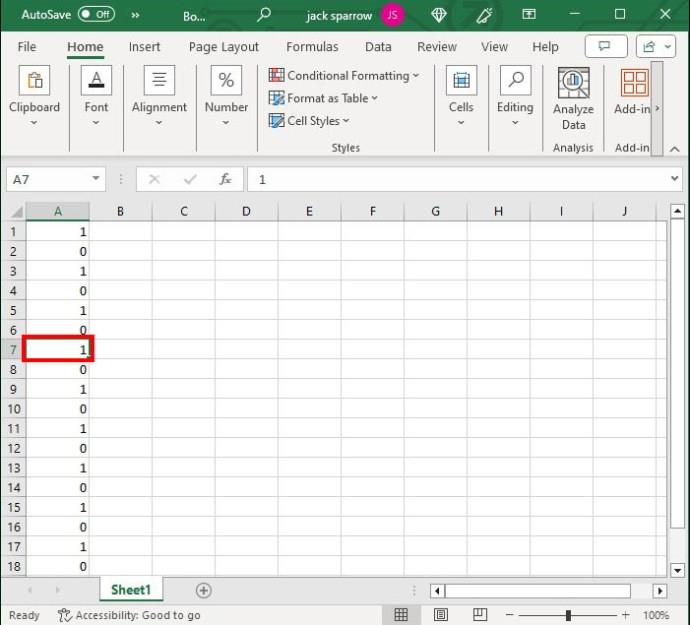
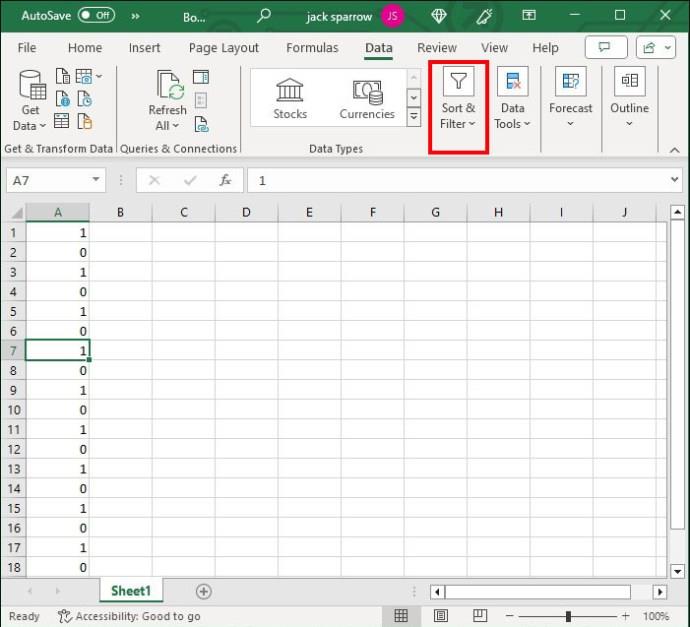
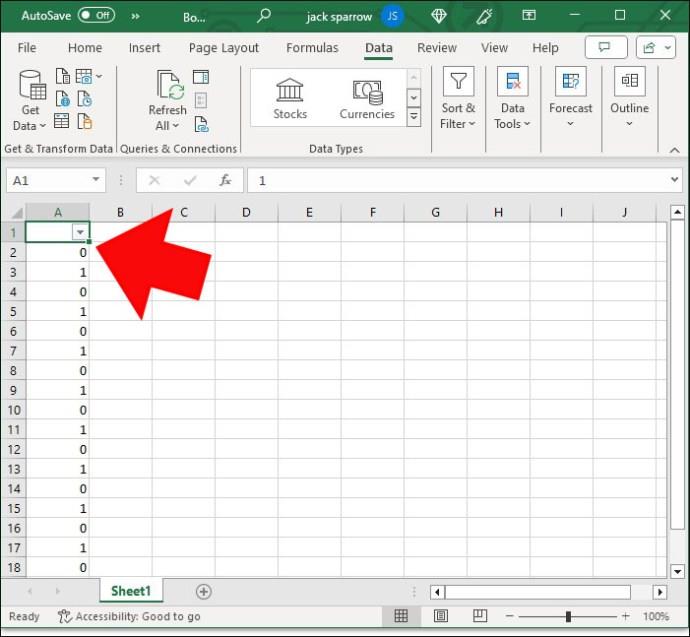
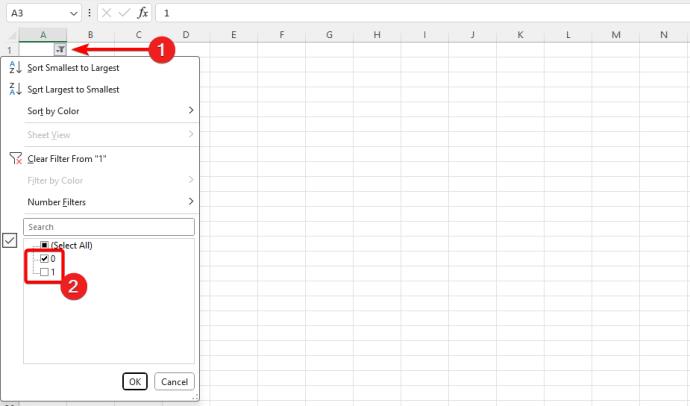
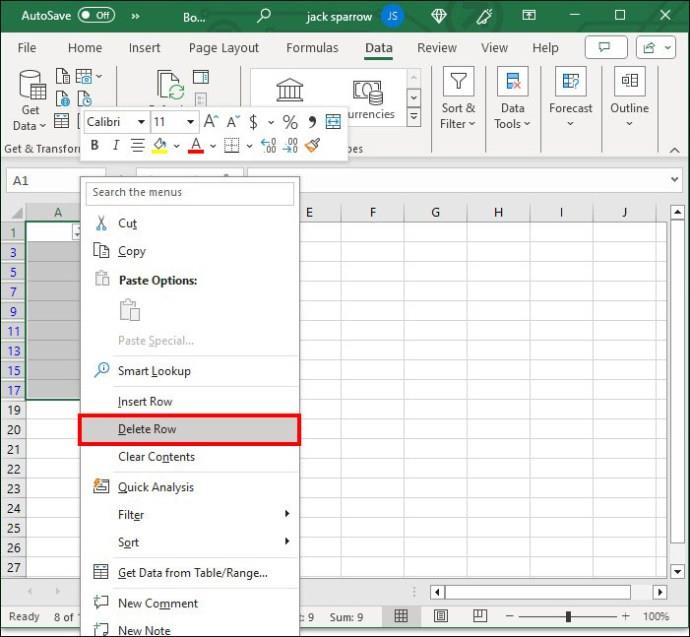

Видалення кожного іншого рядка в Excel за допомогою функції
Жоден підручник Excel не був би повним без принаймні однієї функції. Функція ISEVEN спеціально розроблена, щоб допомогти вам оптимізувати дані. У разі успішного виконання він описує парні рядки як істинні, а непарні – як хибні.
Це ефективна формула, але ви повинні поєднати її з допоміжним стовпцем і функцією фільтра , двома вашими найнадійнішими супутниками.
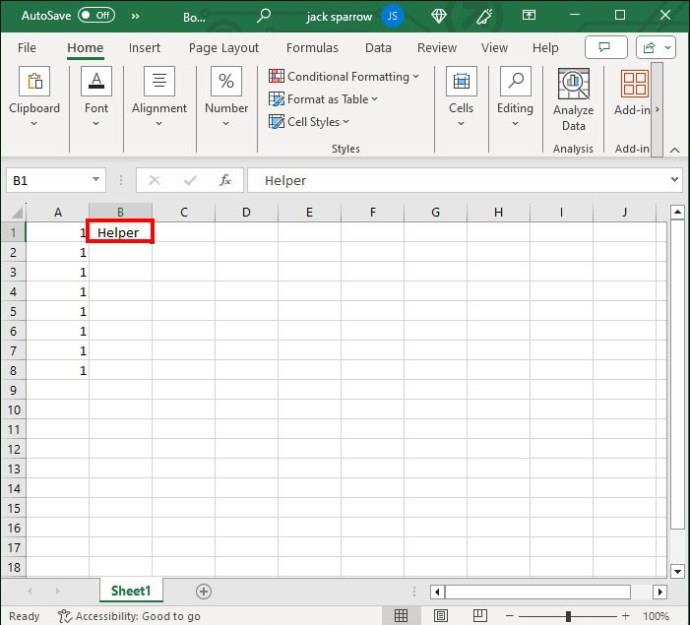
=ISEVEN(ROW()).
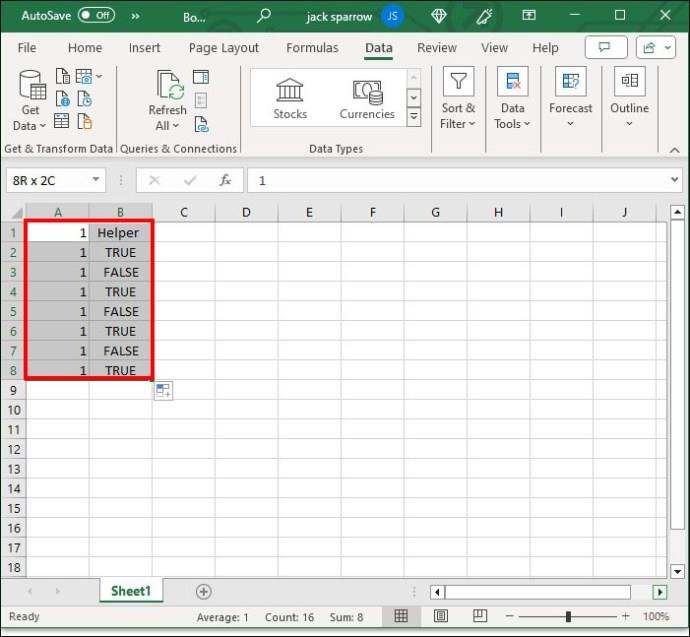
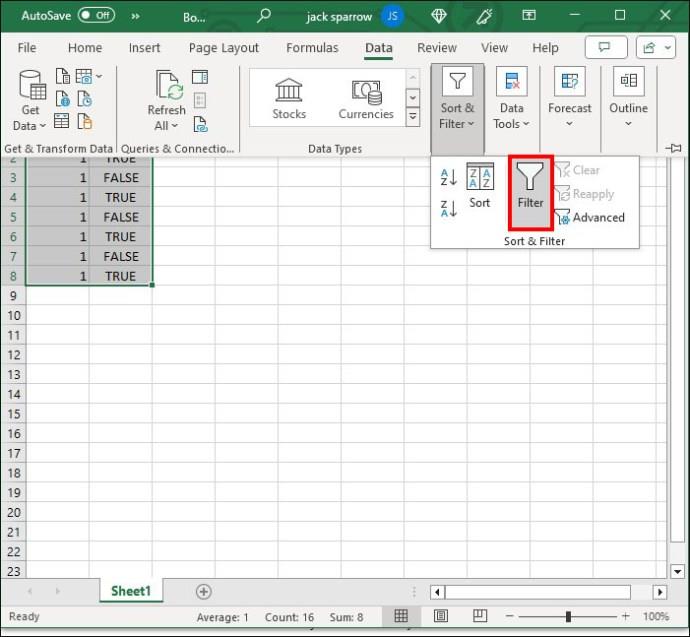
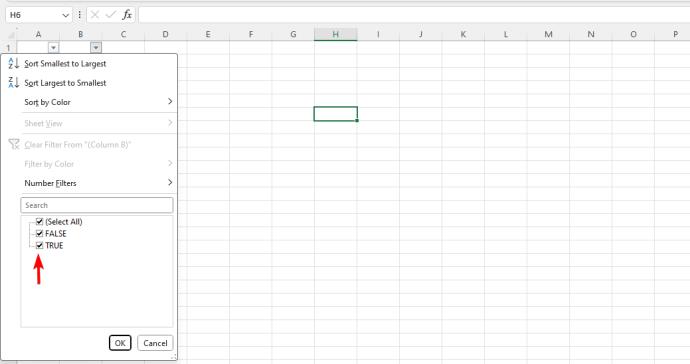
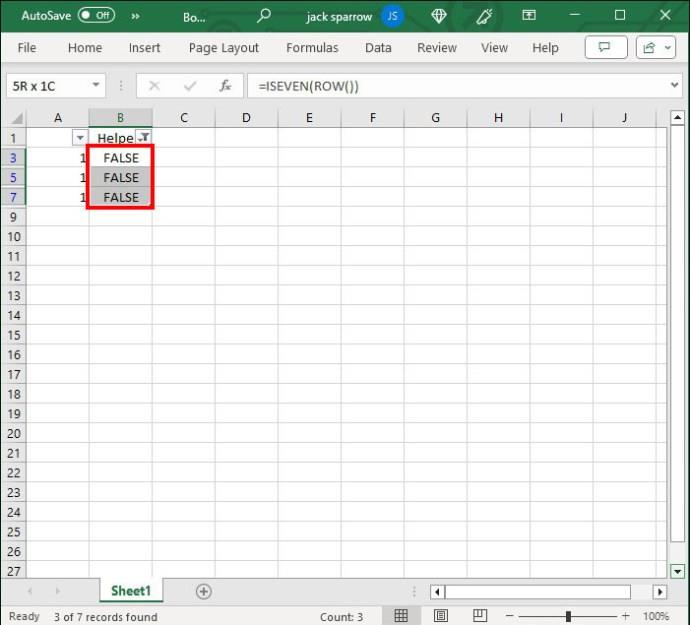
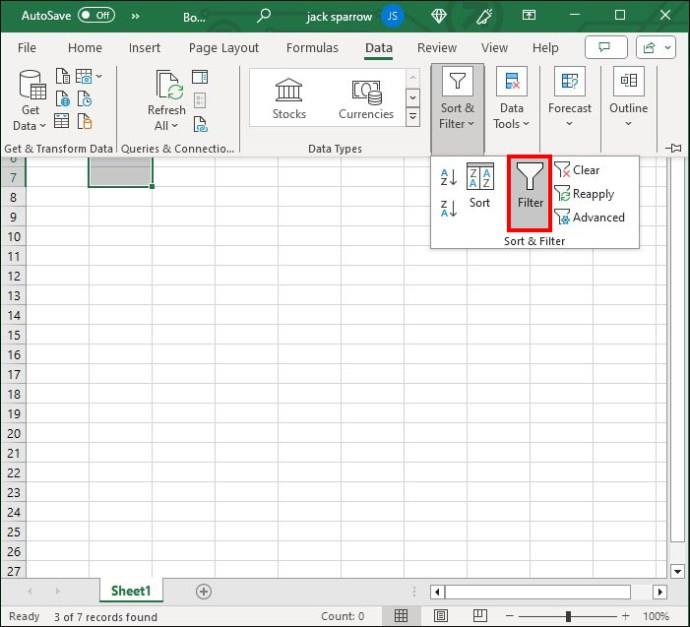
Вам не потрібно дотримуватися описаного вище методу, щоб видалити дублікати в Excel , оскільки є кращий спосіб зробити це.
Видалення кожного іншого рядка в Excel за допомогою макросу
Якби колись існував всемогутній інструмент Excel, то це були б макроси. Ці зручні функції можна виконувати скільки завгодно разів. Крім того, вони дозволяють ініціювати майже будь-які дії, які спадають на думку, що робить їх неймовірно універсальними.
Однією з найкорисніших функцій макросів є їх здатність видаляти кожен другий рядок. Це також найдосконаліший метод, але якщо ви впораєтеся з ним з першого разу, це заощадить вам багато часу в майбутньому. Ви можете скопіювати макрос і видалити рядки за частку секунди.
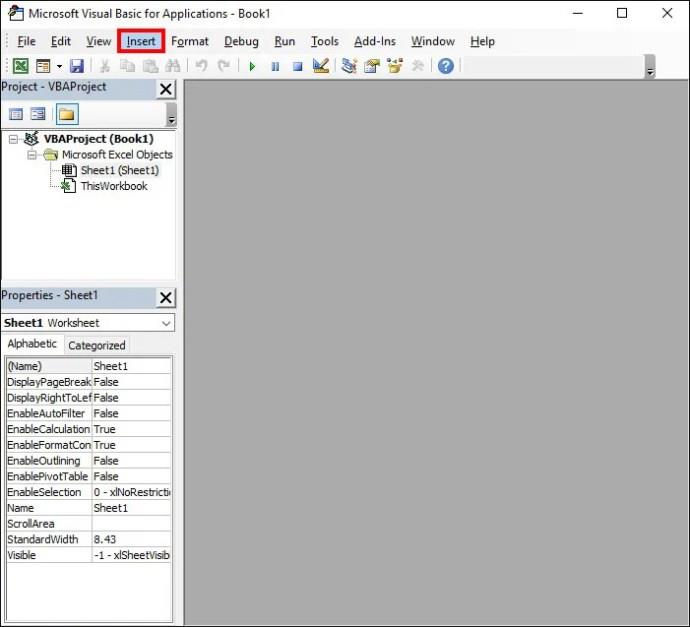
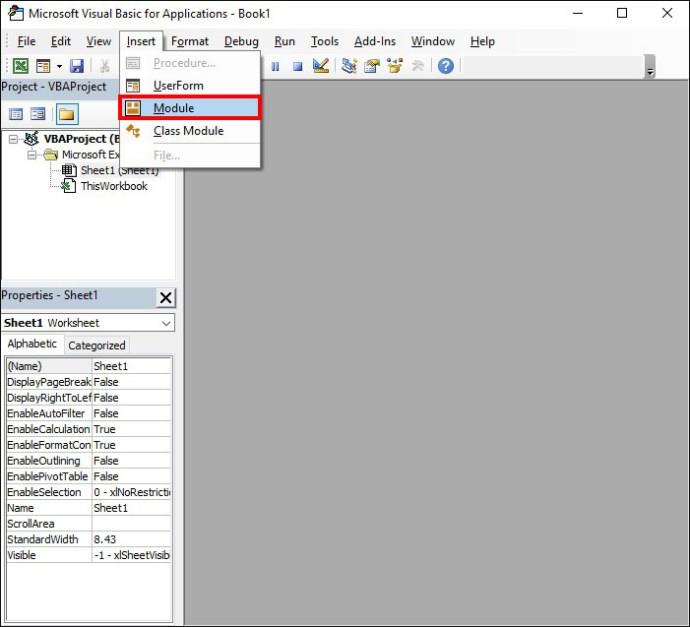
Sub Delete_Alternate_Rows_Excel()
Dim SourceRange As Range
Set SourceRange = Application.Selection
Set SourceRange = Application.InputBox("Range:",
"Select the range", SourceRange.Address, Type:=8)
If SourceRange.Rows.Count >= 2 Then
Dim FirstCell As Range
Dim RowIndex As Integer
Application.ScreenUpdating = False
For RowIndex = SourceRange.Rows.Count - (SourceRange.Rows.Count Mod 2) To 1 Step -2
Set FirstCell = SourceRange.Cells(RowIndex, 1) FirstCell.EntireRow.Delete
Next
Application.ScreenUpdating = True
End If
End Sub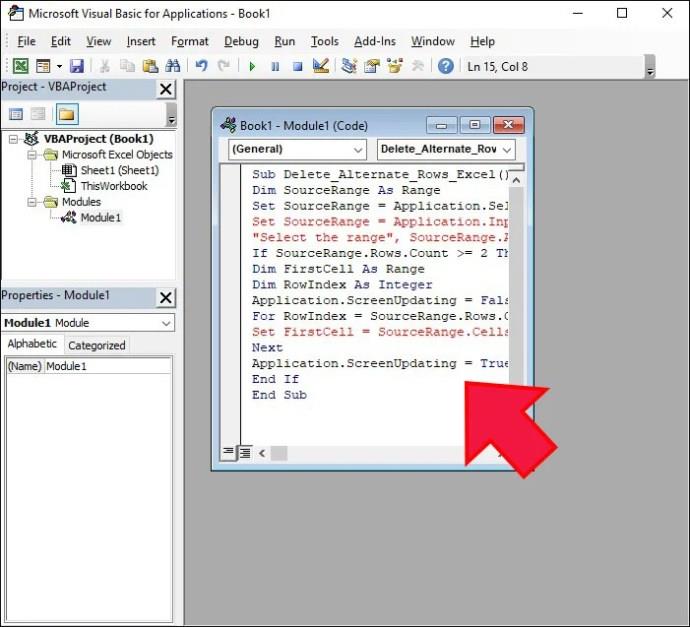
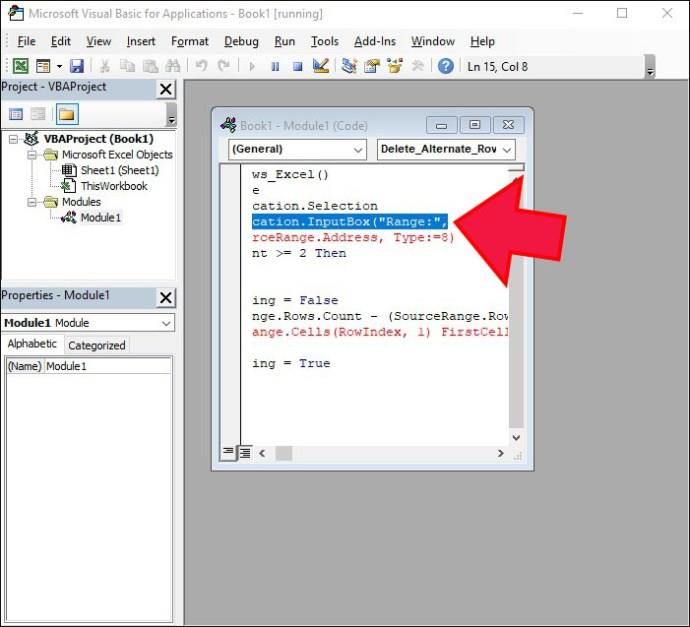

Як видалити кожен n-й рядок в Excel?
Видалення кожного другого рядка є універсальною функцією, але це не повний засіб від проблем із керуванням даними. Що робити, якщо непотрібна інформація знаходиться не в кожному другому рядку, а деінде? Наприклад, вам може знадобитися видалити кожен третій ряд. Окрім ручного методу, є інший спосіб:
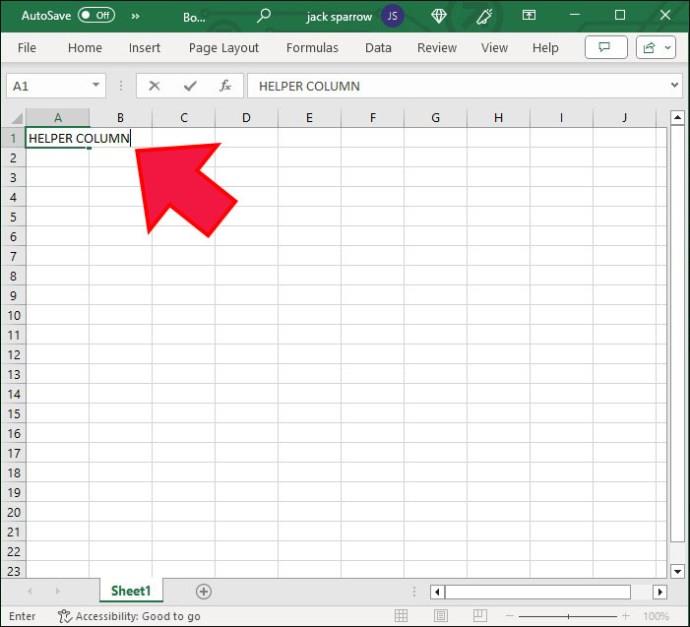
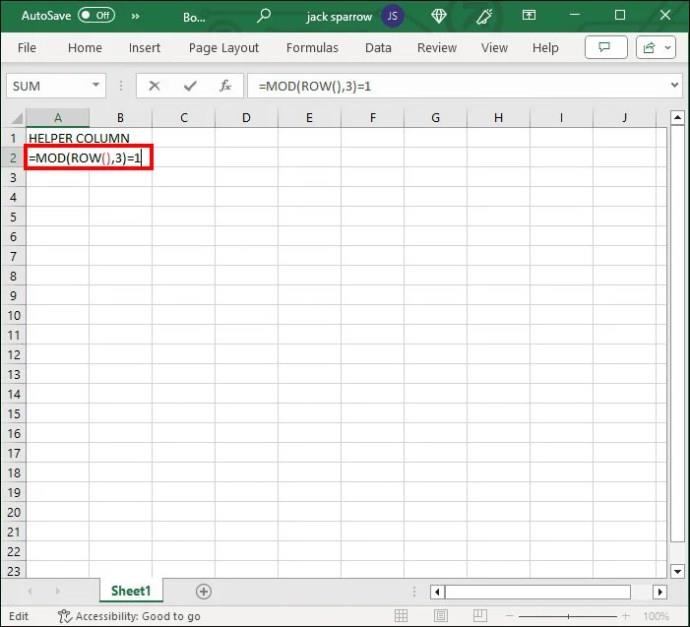
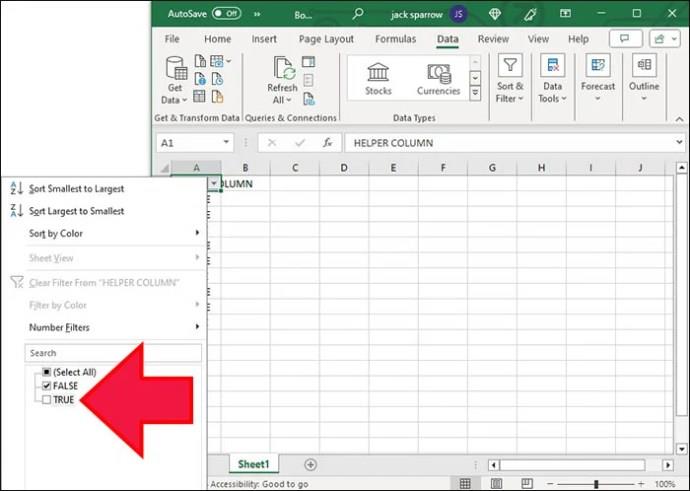

Деякі рядки мають бути вигнані
Функції, ярлики, підсвічування та макроси є основою Excel. Однією з найефективніших речей, які ви можете зробити з ними, є видалення кожного другого рядка (або будь-якого іншого рядка, якщо на те пішло). Використовуйте свій улюблений метод для роботи з непотрібними полями щоразу, коли ви з ними стикаєтесь.
Також зауважте, що якщо ви внесли непотрібні зміни, ви завжди можете повернутися до попередньої версії файлу Excel .
FAQ
Як швидко вибрати всі рядки?
Якщо вам потрібно виділити всі рядки в Excel, щоб застосувати формулу або видалити, ви можете скористатися гарячою клавішею клавіатури: Ctrl + Shift + пробіл .
Чи є в Excel вбудована функція автоматичного видалення кожного другого рядка?
На жаль, немає вбудованої функції для автоматичного видалення кожного другого рядка. Однак ви можете спробувати будь-які рішення, які ми розглянули в цьому посібнику.
Дізнайтеся, як безкоштовно отримати Microsoft Office 365, якщо ви викладач або студент.
Помилка Office 0x426-0x0 – це код помилки, який з’являється, коли програми Office не запускаються. Використовуйте цей посібник, щоб виправити це.
Досліджуйте способи виправлення проблеми з копіюванням та вставкою в Microsoft Word, включаючи очищення кешу буфера обміну та запуск у безпечному режимі.
Обчислення великих обсягів даних у Excel може бути непосильним і займати багато часу, тому автоматизація є корисною. Якщо ви регулярно використовуєте Excel, ви це зробите
Кількість слів є важливою мірою для будь-якого письмового проекту. Вам може бути важко встановити обмеження на кількість слів для есе або ви хочете з’ясувати, чи потрібно це робити
Хоча документи Microsoft Word сумісні з іншими текстовими процесорами, вам може знадобитися зберегти їх як зображення JPG або GIF. Поки ви не можете експортувати свій
Excel — неймовірно корисний інструмент для зберігання, керування та відображення великих наборів даних. Незалежно від того, чи працюєте ви з повторюваними результатами наукових досліджень
Якщо ви хочете покращити своє спілкування в Повідомленнях і зробити його більш динамічним і веселим, Messenger має чудову функцію під назвою Word Effects. З Word
З Excel ви можете зробити так багато: список нескінченний, від написання складних формул до розділень Excel. Однак такі процеси, як видалення рядків, є частиною
Востаннє оновлено/редаговано Стівом Ларнером 5 листопада 2023 р. Якщо ви маєте справу з кількома клітинками в Excel, змінити десяткові знаки вручну легко. ви








