Chromebook: увімкнути/вимкнути Caps Lock

Комп’ютери Chromebook — чудові інструменти для різноманітних робочих цілей, але вони також можуть поставити перед собою ряд проблем, зокрема, щодо їх
Батьки, які хочуть краще контролювати, до яких веб-сайтів мають доступ їхні діти на своїх Chromebook, мають у своєму розпорядженні багато варіантів. Мережа переповнена веб-сайтами, які рекламують вміст, який не підходить для певних вікових категорій.
Блокування цих веб-сайтів дозволяє батькам захистити своїх дітей від шкідливого вмісту. Крім того, доступ до будь-яких веб-сайтів робить дітей більш схильними до прокрастинації. Виконайте наведені нижче дії, якщо ви хочете відфільтрувати вміст, до якого ваші діти мають доступ на своїх комп’ютерах Chromebook.
Google має спеціальну службу сімейного батьківського контролю під назвою Family Link, за допомогою якої ви можете керувати обліковим записом Google ваших дітей. Ви можете вирішити, до яких служб і веб-сайтів Google вони мають доступ на своєму пристрої.
Діти не зможуть переглядати веб-сайти в приватному режимі , і ви можете вказати, які веб-сайти вони можуть відвідувати, а які ні. Ви також можете заборонити їм надавати дозволи веб-сайтам і доручити Chrome блокувати певні веб-сайти.
Запустіть програму Family Link і виберіть обліковий запис дитини.
Потім перейдіть до Налаштування та виберіть Керувати налаштуваннями .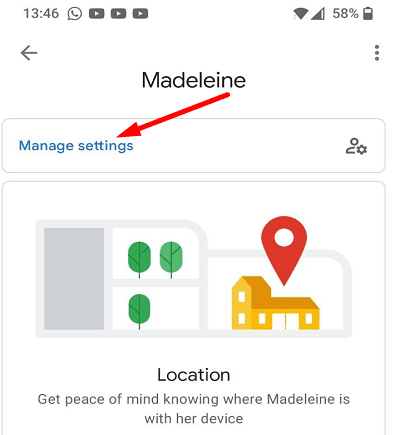
Перейдіть до Фільтри в Google Chrome .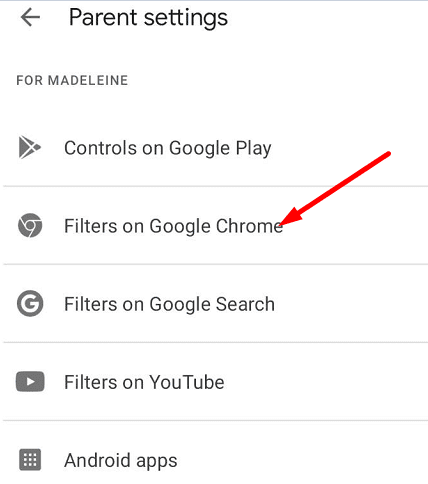
Є три варіанти, з яких ви можете вибрати:
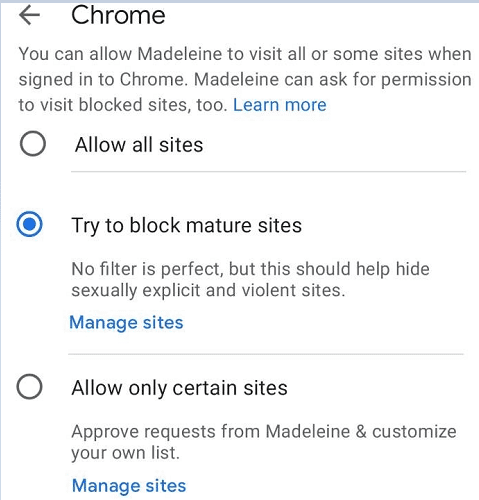
Виберіть Керувати сайтами, якщо ви хочете дозволити або заблокувати веб-сторінки вручну.
Відкрийте програму Family Link і виберіть обліковий запис дитини.
Перейдіть у Налаштування , виберіть Керувати налаштуваннями , виберіть Фільтри в Google Chrome .
Перейдіть до Керування сайтами та виберіть Заблоковано .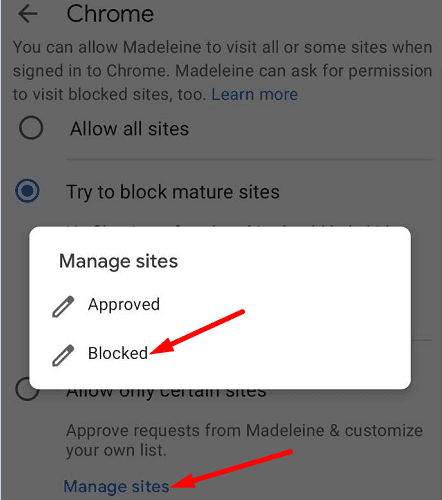
Виберіть Додати веб-сайт .
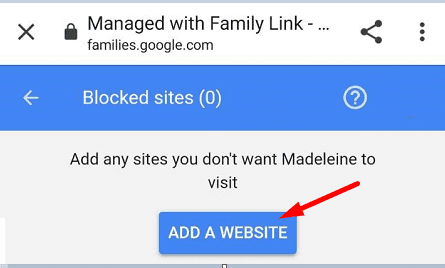
Додайте веб-сайт(и) або домен(и), які потрібно заблокувати. Збережіть зміни та закрийте програму.
Ви також можете використовувати Google SafeSearch для блокування веб-сайтів. Ця функція відфільтровує в результатах пошуку Google відвертий вміст, наприклад порнографію та результати, пов’язані з насильством. Однак пам’ятайте, що Безпечний пошук не є на 100 відсотків точним.
Ця опція працює лише в результатах пошуку Google. Іншими словами, користувачі можуть обійти ці обмеження, перейшовши на іншу пошукову систему або перейшовши безпосередньо на веб-сайти, які їх цікавлять.
Щоб увімкнути Безпечний пошук у Google Chrome, відкрийте нову вкладку веб-переглядача та перейдіть на сторінку https://www.google.com/preferences .
Поставте галочку біля опції Увімкнути безпечний пошук .
Потім прокрутіть донизу сторінки та натисніть кнопку Зберегти .
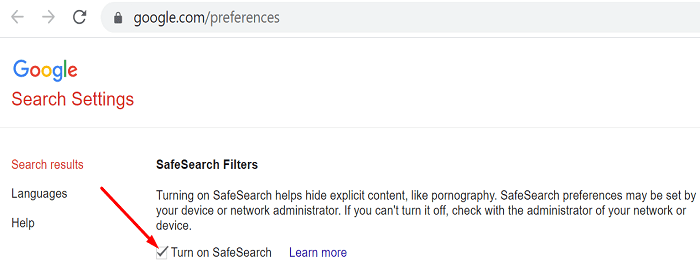
Ви також можете використовувати спеціальне розширення Chrome для блокування веб-сайтів. У Веб-магазині Chrome доступно багато розширень для блокування веб-сайтів.
Нижче ми перерахуємо три з найпопулярніших:
Завантажте одне з цих розширень і додайте їх у Chrome. Відредагуйте свої налаштування та почніть додавати веб-сайти до списку заблокованих веб-сторінок.
Якщо ви хочете заблокувати певні веб-сайти на Chromebook вашої дитини, скористайтеся програмою Family Link. Family Link дозволяє керувати параметрами перегляду вашої дитини та відфільтровувати веб-сайти. Нагадуємо, що Ви також можете використовувати Безпечний пошук, щоб заблокувати результати пошуку, що рекламують порнографічний або насильницький вміст.
Крім того, ви можете використовувати стороннє розширення Chrome для блокування веб-сайтів. Який із цих методів найкраще підходить для вас? Дайте нам знати в коментарях нижче.
Комп’ютери Chromebook — чудові інструменти для різноманітних робочих цілей, але вони також можуть поставити перед собою ряд проблем, зокрема, щодо їх
Щоб зробити повноекранний знімок екрана на ноутбуці Chromebook, натисніть одночасно клавіші Ctrl і Показати windows.
Якщо ваш Chromebook не оновлюється через низький заряд акумулятора, перевірте стан акумулятора та примусово перезавантажте ноутбук.
Незважаючи на те, що Chromebook мають свої переваги, вони не вистачають у порівнянні з Windows та іншими подібними пристроями. Це пов’язано з тим, що комп’ютери Chromebook працюють на власній ОС Google Chrome. На відміну від Micros…
Якщо ви хочете змінити налаштування мови на Chromebook, перейдіть у Налаштування, перейдіть до Розширені та прокрутіть униз до Мови та введення.
Комп’ютери Chromebook мають кілька рівнів захисту, які включають пісочниці та перевірені послідовності завантаження, через які їх дуже важко зламати.
На Chromebook наразі немає налаштувань режиму низького енергоспоживання. Іншими словами, у ChromeOS немає режиму економії заряду акумулятора.
Якщо Chromebook каже, що ваше з’єднання не приватне, це означає, що Chrome не зміг знайти дійсний сертифікат конфіденційності на цій веб-сторінці.
Більшість Chromebook мають чіп оперативної пам’яті, припаяний до материнської плати, що означає, що ви не можете додати більше пам’яті до свого пристрою.
Якщо під час налаштування мережі на вашому Chromebook сталася помилка, увімкніть спільний доступ до мережі, перезавантажте ноутбук і від’єднайте маршрутизатор.
Щоб усунути проблеми з підключенням Zoom на комп’ютерах Chromebook, перевірте з’єднання, оновіть ChromeOS і скиньте налаштування веб-переглядача.
Якщо ваш Chromebook каже, що не вдалося налаштувати принтер, скористайтеся іншим методом підключення та оновіть ОС і мікропрограму принтера.
Якщо ви шанувальник VPN, то, ймовірно, захочете встановити VPN на всіх своїх пристроях. Більшість VPN пропонують клієнти Windows і macOS, але є
Запуск високоінтенсивних програм на вашому Chromebook споживає багато енергії ЦП, що, у свою чергу, розрядить акумулятор.
Ви можете безпечно залишати Chromebook підключеним на ніч або протягом кількох днів, не турбуючись про пошкодження акумулятора.
Спочатку TeamViewer не був доступний в ОС Chrome, але оскільки платформа набула все більшої популярності, команда розробників випустила пробну версію для систем.
Якщо ваш Chromebook не заряджає акумулятор телефону, перевірте, чи кабель не пошкоджений чи несправний, і вимкніть швидку зарядку.
Якщо вашому Chromebook не вдається завантажити попередній перегляд друку, перезавантажте ноутбук, принтер і маршрутизатор. Крім того, вийміть і знову налаштуйте принтер.
Якщо ваш Chromebook зупиняється під час перевірки наявності оновлень, від’єднайте всі периферійні пристрої та виконайте апаратне скидання.
Якщо під час встановлення Linux на Chromebook сталася помилка, вимкніть Crostini Use DLC та використовуйте безпечний DNS у поточного постачальника послуг.
Apple представила iOS 26 – велике оновлення з абсолютно новим дизайном з матового скла, розумнішими можливостями та покращеннями звичних програм.
Студентам потрібен певний тип ноутбука для навчання. Він має бути не лише достатньо потужним для успішного навчання за обраною спеціальністю, але й компактним і легким, щоб носити його з собою цілий день.
У цій статті ми розповімо вам, як відновити доступ до жорсткого диска, якщо він вийшов з ладу. Давайте продовжимо!
На перший погляд, AirPods виглядають як будь-які інші справжні бездротові навушники. Але все змінилося, коли було виявлено кілька маловідомих функцій.
Додавання принтера до Windows 10 просте, хоча процес для дротових пристроїв відрізнятиметься від процесу для бездротових пристроїв.
Як відомо, оперативна пам'ять є дуже важливою апаратною частиною комп'ютера, яка виконує функцію пам'яті для обробки даних і є фактором, що визначає швидкість роботи ноутбука або ПК. У статті нижче WebTech360 ознайомить вас із деякими способами перевірки помилок оперативної пам'яті за допомогою програмного забезпечення у Windows.
Дізнайтеся, як виправити проблему підключення AirPods до Zoom на Mac за допомогою простих рішення.
У сучасну цифрову епоху, коли дані є цінним активом, клонування жорсткого диска в Windows може бути вирішальним процесом для багатьох. Цей вичерпний посібник
Ви стикаєтеся з повідомленням про помилку під час завантаження комп’ютера, у якому йдеться про те, що драйвер WUDFRd не вдалося завантажити на ваш комп’ютер?
Ви відчуваєте код помилки NVIDIA GeForce 0x0003 на робочому столі? Якщо так, прочитайте блог, щоб дізнатися, як швидко та легко виправити цю помилку.




























