Chromebook: увімкнути/вимкнути Caps Lock

Комп’ютери Chromebook — чудові інструменти для різноманітних робочих цілей, але вони також можуть поставити перед собою ряд проблем, зокрема, щодо їх
Комп’ютери Chromebook користуються великою популярністю серед викладачів і студентів, і це недарма. Вони доступні за ціною, безпечні, прості у використанні та мають чудовий час автономної роботи. Спрощене обладнання робить їх міцними пристроями. Мільйони студентів покладаються на свої комп’ютери Chromebook, щоб відвідувати віртуальні заняття в Zoom. Але іноді комбінація Zoom і Chromebook не працює належним чином.
Якщо ця проблема виникла невдовзі після встановлення нових програм або розширень на Chromebook, спробуйте видалити їх. Якщо вони заважають Zoom, їх видалення має вирішити проблему.
Щоб видалити програму зі свого Chromebook, натисніть панель запуску, а потім натисніть стрілку вгору .
Клацніть правою кнопкою миші програму, яку потрібно видалити.
Виберіть Видалити та видалити його. Перезавантажте комп’ютер і перевірте, чи можете ви використовувати Zoom.
Щоб видалити розширення браузера, запустіть Chrome, клацніть меню, виберіть Інші інструменти, а потім Розширення . Натисніть кнопку « Видалити », розташовану поруч із розширенням, яке потрібно видалити.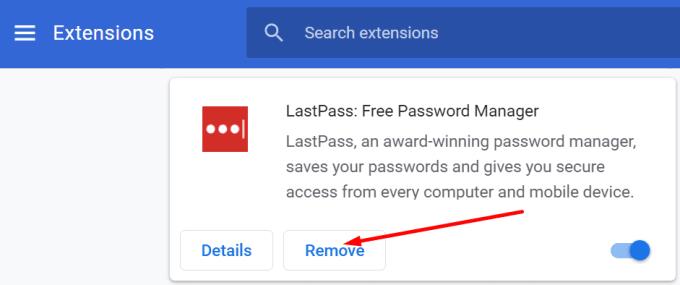
Крім того, вимкніть усі свої розширення та перевірте, чи помітили ви якісь покращення. Можливо, одне з ваших розширень блокує Zoom.
Багато користувачів скаржилися, що веб-додаток Zoom часто нестабільний. В результаті користувачі вважають за краще входити безпосередньо на веб-сайт Zoom.
Коли ви встановлюєте Zoom на свій Chromebook, програма також спонукає вас отримати програму для Android та веб-програму. Запустіть браузер, перейдіть до Розширень і видаліть розширення для браузера Zoom. Використовуйте лише окремий додаток Zoom.
Далі перейдіть на веб-сайт Zoom , увійдіть у свій обліковий запис, клацніть меню браузера, перейдіть до Додаткові інструменти та виберіть Створити ярлик . Назвіть новий ярлик «Масштаб» і встановіть, щоб він відкривався як нове вікно.
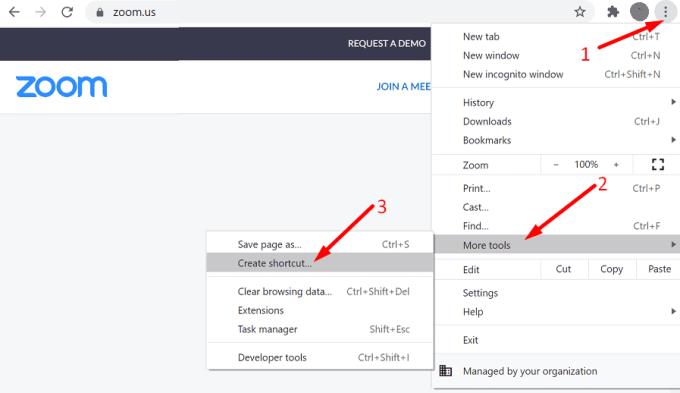
Zoom продовжуватиме пропонувати вам завантажити веб-програму (розширення для браузера). Ігноруйте сповіщення та використовуйте Zoom безпосередньо у браузері.
Можливо, ваші поточні налаштування заважають вашому Chromebook під’єднатися до Інтернету. Скиньте налаштування браузера та перевірте результати.
Запустіть Chrome і натисніть три крапки у верхньому правому куті.
Потім виберіть Налаштування та перейдіть до Додатково .
Перейдіть до Скидання налаштувань і виберіть Відновити налаштування до початкових значень за замовчуванням .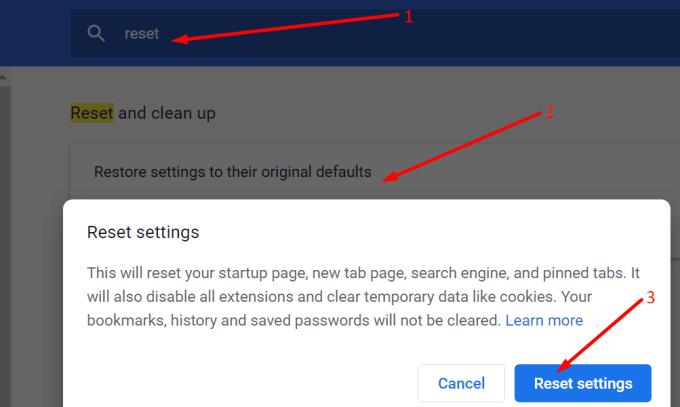
Закрийте браузер, перезапустіть його та перевірте, чи можете ви зараз підключитися.
Кілька користувачів Spin 713 підтвердили, що вирішили цю проблему, змінивши налаштування роздільної здатності. Вони помітили, що Zoom не запустився, коли роздільна здатність була встановлена на 75%. Після зміни роздільної здатності на 80% Zoom запрацював нормально. Пограйте з налаштуваннями роздільної здатності та перевірте результати.
Іншим користувачам вдалося вирішити свої проблеми з Zoom, встановивши останні оновлення ChromeOS і перевстановивши Zoom. Перейдіть у Налаштування , виберіть Про Chrome і натисніть Перевірити наявність оновлень .
Видаліть програму Zoom та перезапустіть Chromebook. Потім знову встановіть Zoom і перевірте, чи зникли проблеми з підключенням.
Здається, Zoom досить нестабільний на Chromebook. Багато користувачів скаржилися, що розширення Zoom часто перестає працювати або не підключається. Щоб усунути проблему, перевірте з’єднання, оновіть ChromeOS, скиньте налаштування веб-переглядача та змініть роздільну здатність дисплея. Вас часто турбують проблеми з Zoom? Розкажіть нам більше про свій досвід у коментарях нижче.
Комп’ютери Chromebook — чудові інструменти для різноманітних робочих цілей, але вони також можуть поставити перед собою ряд проблем, зокрема, щодо їх
Щоб зробити повноекранний знімок екрана на ноутбуці Chromebook, натисніть одночасно клавіші Ctrl і Показати windows.
Якщо ваш Chromebook не оновлюється через низький заряд акумулятора, перевірте стан акумулятора та примусово перезавантажте ноутбук.
Незважаючи на те, що Chromebook мають свої переваги, вони не вистачають у порівнянні з Windows та іншими подібними пристроями. Це пов’язано з тим, що комп’ютери Chromebook працюють на власній ОС Google Chrome. На відміну від Micros…
Якщо ви хочете змінити налаштування мови на Chromebook, перейдіть у Налаштування, перейдіть до Розширені та прокрутіть униз до Мови та введення.
Комп’ютери Chromebook мають кілька рівнів захисту, які включають пісочниці та перевірені послідовності завантаження, через які їх дуже важко зламати.
На Chromebook наразі немає налаштувань режиму низького енергоспоживання. Іншими словами, у ChromeOS немає режиму економії заряду акумулятора.
Якщо Chromebook каже, що ваше з’єднання не приватне, це означає, що Chrome не зміг знайти дійсний сертифікат конфіденційності на цій веб-сторінці.
Більшість Chromebook мають чіп оперативної пам’яті, припаяний до материнської плати, що означає, що ви не можете додати більше пам’яті до свого пристрою.
Якщо під час налаштування мережі на вашому Chromebook сталася помилка, увімкніть спільний доступ до мережі, перезавантажте ноутбук і від’єднайте маршрутизатор.
Щоб усунути проблеми з підключенням Zoom на комп’ютерах Chromebook, перевірте з’єднання, оновіть ChromeOS і скиньте налаштування веб-переглядача.
Якщо ваш Chromebook каже, що не вдалося налаштувати принтер, скористайтеся іншим методом підключення та оновіть ОС і мікропрограму принтера.
Якщо ви шанувальник VPN, то, ймовірно, захочете встановити VPN на всіх своїх пристроях. Більшість VPN пропонують клієнти Windows і macOS, але є
Запуск високоінтенсивних програм на вашому Chromebook споживає багато енергії ЦП, що, у свою чергу, розрядить акумулятор.
Ви можете безпечно залишати Chromebook підключеним на ніч або протягом кількох днів, не турбуючись про пошкодження акумулятора.
Спочатку TeamViewer не був доступний в ОС Chrome, але оскільки платформа набула все більшої популярності, команда розробників випустила пробну версію для систем.
Якщо ваш Chromebook не заряджає акумулятор телефону, перевірте, чи кабель не пошкоджений чи несправний, і вимкніть швидку зарядку.
Якщо вашому Chromebook не вдається завантажити попередній перегляд друку, перезавантажте ноутбук, принтер і маршрутизатор. Крім того, вийміть і знову налаштуйте принтер.
Якщо ваш Chromebook зупиняється під час перевірки наявності оновлень, від’єднайте всі периферійні пристрої та виконайте апаратне скидання.
Якщо під час встановлення Linux на Chromebook сталася помилка, вимкніть Crostini Use DLC та використовуйте безпечний DNS у поточного постачальника послуг.
Дізнайтеся, як вимкнути чат у Zoom або обмежити його використання. Ось корисні кроки для зручного використання Zoom.
Дізнайтеся, як видалити непотрібні сповіщення Facebook та налаштувати систему сповіщень, щоб отримувати лише важливі повідомлення.
Досліджуємо причини нерегулярної доставки повідомлень на Facebook та пропонуємо рішення, щоб уникнути цієї проблеми.
Дізнайтеся, як скасувати та видалити повідомлення у Facebook Messenger на різних пристроях. Включає корисні поради для безпеки та конфіденційності.
На жаль, пісочниця Minecraft від Mojang відома проблемами з пошкодженими світами. Прочитайте наш посібник, щоб дізнатися, як відновити ваш світ та уникнути втрати прогресу.
Щоб знайти приховані чати Microsoft Teams, дотримуйтесь простих порад, щоб повернути їх у видимість і вести ефективну комунікацію.
Вам важко підключити свою консоль PS5 до певної мережі Wi-Fi або Ethernet? Ваша PS5 підключена до мережі, але не має доступу до Інтернету.
Вчасно надсилайте нагадування команді, плануючи свої повідомлення Slack, дотримуючись цих простих кроків на Android і deskrop. Тут ви знайдете корисні поради та кроки щодо планування повідомлень на Slack.
Telegram вважається одним із найкращих безкоштовних додатків для обміну повідомленнями з кількох причин, зокрема надсилаючи високоякісні фотографії та відео без стиснення.
Дізнайтеся, як вирішити проблему, коли Google Meet не показує вашу презентацію. Огляд причин та способів усунення несправностей.




























