Windows Phone Link App fungerar inte – 7 lösningar

Ta reda på vad du ska göra om Windows Phone Link inte fungerar, med en steg-för-steg lista med lösningar för att hjälpa dig att återansluta din telefon till din dator.
Är du inte bara trött på den där irriterande varningen som säger att Windows 10 saknar viktiga uppdateringar? Eller kanske viktiga säkerhets- och kvalitetsfixar?
Naturligtvis, när användare märker varningen, trycker de snabbt på knappen Uppdatera. Ofta kan de väntande uppdateringarna inte installeras. Och ett annat Windows 10-uppdateringsfel dyker upp på skärmen.
⇒ Obs! Om den här varningen påverkar en Windows 10 Pro- eller Enterprise-dator som hanteras av en organisation, kontakta din IT-administratör för ytterligare hjälp. Troligtvis är detta ett gruppolicyproblem.
Om uppdateringstjänsten inte körs eller något blockerar den, starta om den.
Skriv "tjänster" i Windows sökfält och starta appen Services .
Scrolla sedan ned till Windows Update .
Högerklicka på tjänsten och välj Starta om .
Dubbelklicka sedan på Windows Update och stanna kvar på fliken Allmänt .
Ställ in starttjänsten på Automatisk .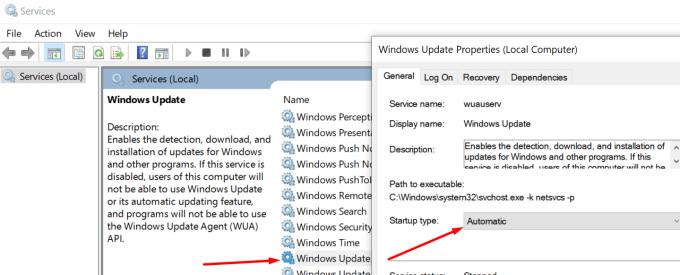
Starta om din dator och kontrollera om din dator fortfarande saknar viktiga uppdateringar.
Obs! Att inaktivera Windows Update är ett sätt att bli av med den här varningen. Det är om du verkligen inte vill uppdatera din maskin. Men om du vill installera uppdateringen, se till att tjänsten körs.
Om det inte fungerade att starta om tjänsten, försök att återställa den.
Återgå till appen Tjänster.
Leta upp och stoppa Background Intelligent Transfer Service och Windows Update . Högerklicka på varje server och välj Stopp .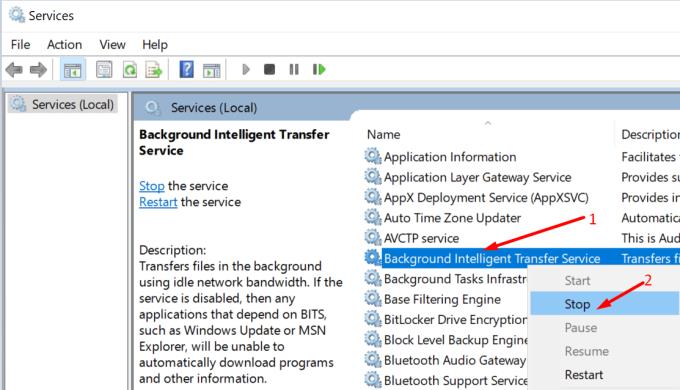
Navigera sedan till C:\Windows\SoftwareDistribution.
Ta bort alla filer och mappar från den mappen. De är bara tillfälliga filer.
Starta Powershell med administratörsrättigheter.
Kör följande kommandon ett efter ett:
Starta om din dator. Kontrollera om uppdateringsvarningen är borta.
Du kan justera inställningarna för Windows Update för att tillfälligt blockera väntande uppdateringar eller undvika att installera större uppdateringar .
Du kan till exempel pausa uppdateringar i sju dagar eller skapa en uppmätt anslutning.
Om du aktiverade något av dessa alternativ (eller andra), navigera till Inställningar → Uppdatering och säkerhet → Windows Update → Avancerade alternativ . Ställ in dina uppdateringsalternativ till standardinställningar.

Detta kommer att avblockera uppdateringsprocessen på din dator. Naturligtvis, om du verkligen vill stoppa Windows 10 från att installera de senaste uppdateringarna, behåll inställningarna som sådana. Och ignorera helt enkelt uppdateringsvarningen. Gå bara tillbaka till standardinställningarna om du vill uppdatera din maskin.
Om du känner till KB-numret för den problematiska uppdateringen kan du ladda ner den manuellt från Microsofts Update Catalog .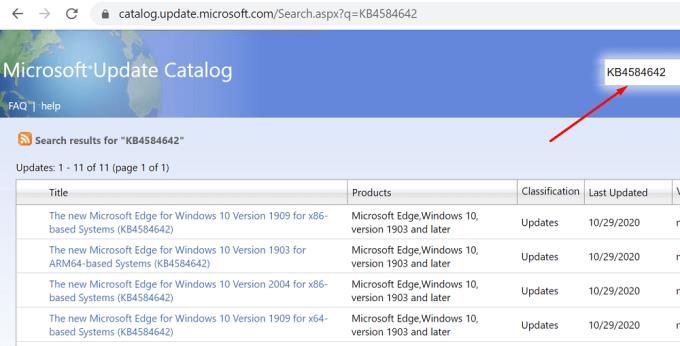
Ange bara uppdateringskoden, tryck på Enter och välj den uppdatering du är intresserad av. Tryck sedan på knappen Ladda ner.
Windows 10 kommer med en dedikerad uppdateringsfelsökare. Enkelt uttryckt är Microsoft medvetet om att uppdateringsproblem och fel är ganska frekventa. Därav behovet av en dedikerad felsökare.
Om det finns något djupare i systemet som blockerar uppdateringen från att installera, bör uppdateringsfelsökaren fixa det.
Gå till Inställningar → Uppdatering och säkerhet .
Klicka sedan på Felsök (vänster ruta).
Rulla ned och leta upp felsökaren för uppdateringar .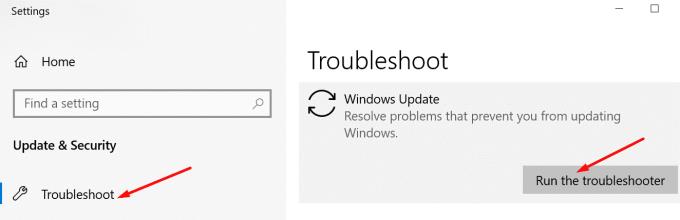
Välj den och tryck på Kör felsökaren .
Starta om din dator.
Vi hoppas att en av dessa fem lösningar fungerade för dig.
Ta reda på vad du ska göra om Windows Phone Link inte fungerar, med en steg-för-steg lista med lösningar för att hjälpa dig att återansluta din telefon till din dator.
En handledning som visar hur du aktiverar utvecklaralternativ och USB-felsökning på Samsung Galaxy Tab S9.
En handledning för att hjälpa till med problem där Microsoft Excel kalkylblad inte beräknar korrekt.
Om du ser felet Windows Online Troubleshooting Service Is Disabled när du använder någon Windows felsökare, läs den här artikeln nu!
Din pivottabell fungerar inte? Här är några vanliga lösningar som snabbt och enkelt bör lösa ditt problem.
Ta reda på hur du åtgärdar “Aw, Snap!”-felet i Chrome, med en lista över effektiva metoder för att fixa problemet och få tillgång till de webbplatser du vill.
En handledning om hur man stänger av eller på Säkert Läge för Samsung Galaxy Tab S3-plattan
Om du älskar att modifiera iOS-inställningar eller vill felsöka dem, hjälper det om du lär dig hur du återställer iPhone & iPad-inställningar. Läs nu!
Ta reda på vad du ska göra när Windows Aktionsfältet inte fungerar i Windows 11, med en lista över beprövade lösningar och felsökningstips att prova.
Har du problem med att din Amazon Fire-surfplatta inte startar? Läs den här artikeln för att upptäcka steg-för-steg-metoder för att lösa problemet.
Försöker du ladda upp ett foto eller en video på Facebook, men uppladdningen fastnar för alltid? Lär dig hur du åtgärdar fastnade uppladdningar på Facebook Android.
Ett felmeddelande om "0x80070024 media är skriven skyddad" kan vara frustrerande eftersom det inte riktigt säger vad det handlar om. Lyckligtvis kan du vanligtvis avmarkera några attribut för att åtgärda det.
Lös ett problem där Samsung Galaxy Tab A sitter fast på en svart skärm och kan inte sättas på.
Upptäck hur man fixar OneDrive felkod 0x8004de88 så att du kan få din molnlagring igång igen.
Om USB-ljudet inträffar utan anledning finns det några metoder som du kan använda för att bli av med detta spökliknande ljud av frånkopplade enheter.
Upptäck flera sätt att åtgärda en korrupt Windows-uppdatering om din enhet har problem efter att ha installerat en nylig uppdatering.
Om ditt tangentbord ger dubbel mellanslag, starta om din dator och rengör ditt tangentbord. Kolla sedan inställningarna för ditt tangentbord.
Om du inte kan ändra dina musinställningar på Windows 10, uppdatera eller installera om musdrivrutinerna. Eller kör felsökaren för hårdvara och enheter.
Ser du ofta felet Förlåt, vi kunde inte ansluta dig på MS Teams? Prova dessa felsökningstips för att bli av med detta problem nu!
Denna felsökningsguide hjälper dig med ett vanligt problem med Microsoft Outlook 365 där det kraschar under uppstart.
Vill du automatisera alla dina personliga och professionella uppgifter på en Windows 11-dator? Lär dig här hur du skapar uppgifter i Windows Task Scheduler.
Ta reda på hur du fixar felkod 0x80070070 på Windows 11, som ofta dyker upp när du försöker installera en ny Windows-uppdatering.
Vad gör du när Windows 11-datorns tid mystiskt inte visar den tid den ska? Prova dessa lösningar.
Ta reda på vad du ska göra om Windows Phone Link inte fungerar, med en steg-för-steg lista med lösningar för att hjälpa dig att återansluta din telefon till din dator.
Att hantera flera e-postinkorgar kan vara en utmaning, särskilt om viktiga e-postmeddelanden hamnar i båda. Många människor står inför detta problem när de har öppnat Microsoft Outlook och Gmail-konton. Med dessa enkla steg lär du dig hur du synkroniserar Microsoft Outlook med Gmail på PC och Apple Mac-enheter.
Upptäck skillnaden mellan Windows 11 Home och Pro i ett kortfattat format i denna artikel och välj rätt Windows 11-utgåva.
Behöver du skriva ut på en nätverksansluten skrivare på kontoret eller ett annat rum hemma? Hitta här hur du lägger till en skrivare via IP-adress i Windows 11.
Om du ser felet Windows Online Troubleshooting Service Is Disabled när du använder någon Windows felsökare, läs den här artikeln nu!
Lär dig hur du rullar tillbaka Windows 11 24H2-uppdateringen om du har haft problem med denna version av Microsofts operativsystem.
Denna handledning visar hur du ändrar inställningarna för UAC i Microsoft Windows.
























