Galaxy Tab S8 kommer inte att sätta på: Hur man fixar det

Lös ett problem där Samsung Galaxy Tab A sitter fast på en svart skärm och kan inte sättas på.
I världen av Android-tabletter står Galaxy Tab S8-linjen enkelt på toppen, eftersom det är det bästa som Android har att erbjuda. Och på många sätt är det till och med bättre än iPad Pro, eftersom Tab S8 stöder utökningsbart minne, inkluderar en S Pen i lådan och Samsung DeX-läge erbjuder en verklig skrivbordsliknande upplevelse.
Men för så underbara som Samsungs surfplattor är, kan du stöta på ett tillfälle där Galaxy Tab S8 inte kommer att sätta på. Tack och lov finns det flera olika metoder du kan försöka för att få saker att fungera igen.
Innehåll
Galaxy Tab S8 kommer inte att sätta på? Se till att den har tillräckligt med laddning
Den mest uppenbara anledningen till att din Galaxy Tab S8 inte kommer att sätta på är att den helt enkelt har fått slut på ström. Samsung har äntligen ökat insatserna när det gäller laddningshastigheterna med Galaxy Tab S8+ och Tab S8 Ultra, eftersom dessa surfplattor kan nå upp till 45W kabelbundna laddningshastigheter. Du vill dock se till att du har en kompatibel laddare, och vi har listat några av våra favoriter nedan.
Om din surfplatta inte sätts på direkt, var inte orolig. Låt din Galaxy Tab S8 sitta ansluten till laddaren i minst 30 minuter till en timme för att se till att den har tillräckligt med ström. Sedan kan du försöka sätta på surfplattan igen.
Tvinga omstart
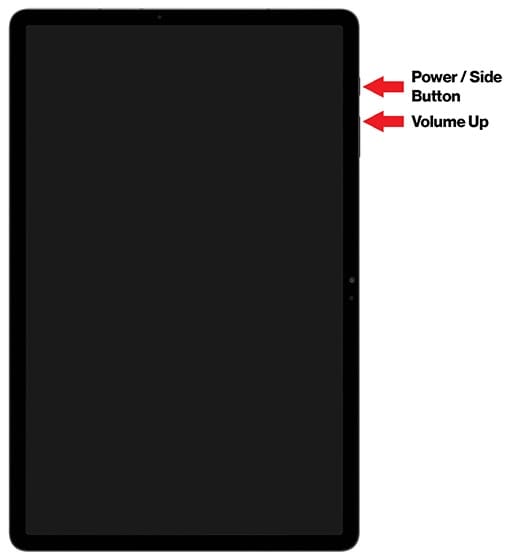
Om din Galaxy Tab S8 inte kommer att sätta på, kan du behöva tvinga den att starta om. Dessa surfplattor är trots allt bara mini-datorer, och ibland kan saker gå snett som tvingar din surfplatta att stänga av sig själv. Här är stegen du behöver följa om du vill tvinga omstart av din Galaxy Tab S8:
Vi rekommenderar också att du kopplar in en laddare om din Galaxy Tab S8 inte sätts på och du försöker tvinga omstart. Detta säkerställer att det finns någon effekt som tillförs enheten och kan hjälpa till att få surfplattan att sätta på igen.
Starta i Säkert läge
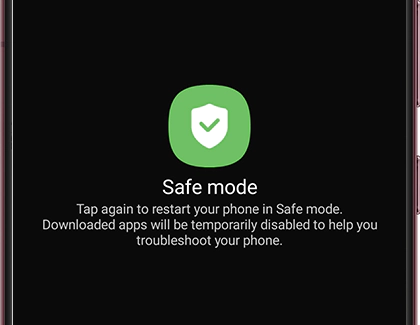
Även om Galaxy Tab S8 är en otrolig enhet, finns det tillfällen då en app kan få den att krascha. Tidigare har vi sett exempel där en enda app har mjukbränt en telefon eller surfplatta. Om detta händer dig och din Galaxy Tab S8 inte kommer att sätta på kan du starta surfplattan i Säkert läge.
Säkert läge tar i princip bort all extra skräp som du normalt ser, vilket ger en mer grundläggande gränssnitt. Genom att göra detta kan du försöka felsöka potentiella problem utan att behöva ta det till någon för att titta på det. Men ett steg vi rekommenderar är att kontrollera om det finns några programuppdateringar som behöver installeras.
När uppdateringen är klar med nedladdningen bör din Galaxy Tab S8 automatiskt starta om. Då blir du återställd till den icke-säkra versionen av gränssnittet så att du kan återgå till att använda din surfplatta.
Android Recovery

Det sista alternativet som vi kan rekommendera om din Galaxy Tab S8 inte kommer att sätta på är att försöka starta in i Android Recovery. Det här är något som är inbyggt i varje Android-enhet och är integrerat i det grundläggande operativsystemet. Så här kan du få åtkomst till Android Recovery:
Som en påminnelse, du kommer inte kunna navigera i Android Recovery-gränssnittet med pekskärmen. Istället måste du använda Volym upp och ned-knapparna, och använda Strömbrytaren för att göra dina val.
Slutsats
Om du har försökt alla dessa alternativ och din Galaxy Tab S8 fortfarande inte sätter på, så är ditt bästa alternativ att kontakta Samsungs supportteam. Därifrån kommer de kunna berätta för dig om du behöver ta din surfplatta för en ersättning, eller om det finns andra steg du kan vidta. Låt oss veta om du stöter på några problem eller om du hittar andra sätt att sätta på Galaxy Tab S8 igen.
Använder du flera Google-konton på Android och PC och vet inte hur man ändrar standard Google-konto? Läs vidare för att lära dig de hemliga stegen.
Facebook-berättelser kan vara mycket roliga att göra. Här är hur du kan skapa en berättelse på din Android-enhet och dator.
Fyller det på din Android? Lös problemet med dessa nybörjarvänliga tips för alla enheter.
Hur man aktiverar eller inaktiverar stavningskontrollfunktioner i Android OS.
En handledning som visar hur du aktiverar utvecklaralternativ och USB-felsökning på Samsung Galaxy Tab S9.
Älskar du att läsa e-böcker på Amazon Kindle Fire? Lär dig hur du lägger till anteckningar och markerar text i en bok på Kindle Fire.
Jag ger en lista över saker du kan prova om din Android-enhet verkar starta om slumpmässigt utan uppenbar anledning.
Vill du lägga till eller ta bort e-postkonton på din Fire-surfplatta? Vår omfattande guide går igenom processen steg för steg, vilket gör det snabbt och enkelt att hantera dina e-postkonton på din favorit enhet. Missa inte denna viktiga handledning!
En handledning som visar två lösningar på hur man permanent förhindrar appar från att starta vid uppstart på din Android-enhet.
Behöver du nedgradera en app på Android-enhet? Läs den här artikeln för att lära dig hur du nedgraderar en app på Android, steg för steg.







