Microsoft avslöjade precis nästa iteration av Windows OS. Officiellt kallad Windows 11, hävdar Microsoft att de helt har gjort om hela användarupplevelsen med fräscha nya designelement som animationer, ikoner, typsnitt och mycket mer från grunden.
Men all den spänningen började sakta förvandlas till en besvikelse, och i vissa fall till och med frustration. Varför undrar du? Det beror på att när Microsoft släppte systemkraven för sin skinande nya version av Windows nämnde de två nyckelspecifikationer som var ett måste för att köra den kommande releasen. De var Secure Boot och TPM 2.0, som inte gick att hitta på ens några av de senaste produkterna heller från Microsoft själva.
Relaterat: Aktivera TPM 2.0 | Förbigå TPM 2.0-kravet
Hittills har alla Windows-versioner från 8 till 10 kunnat köras utan säker start även om funktionen var listad som ett krav. Vi önskar att samma sak kunde sägas för Microsofts senaste Windows 11.
Några av de många tidiga användarna av det första Windows 11 Insider Preview-bygget rapporterar att de inte kan installera bygget och får direkt ett meddelande om att deras PC inte kan köra Windows 11. Det exakta meddelandet kan ses på bilden Nedan.
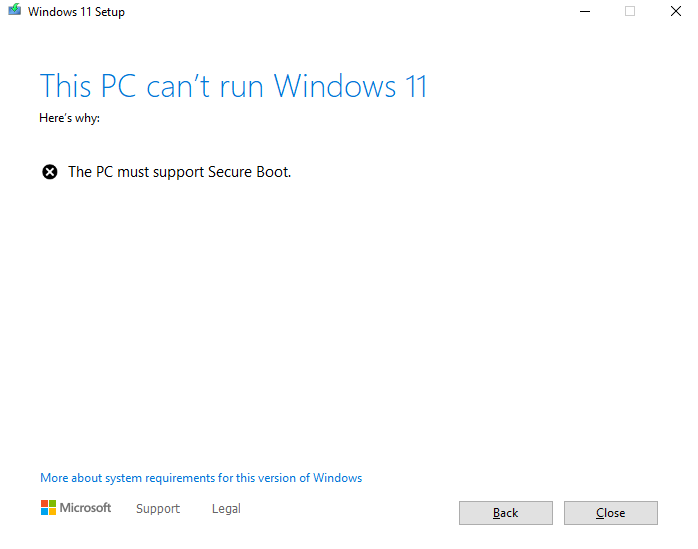
Låt oss ta ett steg tillbaka och ta reda på vad Secure Boot egentligen är.
Innehåll
Vad är Secure Boot?
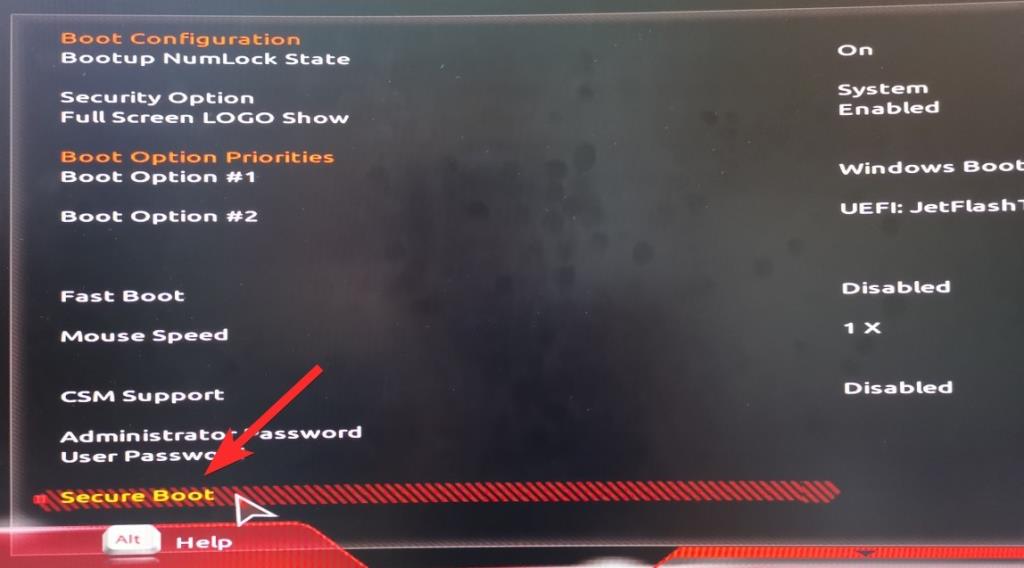
Secure Boot faller under UEFI, en förkortning för Unified Extensible Firmware Interface. Du kan tänka på UEFI som ett mjukvarugränssnitt som sitter mellan ditt operativsystem, firmware och hårdvara. UEFI planerar att ersätta BIOS (gränssnittet som vi hade under Windows 7-eran och tidigare) och det är det som kommer installerat i varje modern dator du kan köpa just nu.
I verkligheten är Secure Boot ett protokoll under UEFI 2.3.1 som finns för att säkra systemstartprocessen genom att inte ladda några osignerade UEFI-drivrutiner eller osignerade operativsystemsstartladdare.
Dess enda roll är att i princip blockera alla stycken kod (drivrutiner, bootloaders eller applikationer) som inte är signerade av OEMs (Original Equipment Manufacturers) plattformsnyckel.
Om UEFI-drivrutinen, applikationen eller OS-starthanteraren har de signerade plattformsnycklarna, är det endast då tillåtet att köra.
För dig och mig är det bara en enkel växling i UEFI-menyn som alltid ska vara aktiverad för maximalt skydd.
Men varför är Windows 11 så inställd på att kräva säker start?
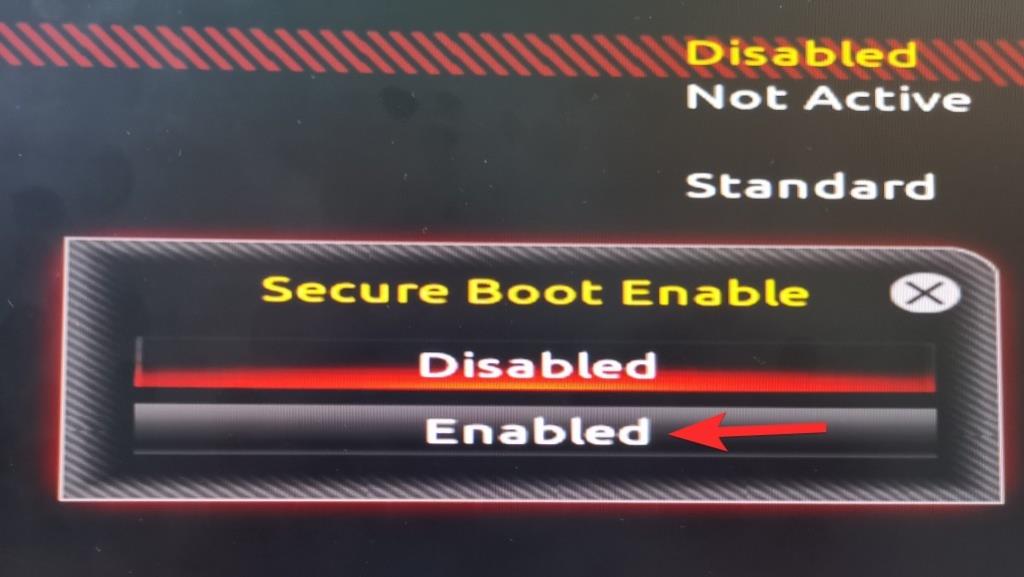
Windows har försökt genomdriva säker start ända sedan lanseringen av Windows 8, och det verkar som om de inte kommer att ta nej för ett svar eftersom fördelarna vida överväger nackdelarna.
Microsoft hävdar att de har byggt Windows 11 kring tre nyckelprinciper: Säkerhet, Tillförlitlighet och Kompatibilitet. Om man tittar på de ytterligare kraven på Secure Boot och TPM 2.0, verkar det som att Security har tagit rampljuset.
Enligt Microsoft är dessa hårdvarukrav avgörande för att implementera starkare säkerhet för din PC, inklusive för funktioner som Windows Hello, Device Encryption, Virtualization-Based Security (VBS) och HyperVisor-Protected Code Integrity (HVCI).
Tillsammans kan de hjälpa till att hålla din dator säker genom att minska attackerna med skadlig programvara med 60 %.
Fortfarande för komplicerat? Låt oss göra det ännu enklare.
Tänk på ett scenario där du precis har laddat ner en körbar fil, till exempel ett installationsprogram för ett fotoredigeringsprogram. Föga anade du att programmet du just laddade ner och installerade innehöll ett skadligt kodblock som är designat för att köras vid nästa systemstart.
Du avslutar din uppgift, stänger av datorn och går och lägger dig. Du vänder tillbaka din dator nästa dag och allt går för fullt.
Din skärm bombarderas med varningar som säger "Din bilförsäkring har gått ut! Klicka här för att förnya." Vad du än gör verkar ingenting fungera. Och resultatet? En helt oanvändbar PC.
Tack och lov kommer moderna datorer (tänk 2017 och senare) med UEFI out-of-the-box, vilket innebär att Secure Boot som standard är aktiverat på dem.
Låt oss nu köra om samma scenario som vi just nämnde och se vad som skulle ha hänt om datorn hade Säker start aktiverad.
När du tryckte på strömknappen nästa morgon och omedvetet utlöste det skadliga kodblocket att exekvera, tar Secure Boot total kontroll över uppstartsprocessen och kontrollerar noggrant varje applikation, drivrutin och bootloader som stod i kö i startkön.
Den upptäckte att ett skadligt kodblock existerar i startkön utan en giltig plattformsnyckel och nekade därför fullständigt att den kördes.
Jippie! Inga fler oönskade popup-fönster!
Sammantaget gör Secure Boot ett fantastiskt jobb med att stärka säkerheten för ditt operativsystem samtidigt som det erbjuder ett par kraftfullare och mer avancerade funktioner än BIOS.
Men det finns ett par nackdelar med Secure Boot. Vissa applikationer, även Linux-distros, kräver att Secure Boot inaktiveras.
Hur aktiverar jag säker start?
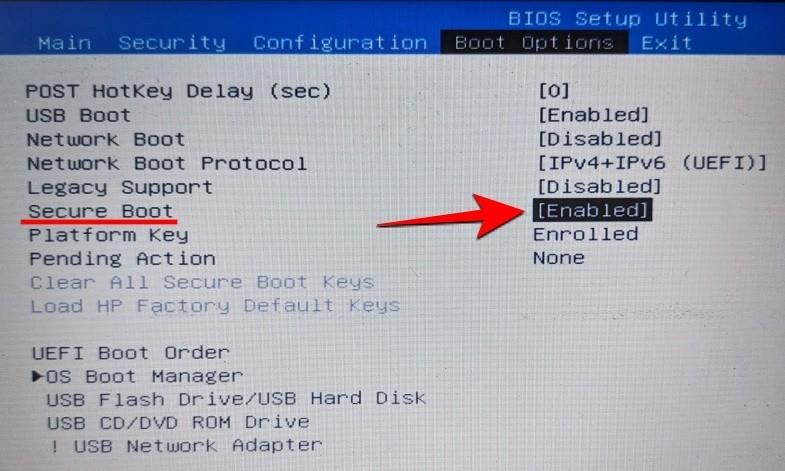
Att aktivera Secure Boot är en ganska enkel process. En av våra fantastiska skribenter har redan gått igenom processen i detalj på länken nedan. Se till att kolla upp det.
På vissa system måste du inaktivera CSM för att låsa upp det dolda alternativet Secure Boot på din UEFI-skärm. Om din dator är ett nyligen köpt, låt oss säga 2017 eller senare, bör du kunna aktivera Secure Boot. Om du inte kan, dela din dators moderkorts modellnummer. med oss i kommentarsfältet nedan.
Det är allt.
Så här installerar du Windows 11 själv utan Microsoft Insider-programmet:

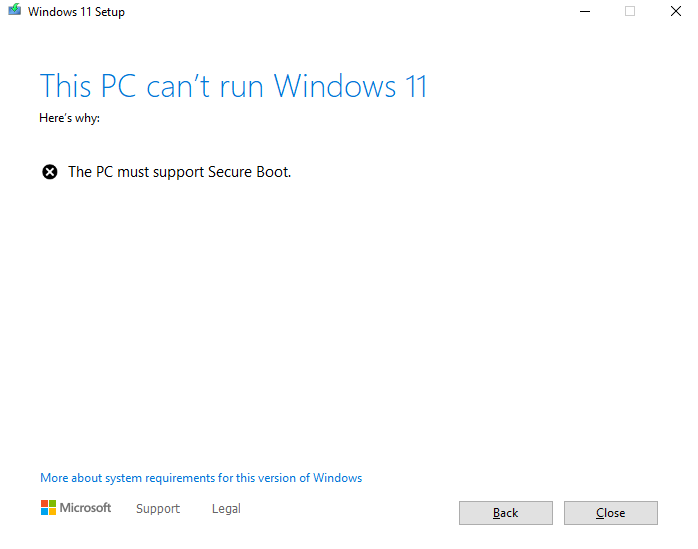
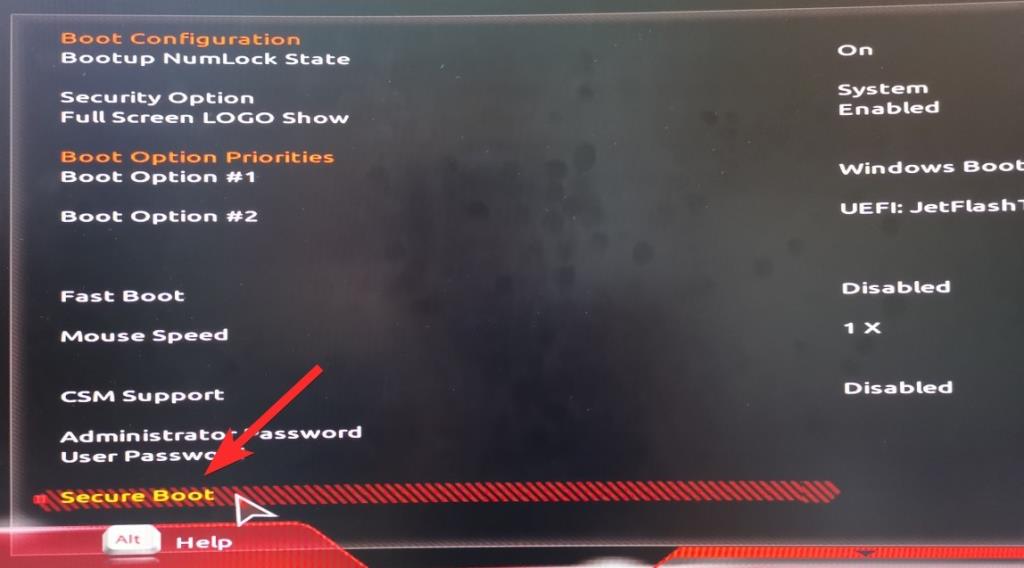
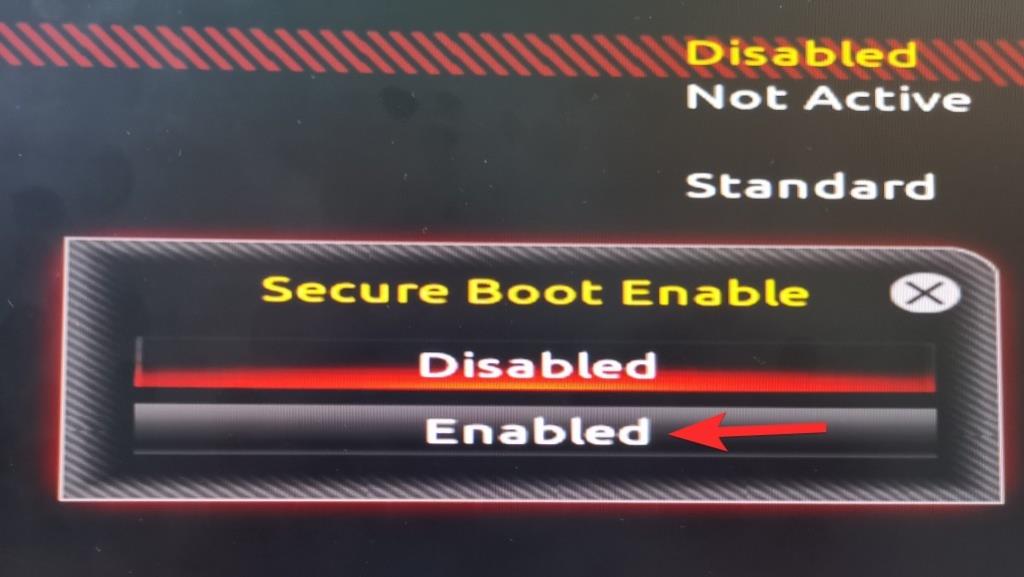
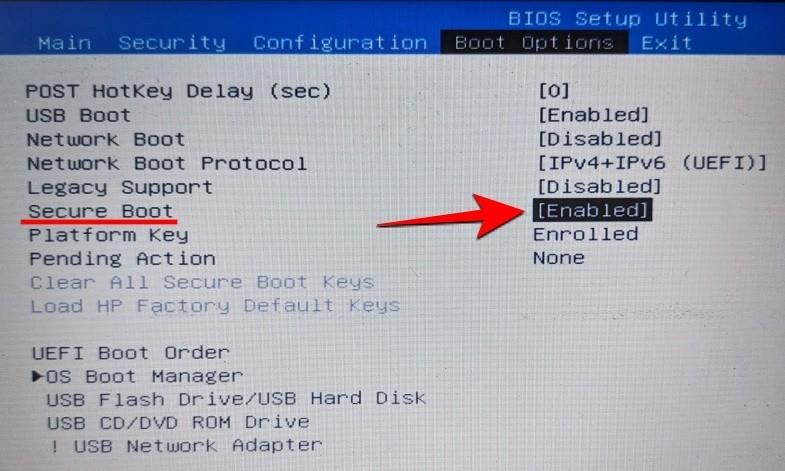











![Hur man avinstallerar McAfee på Windows 11 [5 sätt] Hur man avinstallerar McAfee på Windows 11 [5 sätt]](https://blog.webtech360.com/resources8/images31/image-4917-0105182719945.png)















