Om du är ett FPS-fan vet du förmodligen om Valorant. Valorant är ett first-person shooter från Riot-spel som har innovativ mekanik och unika karaktärer med olika förmågor för att ge dig en taktisk fördel i spelet. Valorant är ganska populärt och har anti-fuskåtgärder som är några av de bästa i branschen.
Så om du letar efter ett FPS-skjutspel som har det minsta antalet fuskare, behöver du inte leta längre. Använd guiden nedan för att få Valorant på ditt Windows 11-system.
Innehåll
Vad behöver du?
Du måste uppfylla dessa systemkrav för att få Valorant att fungera på din Windows 11-dator. Kolla in listan nedan.
- TPM 2.0 aktiverat
- Säker start aktiverad
- Lägsta systemkrav för Valorant
- CPU: Intel Core 2 Duo E8400 eller motsvarande AMD
- GPU: Intel HD 4000
- VRAM: 1GB
- RAM: 4GB
Om din PC uppfyller dessa krav kan du använda guiden nedan för att få Valorant att fungera på din PC. Men om du inte uppfyller kraven måste du först ge support för dem.
Du kan använda den här guiden för TPM och Secure Boot-krav, men om du gick förbi dessa krav när du installerade Windows 11 kan du inte få Valorant på din PC. Du måste uppgradera din hårdvara med TPM och Secure Boot om du vill fortsätta använda Windows 11 eller gå tillbaka till Windows 10 för att köra Valorant på samma system.
Hur man spelar Valorant på Windows 11
Riot Games är utvecklarna av Valorant och är därför den rekommenderade källan för att få Valorant på din PC. Men om du redan har använt Epic Games-butiken för andra titlar, är det ingen idé att installera den nya Riot Client också. I sådana fall kan du använda själva Epic Games-butiken för att få Valorant på din PC.
Följ det relevanta avsnittet nedan för att komma igång.
Metod #01: Installera från Riot Games
Om du redan har ett Riot Games-konto kan du hoppa över det första avsnittet nedan och fortsätta med nedladdningen och installationen av spelet.
Steg 1: Registrera dig till Riot Games
Besök den här länken i din favoritwebbläsare och klicka på "SPELA NU" i det övre högra hörnet.
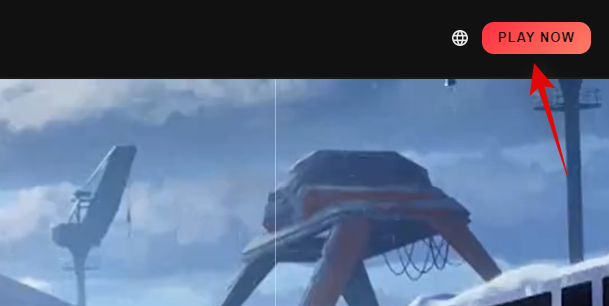
Klicka nu på "GÖR EN".
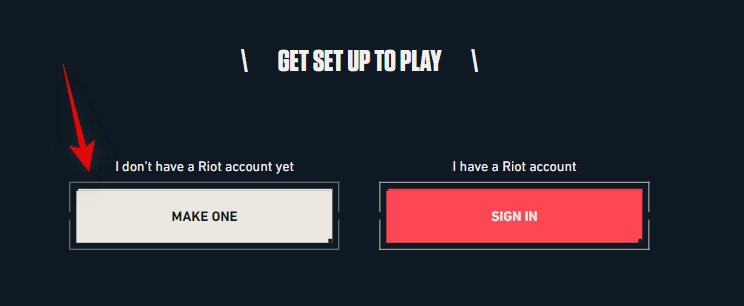
Ange ditt e-post-ID till höger. Du kan också använda ditt Apple-, Google- eller Facebook-konto för att registrera dig för Riot Games. Klicka på deras respektive ikoner och följ instruktionerna på skärmen för att slutföra processen.

Om du har angett ditt e-post-ID manuellt, klicka sedan på pilen längst ned som pekar till höger.

Ange din ålder i nästa steg.

Klicka nu på pilen längst ner.
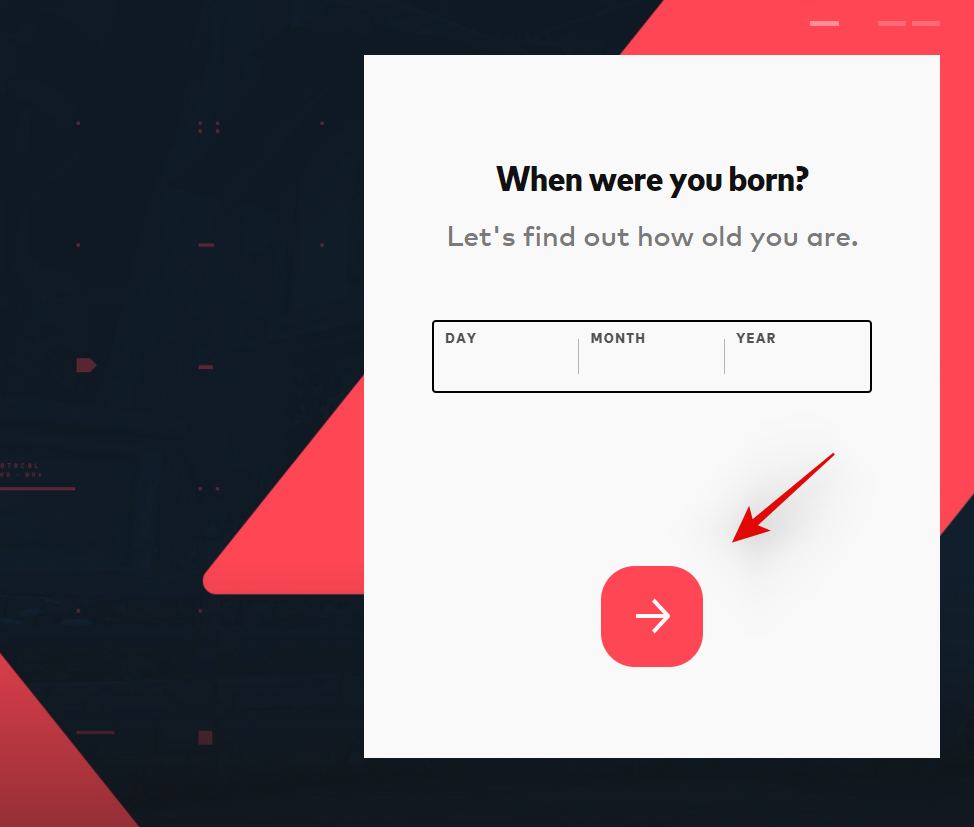
Välj ett användarnamn för ditt Riot Games-konto. Klicka på pilen när du är klar. Oroa dig inte, du får välja ditt visningsnamn i Valorant när spelet har laddats ner till din PC.
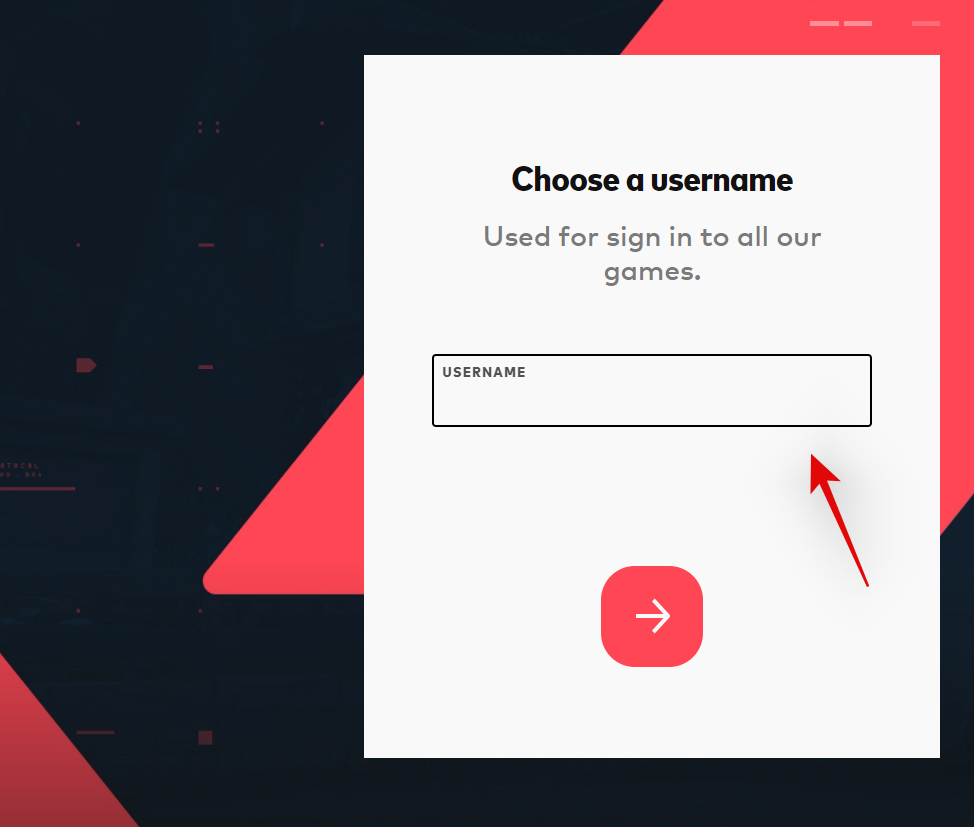
Välj nu ett lösenord för ditt konto.
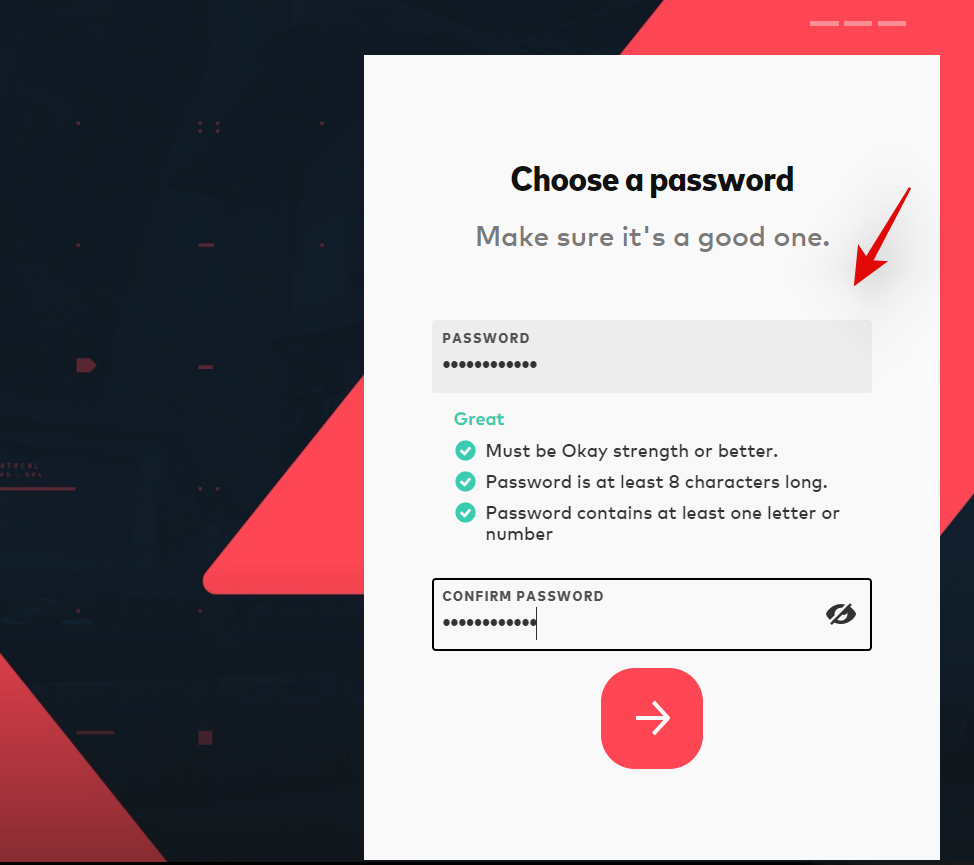
Ange ditt lösenord igen för att bekräfta detsamma och klicka på pilen längst ner när du är klar.
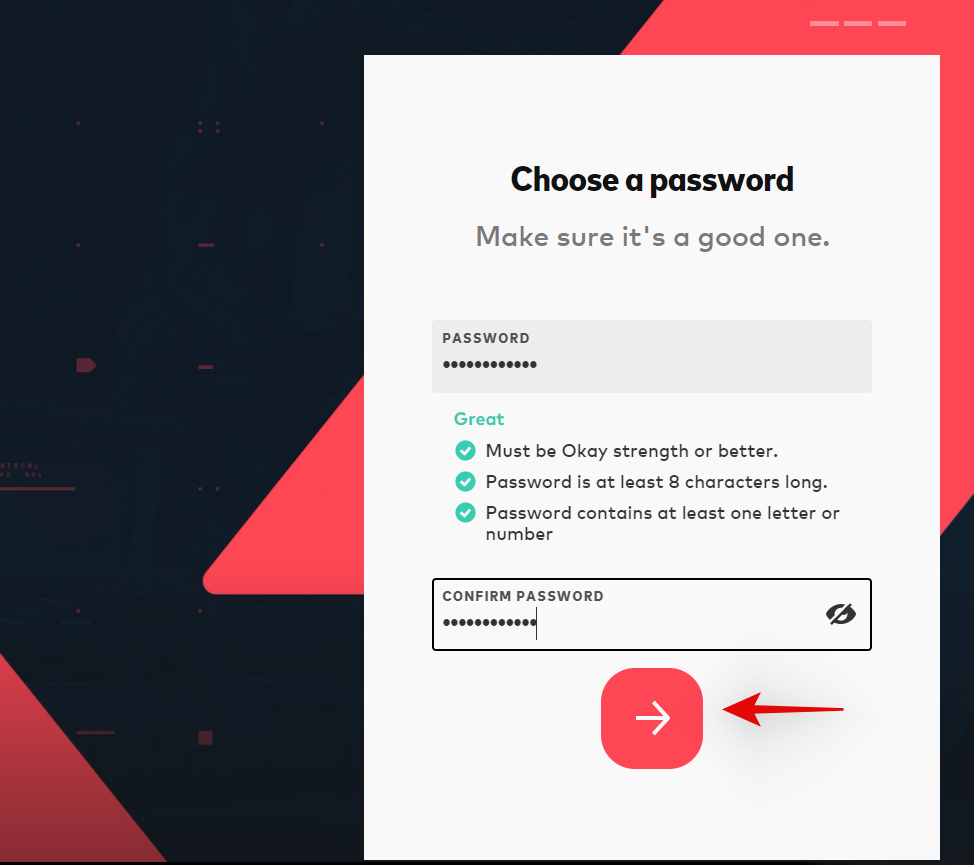
Din information kommer nu att behandlas och ditt Riot Games-konto bör nu skapas. Du kan nu använda nästa avsnitt för att ladda ner och installera Valorant på din PC.
Steg 2: Ladda ner och installera Valorant
Besök den här länken och logga in på ditt Riot Games-konto. När du är klar, besök den här länken för att öppna nedladdningssidan för Valorant. Om du precis skapade ditt konto med hjälp av guiden ovan kan du hoppa över det här steget. Klicka på 'LADDA NED'.
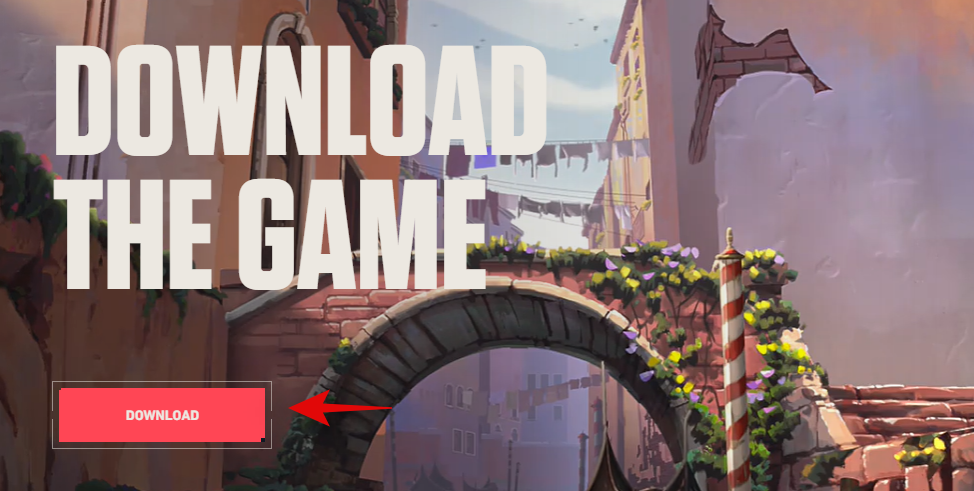
Ett installationspaket för Valorant kommer nu att laddas ner till din PC. Vänta tills nedladdningen är klar och dubbelklicka sedan för att starta paketet när det är klart. Klicka på "Kör" om du uppmanas av Microsoft Defender.
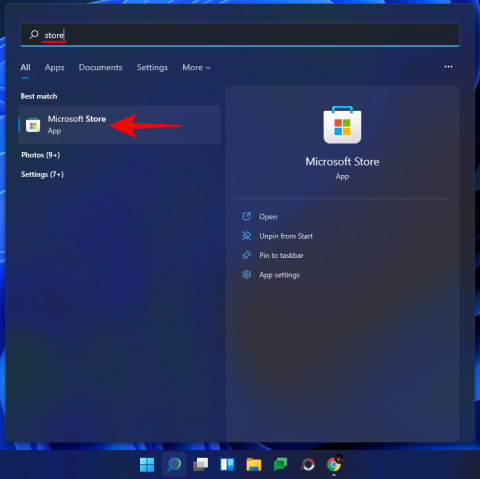
Installationsprogrammet bör nu finnas på din skärm. Klicka på "AVANCERADE ALTERNATIV".
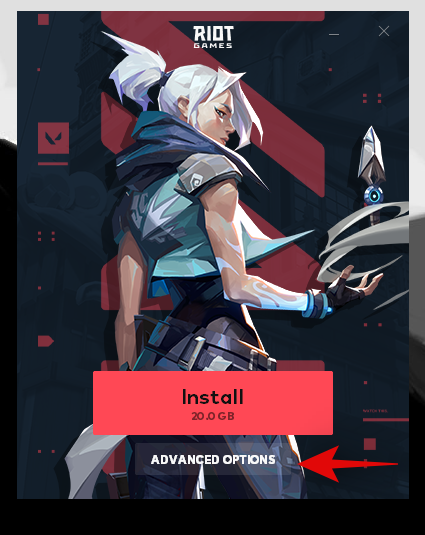
Klicka på "Mapp"-ikonen och välj en anpassad sökväg för din spelinstallation om det behövs.
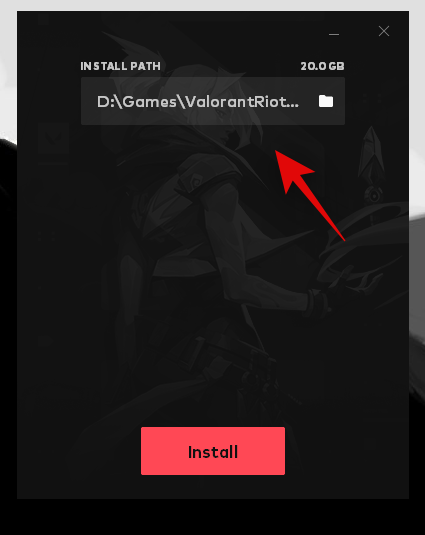
Klicka på 'Installera'.
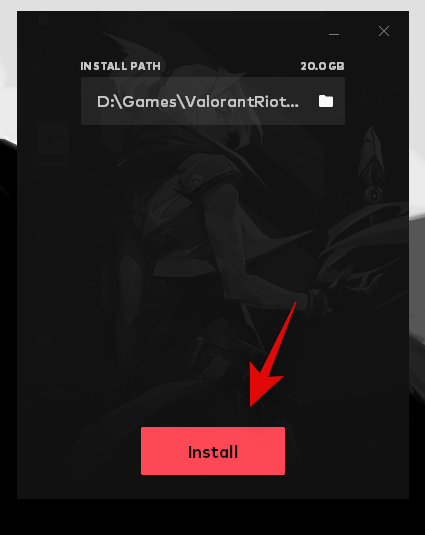
Installationsprogrammet kommer nu att installera Riot Client på din PC. Detta kan ta lite tid beroende på ditt nätverk och systemkapacitet.
När du är klar loggar du in på ditt Riot Games-konto med respektive fält till vänster.
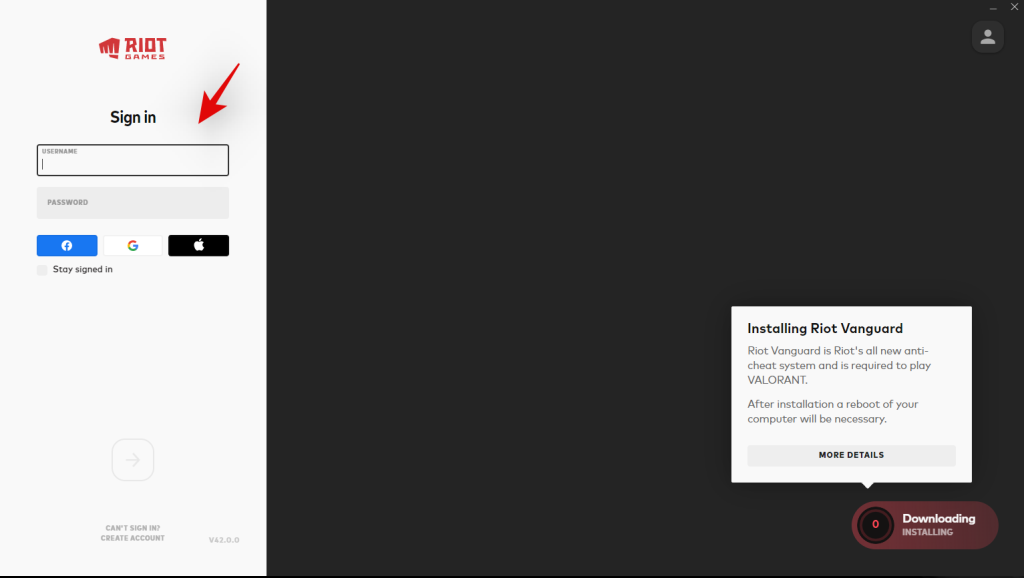
Du kan övervaka dina nedladdningsförlopp i det nedre högra hörnet av fönstret. Riot-klienten bör installera Vanguard och komponenter i de inledande stadierna av processen.
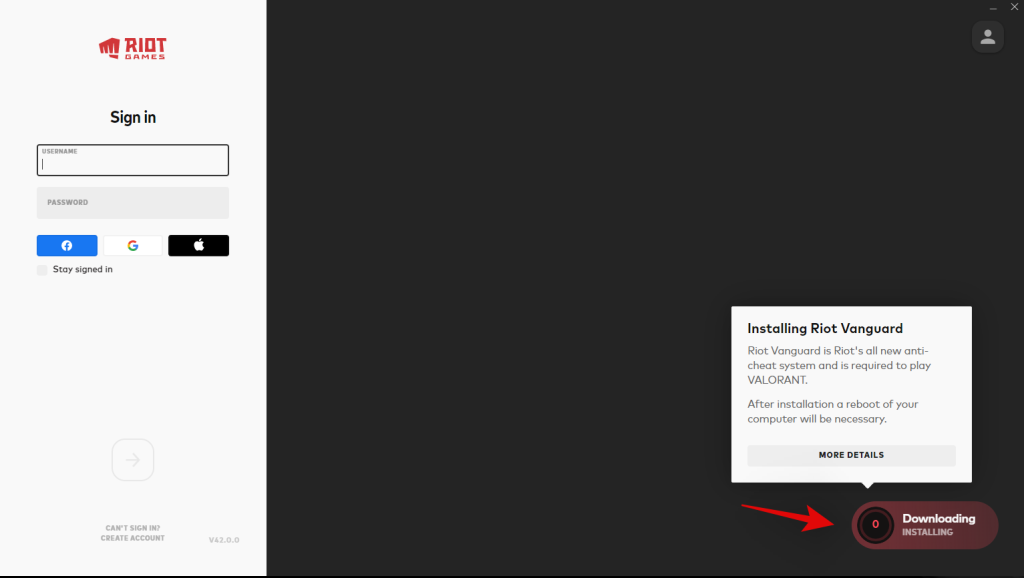
Klicka på pilen längst ner när du är klar.
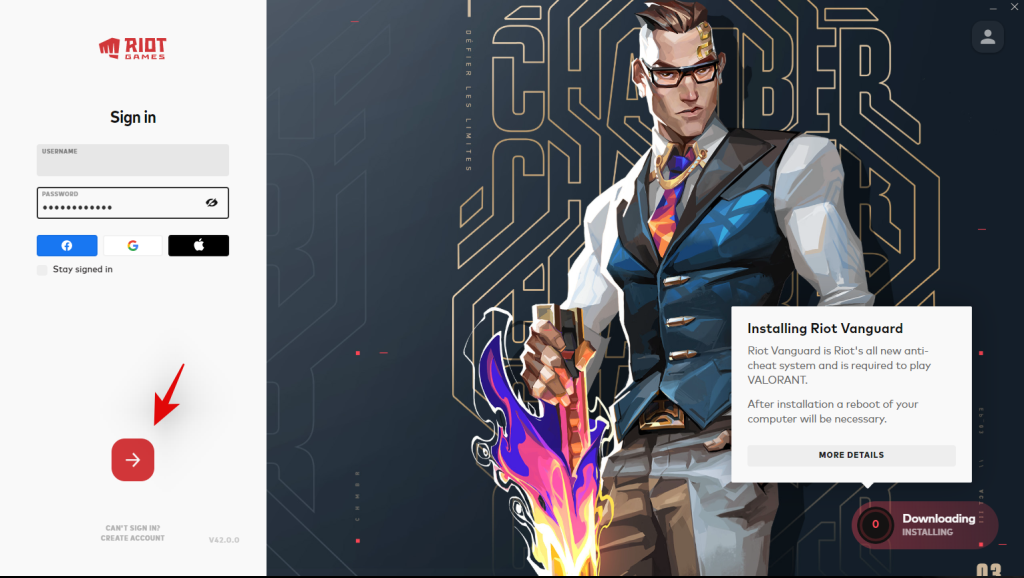
Du kommer nu att se ett användaravtal. Bläddra till botten av användaravtalet och klicka på "Acceptera" när det är tillgängligt.
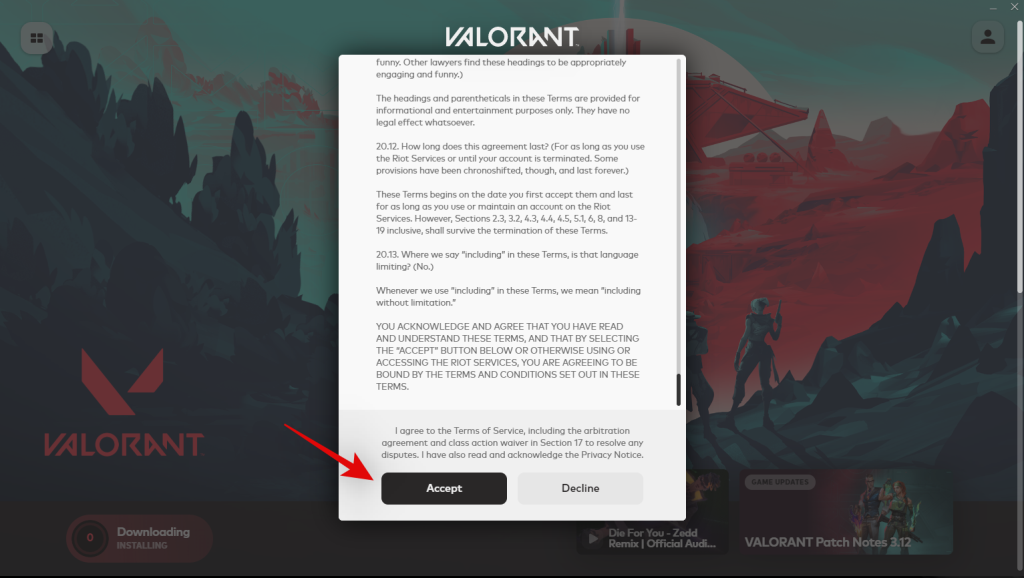
Lämna startprogrammet öppet i bakgrunden nu medan spelet laddas ner. Vi har nu gjort allt vi kunnat tills nedladdningen är klar.
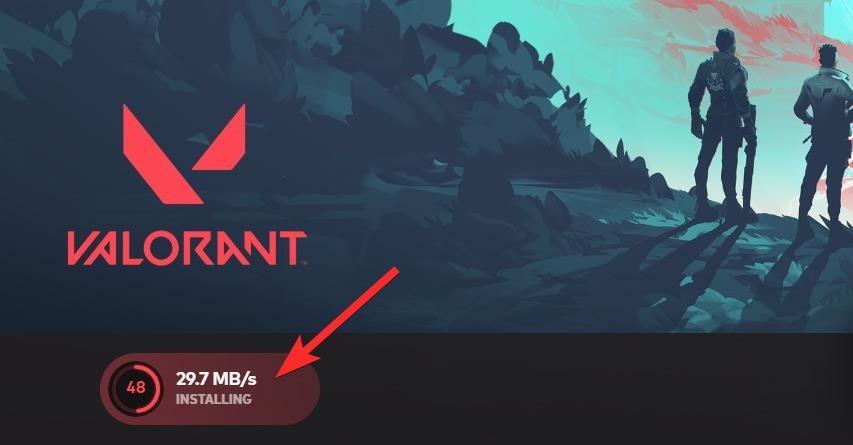
När du är klar klickar du på "Spela" i det nedre högra hörnet för att starta spelet. Välj nu ett visningsnamn som kommer att användas för dig i Valorant. Klicka på "Bekräfta" när du är klar.
Och det är allt! Spelet bör nu köras på din PC och vi önskar dig lycka till med din första match.
Metod #02: Installera från Epic Games
Vi hoppas att du redan har Epic Games-butiken installerad och redo att användas på din PC. Om inte, använd länken nedan för att ladda ner och installera den på din PC. När du är klar, Logga in med ditt Epic Games-konto och du bör tas till hemsidan. Om du redan har butiken, starta den helt enkelt och du bör tas till hemsidan.
Klicka på sökfältet högst upp och sök efter Valorant. Tryck på Enter på ditt tangentbord när du är klar.
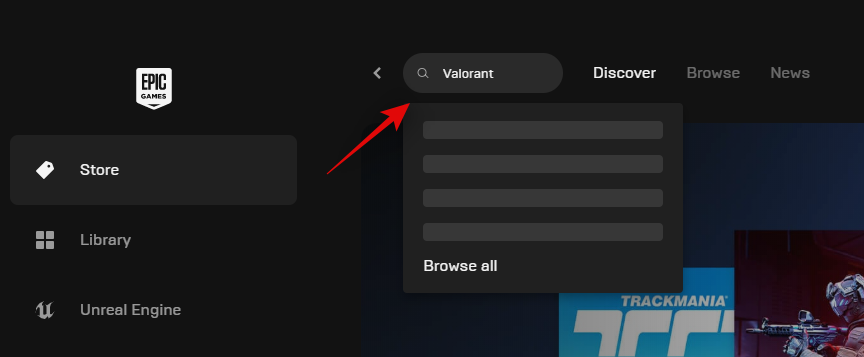
Klicka och välj Valorant från sökresultaten.
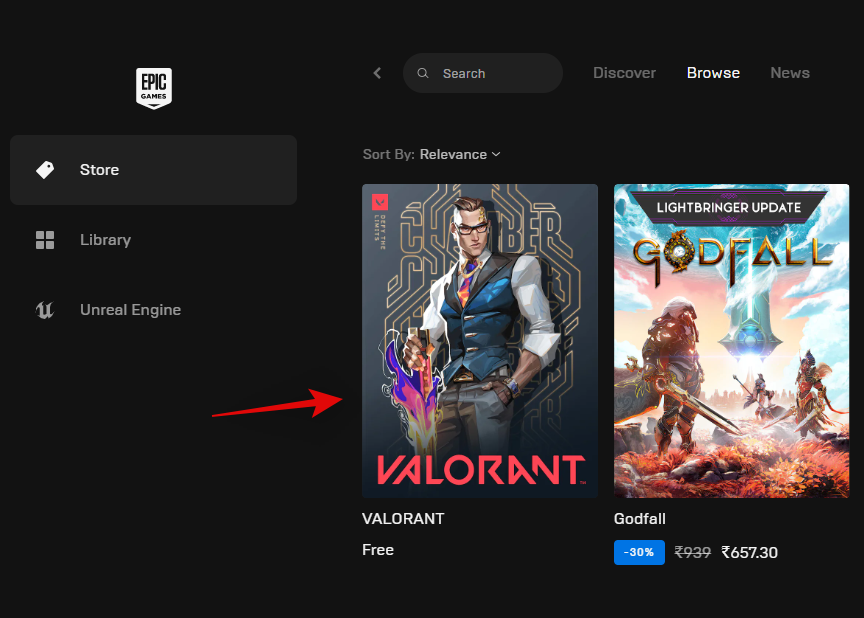
Klicka på 'GET'.
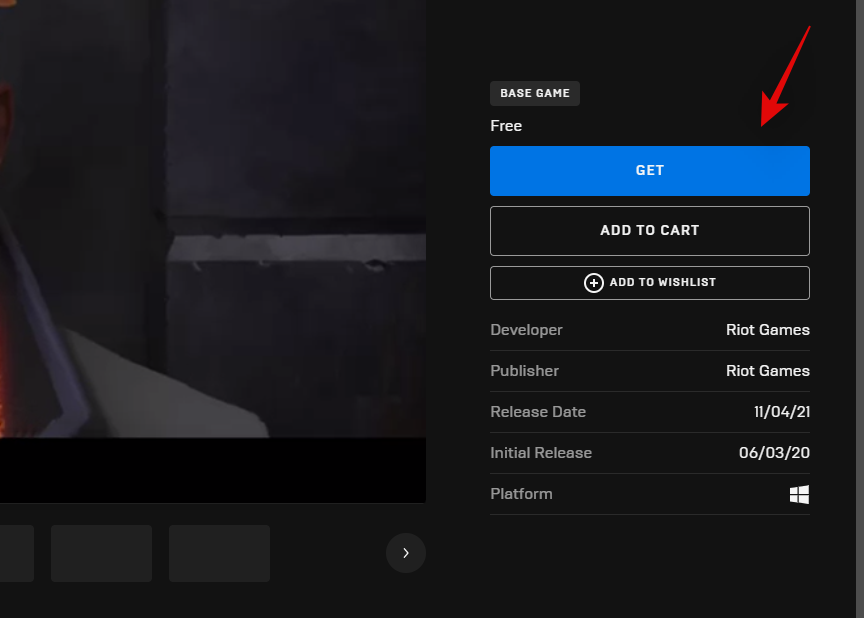
Du kommer nu att tas till kassan. Klicka på "PLACERA BESTÄLLNING" i det nedre högra hörnet.

Klicka på "Bibliotek" till vänster nu.
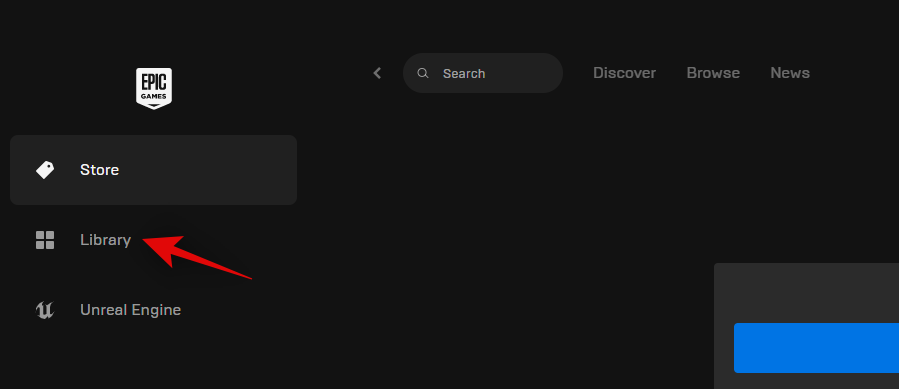
Hitta Valorant i ditt bibliotek och klicka på dess miniatyrbild för att starta nedladdningen.
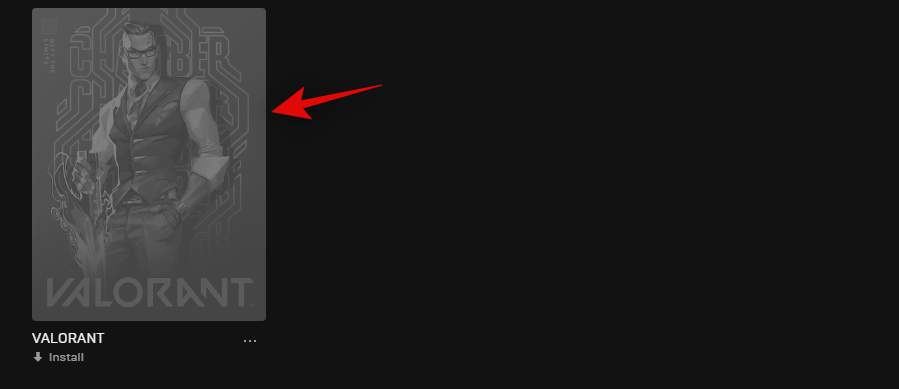
Välj nu en anpassad nedladdningsplats om det behövs.
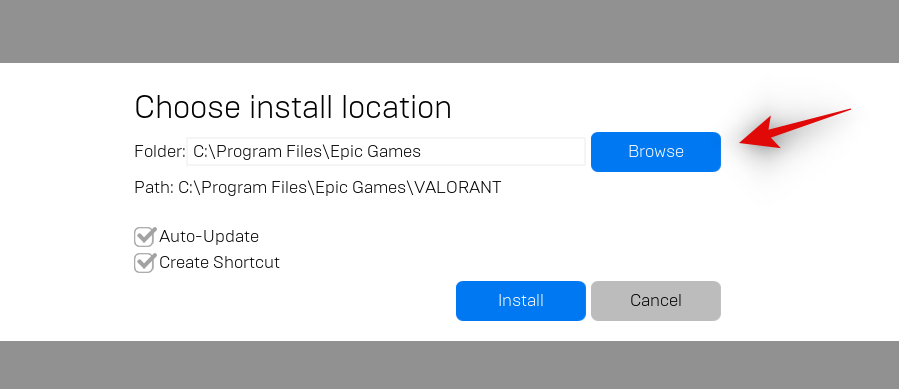
Du kan också avmarkera eller markera rutan för "Automatisk uppdatering" och "Skapa genväg" beroende på vad du föredrar.
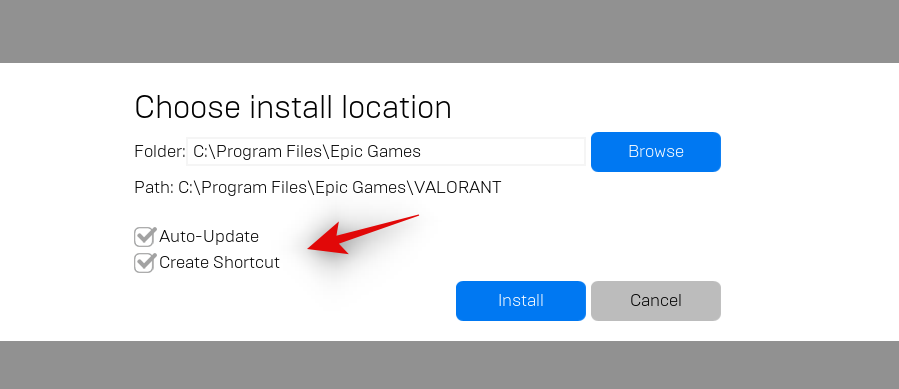
Klicka på "Installera" när du är klar.

Valorant ska nu laddas ner via Epic Games-butiken. Vänta tills processen är klar och när den väl är klar klickar du bara på miniatyrbilden i ditt bibliotek för att starta spelet. Välj ditt visningsnamn för spelet och klicka på "Bekräfta" när du är klar.
Och det är allt! Du kan nu njuta av Valorant på din PC! Lycka till med din första match.
Vanliga frågor
Här är några vanliga frågor som borde hjälpa dig att komma igång med Valorant och dess senaste uppdatering.
Varför behöver Vanguard TPM 2.0 och Secure Boot?
Valorant är en mycket konkurrenskraftig FPS-titel med rötter i den moderna e-sportbranschen. Således måste spelet upprätthålla konkurrenskraftig integritet och ha alla åtgärder på plats för att säkerställa rättvist spel. Därför kräver Vanguard nu TPM 2.0 och Secure Boot för att säkerställa och verifiera att din Windows-installation är en pålitlig plattform.
Dessutom använder Vanguard TPM och dess säkra nycklar och kryptering för att ytterligare säkerställa att ingen av spelarna kan fuska när de spelar spelet.
Kan jag kringgå Vanguard TPM & Secure Boot-kraven?
Tyvärr nej, Vanguard och Valorant har nu bakat in krav på dessa funktioner och om du kunde kringgå dem så är deras syfte redan besegrat. Ditt bästa val vid denna tidpunkt är att gå tillbaka till Windows 10 och installera en ny instans av Valorant för att köra spelet.
Hur rapporterar man spelare i Valorant?
Du bör använda länken nedan när du rapporterar skadliga användare i Valorant.
Vi hoppas att du enkelt kunde få och köra Valorant på ditt system med hjälp av guiden ovan. Om du stöter på några problem eller har fler frågor, kontakta oss gärna genom att använda kommentarsektionen nedan.
RELATERAD:

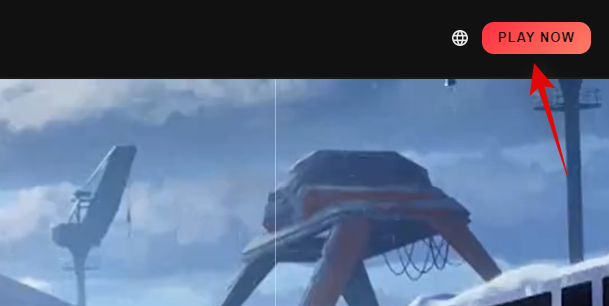
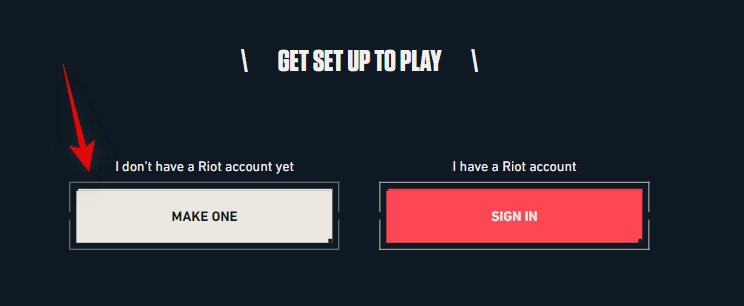



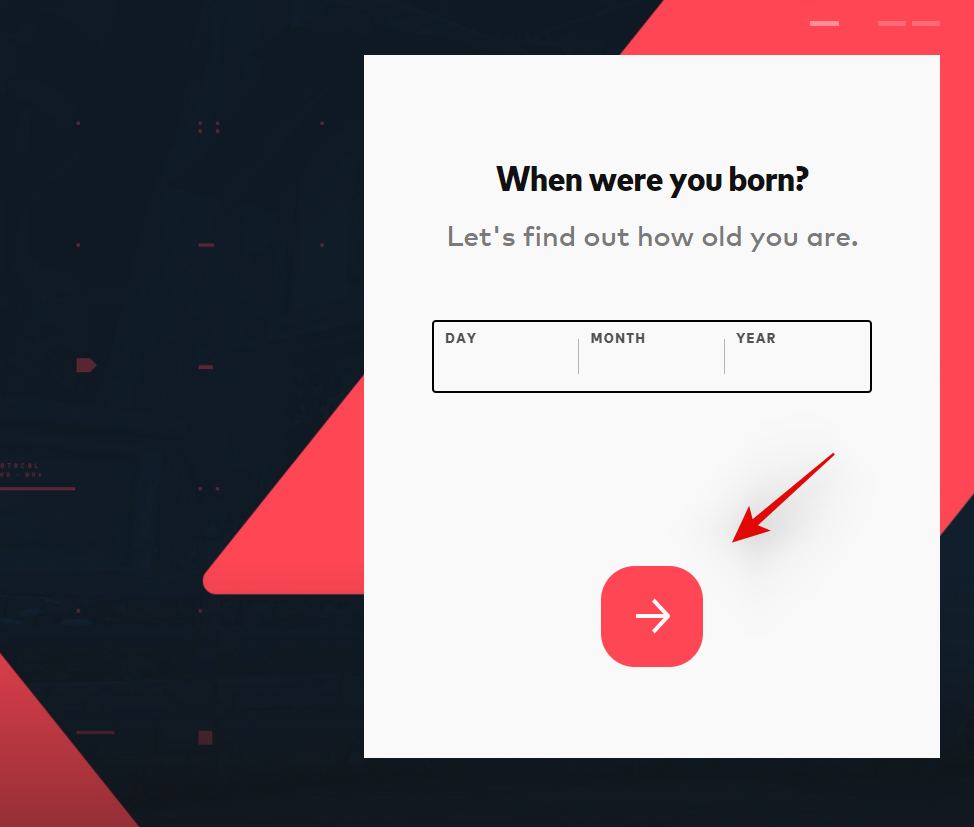
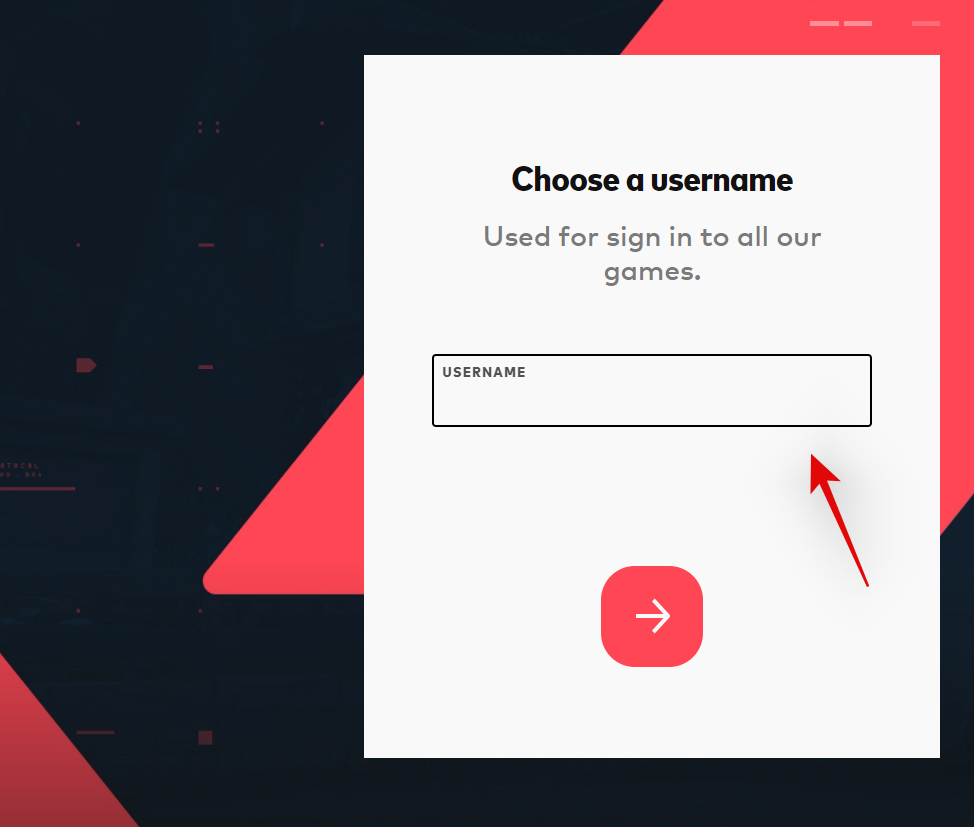
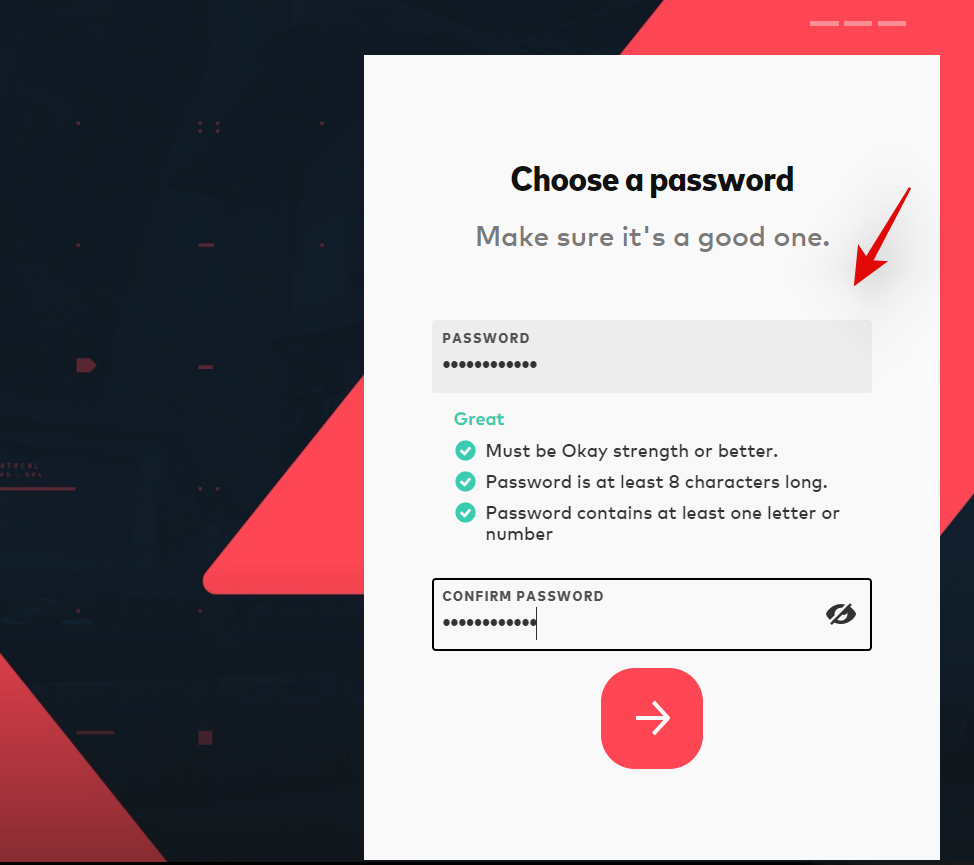
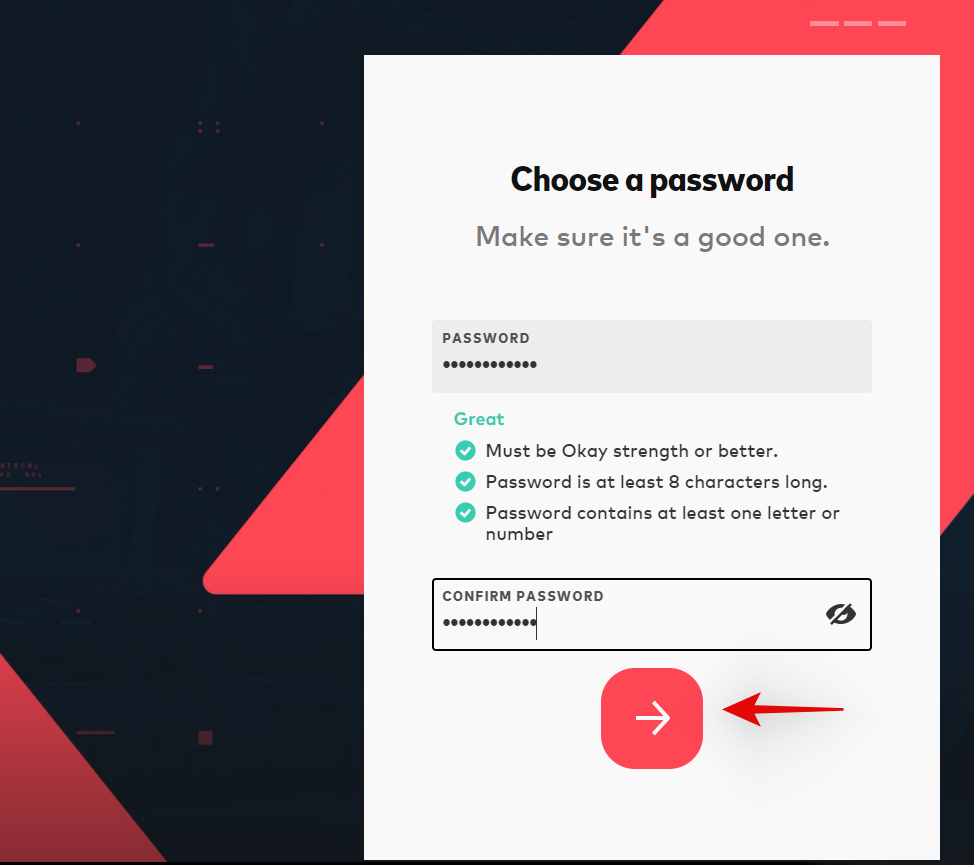
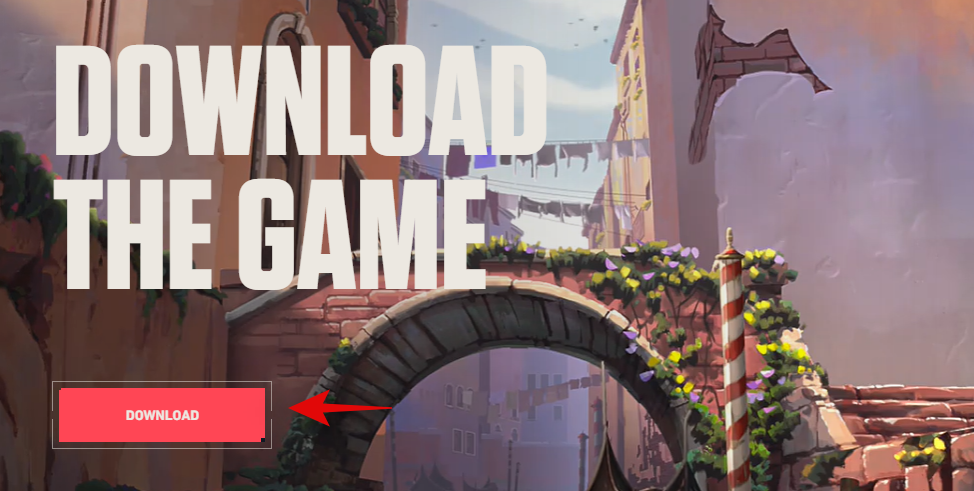
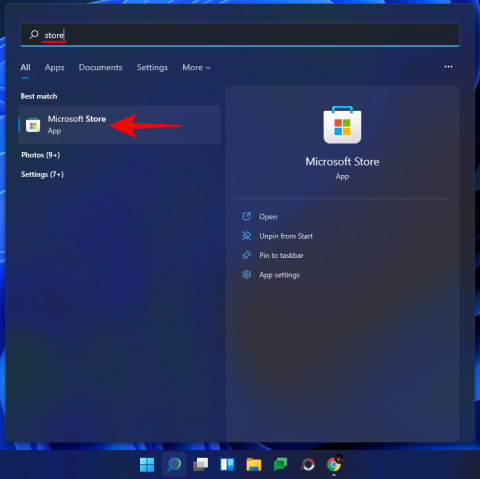
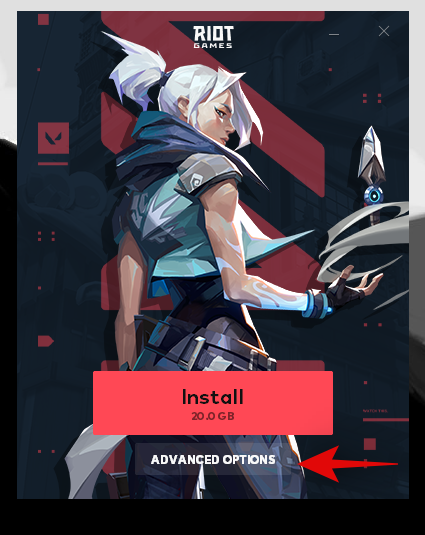
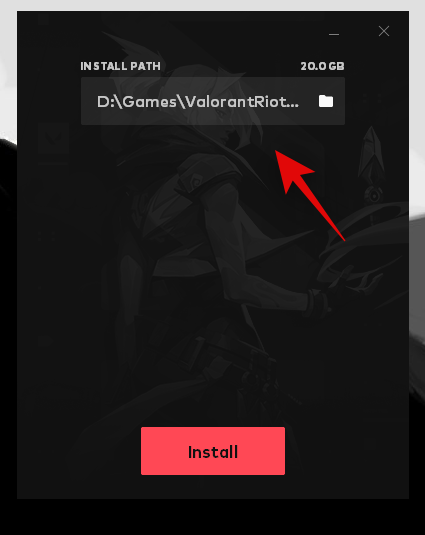
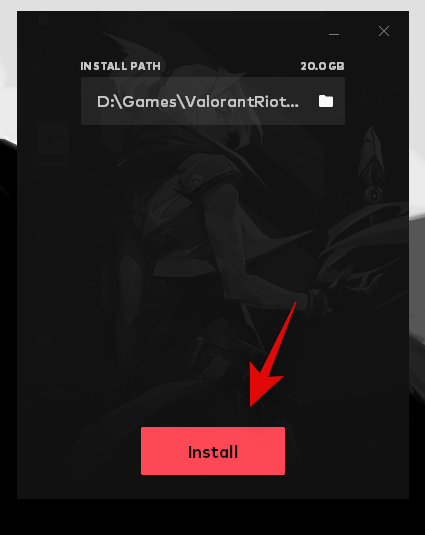
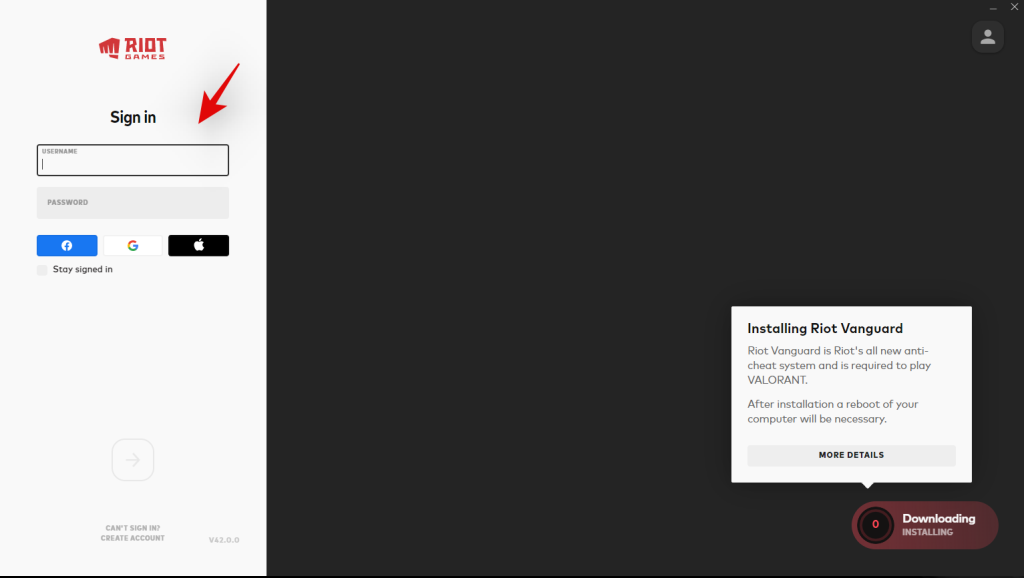
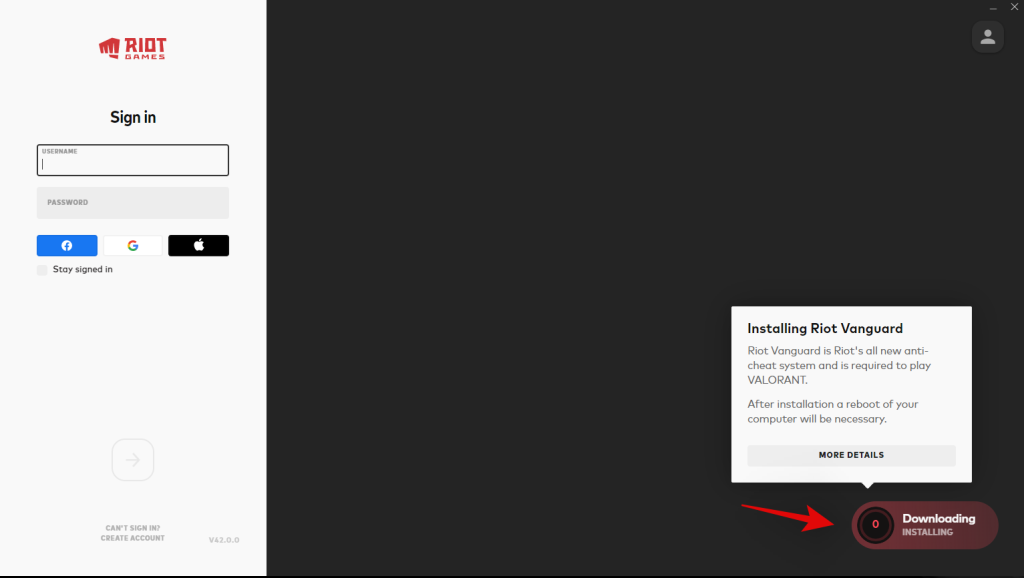
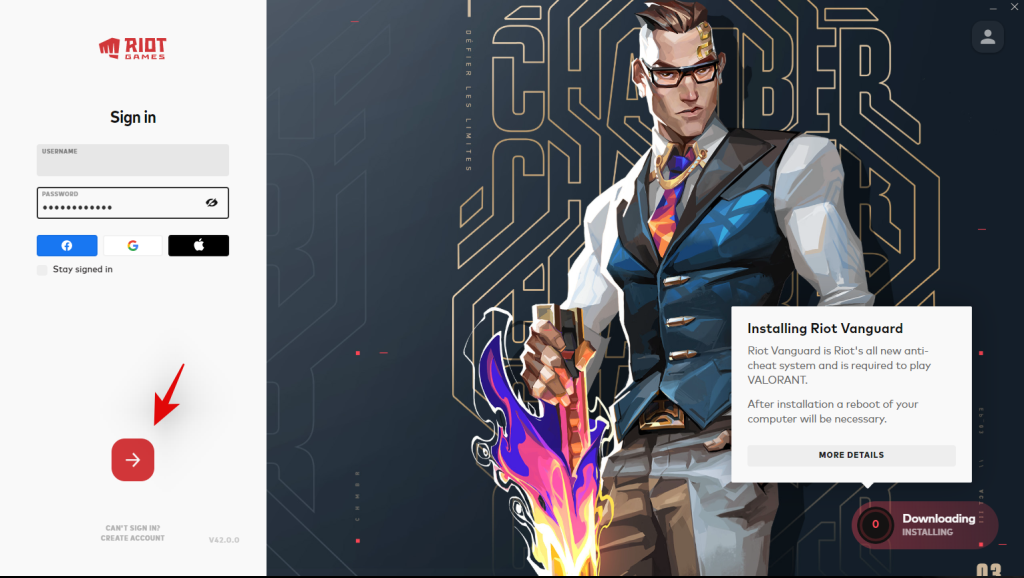
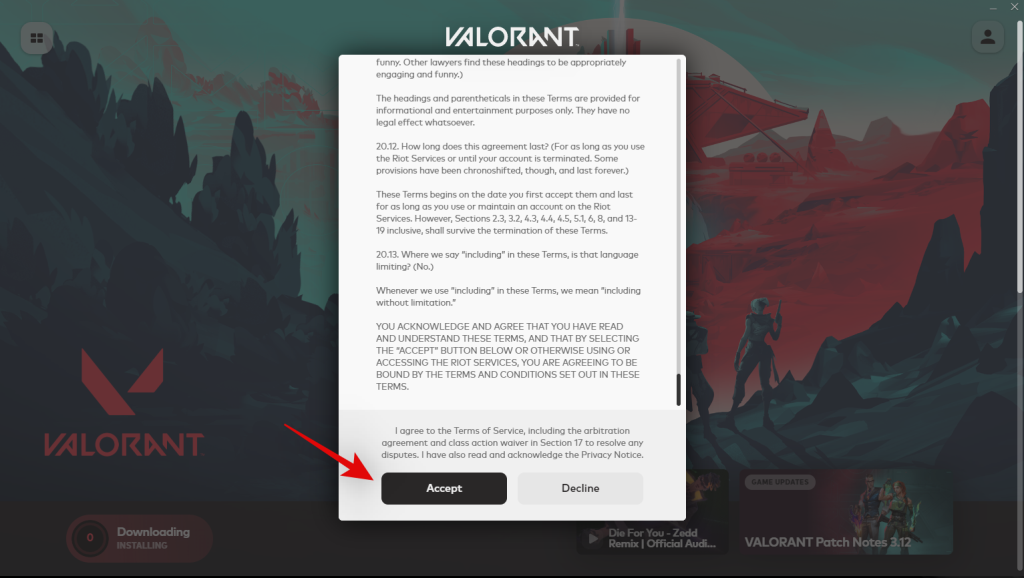
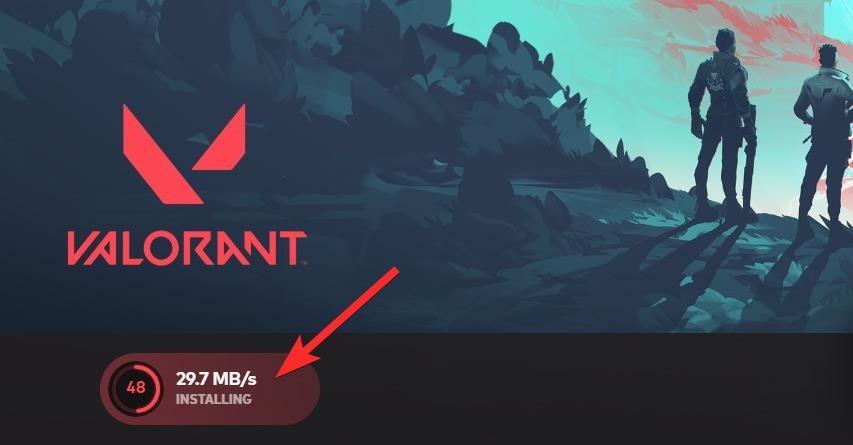
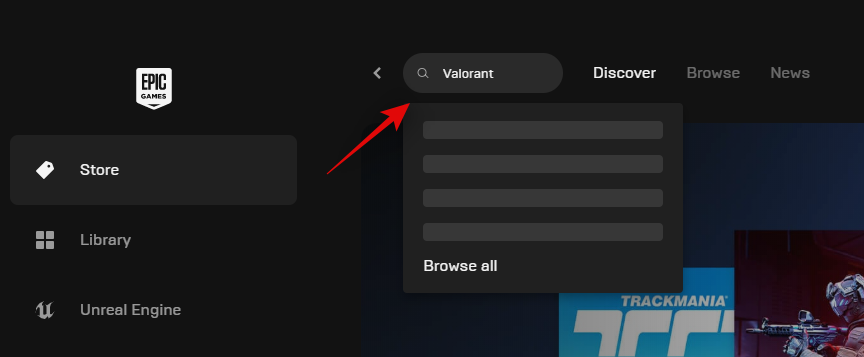
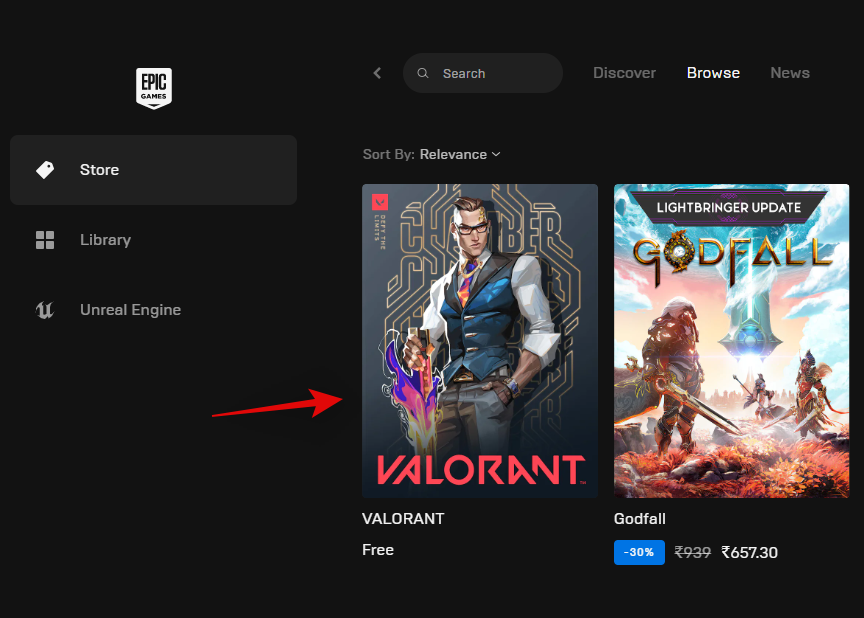
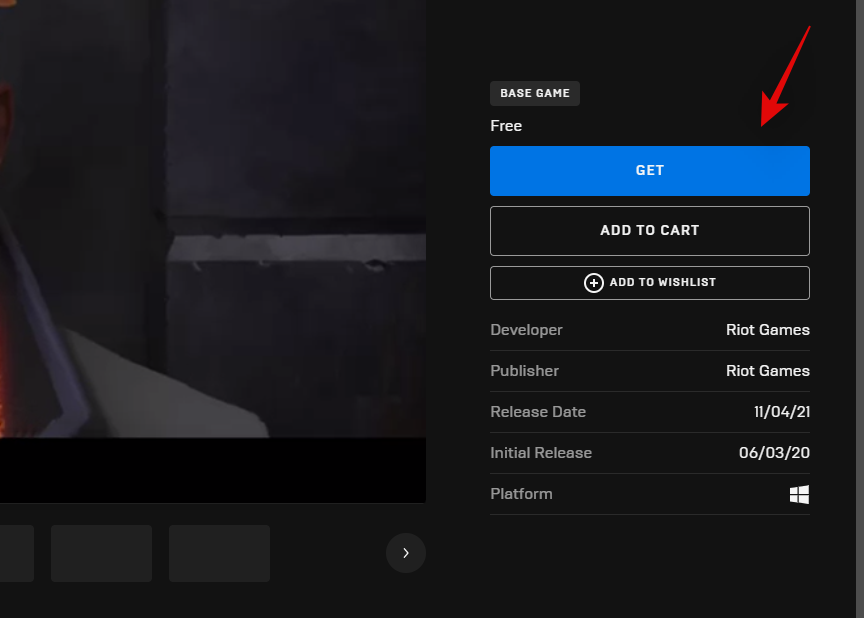

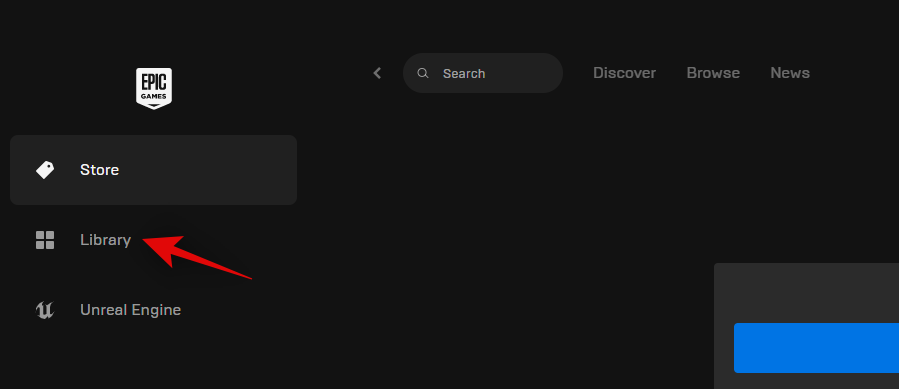
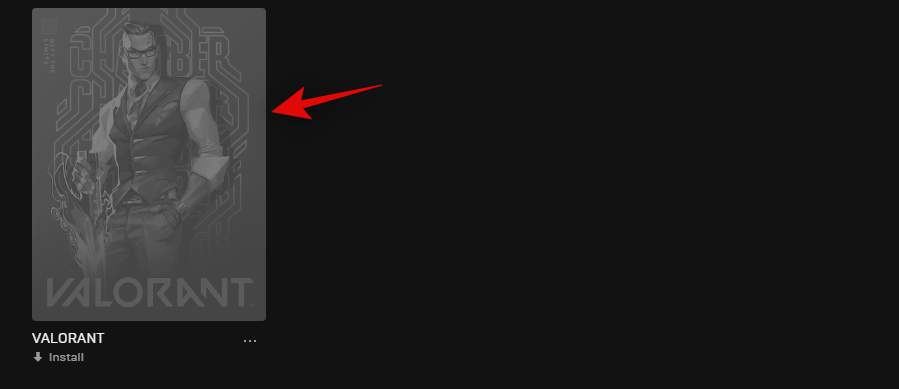
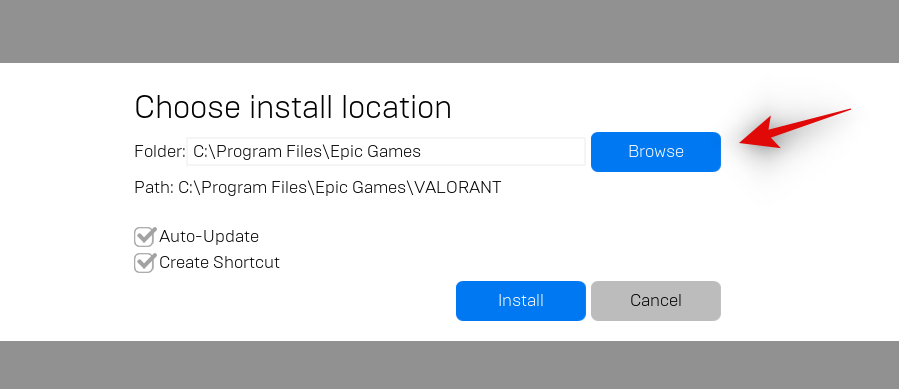
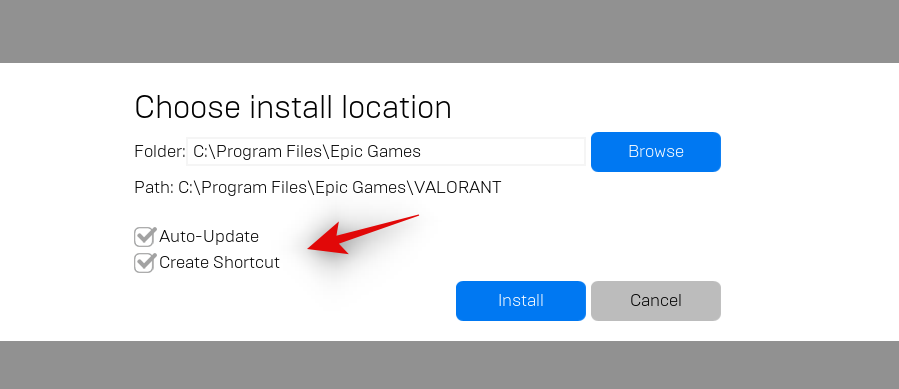












![Hur man avinstallerar McAfee på Windows 11 [5 sätt] Hur man avinstallerar McAfee på Windows 11 [5 sätt]](https://blog.webtech360.com/resources8/images31/image-4917-0105182719945.png)















