Det har gått några dagar sedan Windows Subsystem för Android släpptes för allmänheten. Undersystemet dök först upp i betaförhandsgranskningen för Insider-versioner och anpassades snart för förhandsvisningar av utvecklare. Sedan dess har användare lyckats hämta och installera WSA på sina system på olika sätt, inklusive ett mycket enkelt anpassat WSA-paket som också kommer med Gapps förinstallerade .
Men eftersom delsystemet fortfarande är i ett tidigt betastadium, har vi ännu inte sett Microsofts implementering för den slutliga utgåvan. Om du installerar WSA manuellt på Windows 11, måste du sidladda appar på den med ADB-installationskommandot , vilket är ganska smärtsamt även om det är fräckt nördigt . Åh ja, det finns ett sätt att sidladda APK på WSA automatiskt med ett dubbelklick med hjälp av ett skript , men ändå har vi alltid trott att det borde finnas ett bättre sätt för detta. Lyckligtvis finns det mer i det.
Även om du kan kringgå problemet och skaffa Play Butik , finns det nu ett annat verktyg tillgängligt som hjälper till att effektivisera hela processen med att skaffa och ändra WSA på Windows 11, lämpligen kallad WSA Toolbox. Här är allt du behöver veta om det.
Innehåll
Vad är WSA Toolbox?
WSA Toolbox är ett nytt projekt på Github som låter dig installera WSA på ditt system, skaffa en tredjeparts Android-appbutik och möjligheten att köra ADB-kommandon . Alla dessa funktioner är förpackade i ett snyggt GUI och hela projektet har inspirerats av Fire Toolbox för Amazon Fire-enheter.
WSA Toolbox kommer också med en omdöpt version av Simple Android Launcher som det passande namnet Android Apps för Windows Start-meny . Du kan använda WSA Toolbox för att installera och konfigurera WSA med en tredjeparts App Store och Launcher på ditt system med bara några få klick.
Är det säkert att använda WSA Toolbox?
För närvarande verkar WSA Toolbox vara säker. Den är öppen källkod, värd på Github med en detaljerad förklaring av de kommandon och gafflar som används för att uppnå denna kompakta körbara fil. Om du är orolig för integritet kan du använda den här Github-guiden för att kompilera och ställa in WSA Toolbox på ditt system lokalt.
Hur man skaffar och använder WSA Toolbox
Du kan använda guiden nedan för att installera och använda WSA Toolbox på ditt system. Det finns några krav som också har listats nedan och dessutom måste du uppfylla Microsofts grundläggande krav för att köra Windows Subsystem på din PC. Förutom TPM 2.0 och Secure Boot behöver du också 8 GB RAM och en SSD på ditt system främst. Du hittar resten av kraven för denna guide på den här länken.
Vad behöver du
- WSA Toolbox: Ladda ner länk
- Viktigt: Avinstallera alla tidigare modifierade eller omodifierade WSA:er installerade på din PC innan du fortsätter med den här guiden.
- Ytterligare Windows-krav för Windows Subsystem för Android | Länk
Steg-för-steg guide
Öppna länken för WSA Toolbox ovan och klicka på 'WSAToolbox.exe' för att ladda ner densamma till din lokala lagring.

När du har laddat ner, dubbelklicka och kör programmet på din PC.
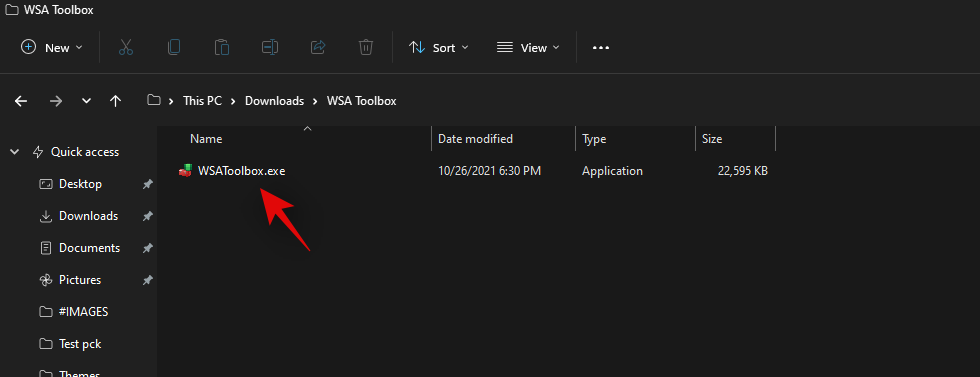
Klicka nu och installera respektive WSA beroende på din region. Det rekommenderas att du väljer internationellt istället för Nordamerika så att du inte behöver använda VPN om du är någon annanstans i världen.
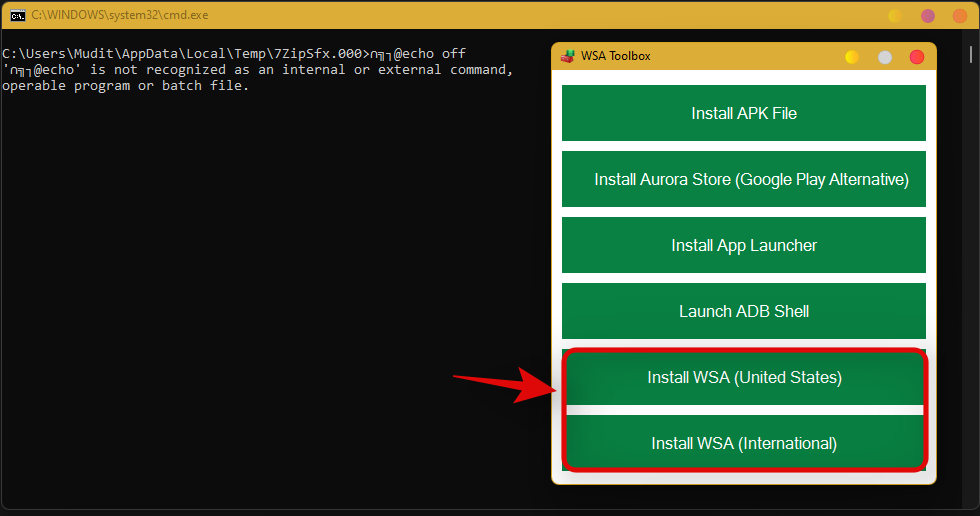
Vänta tills WSA har installerats på ditt system. Detta kan ta ett tag beroende på din nätverkshastighet och du kan spåra densamma i CMD-fönstret i bakgrunden. När du har installerat WSA klickar du på "Installera Aurora Store (Google Play Alternative)". Detta kommer att installera Aurora Store på ditt system.
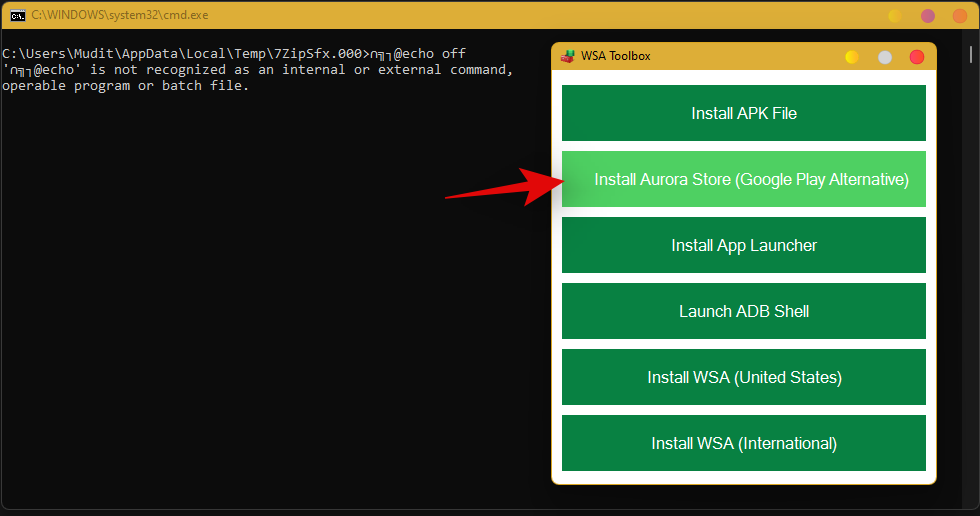
När den väl har installerats rekommenderar vi att du installerar App Launcher. Detta hjälper dig att hitta alla dina Android-appar på ett ställe, men detta är helt valfritt. Du kan också komma åt alla appar från din Start-meny genom att fästa dem eller söka efter dem.
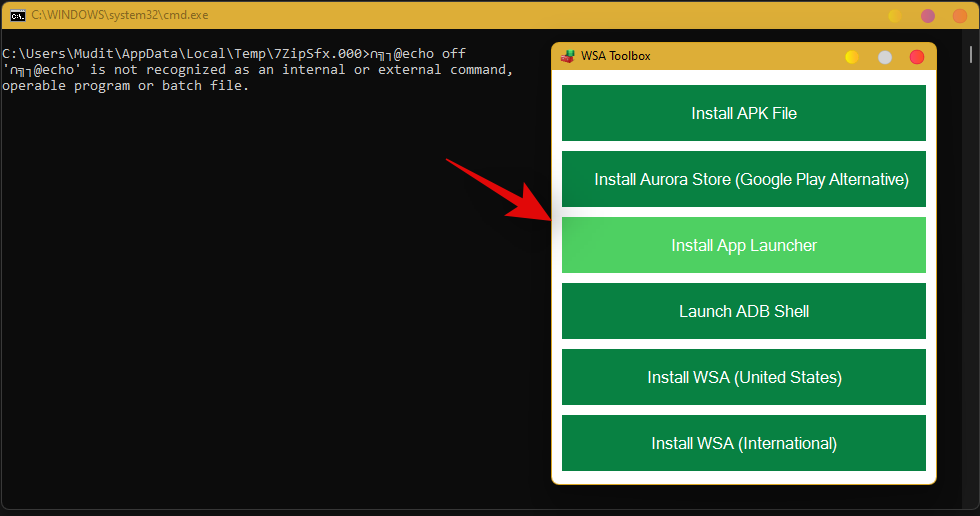
Och det är allt! Du kan nu stänga WSA Toolbox-appen och starta WSA från din Start-meny för att komma åt dina Android-inställningar. Du kan också starta Aurora Store direkt för att börja ladda ner appar på din PC.
Coola WSA Toolbox-funktioner
Du får följande funktioner när du använder den senaste WSA Toolbox från Github. Det finns också några kommande funktioner som har listats nedan.
Installera APK-filer
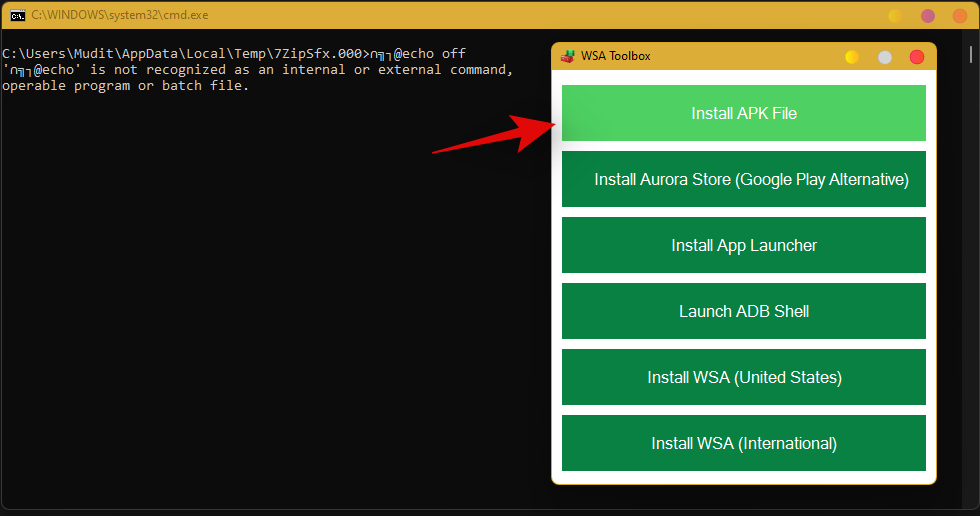
Installera Aurora Store
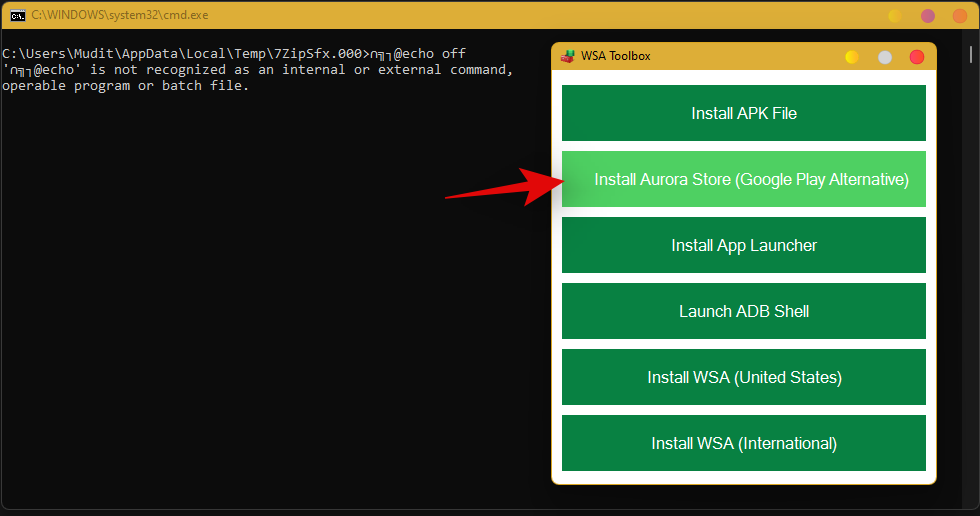
Installera Simple Android Launcher
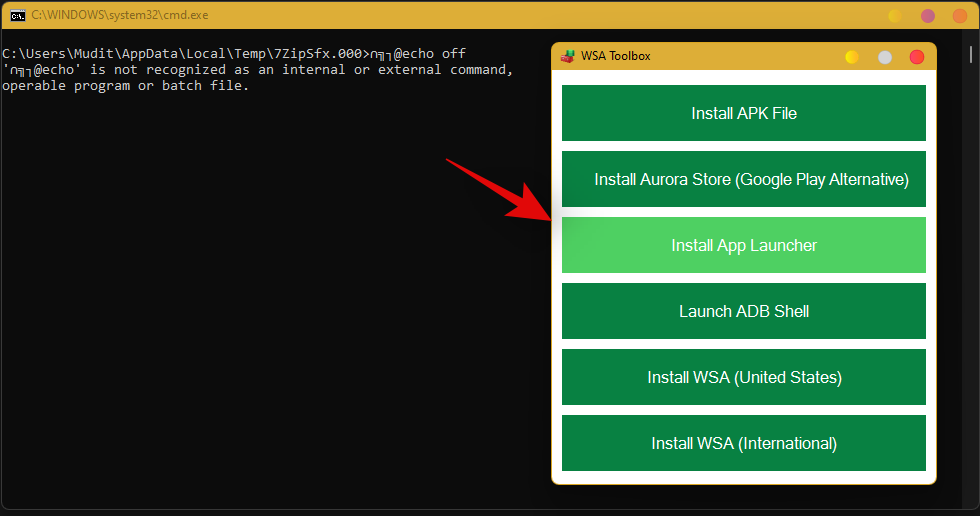
Starta och använd ADB-skal för att köra ADB-kommandon
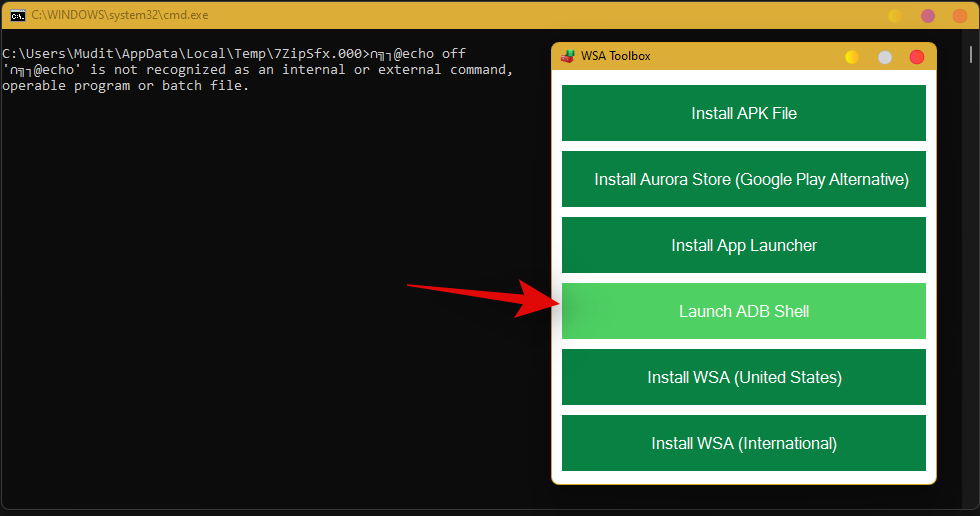
Installera Windows Subsystem för Android; Nordamerikansk såväl som internationell version
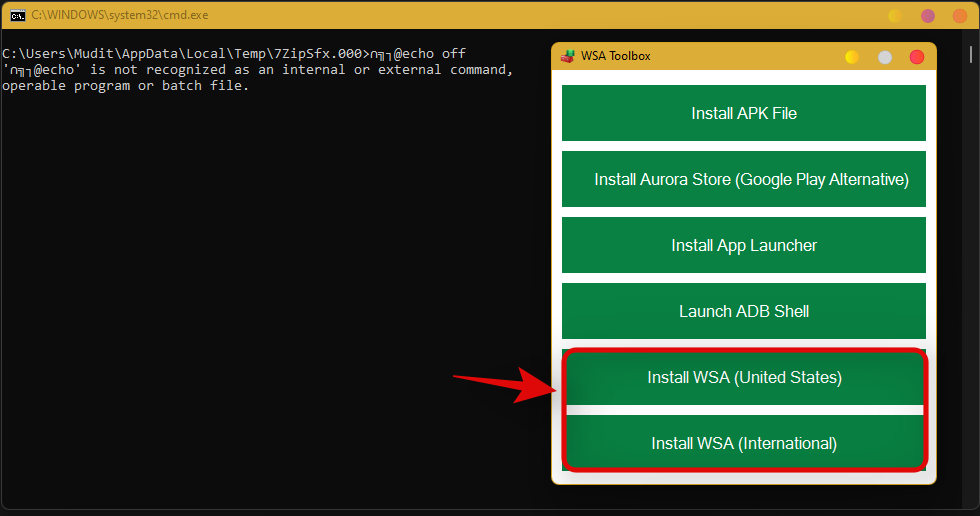
Vanliga frågor:
WSA Toolbox är ett nytt verktyg och här är några vanliga frågor om det som bör hjälpa dig att komma igång med ditt system.
Vilken WSA ska du installera?
Betaversionerna av WSA verkar vara regionlåsta av någon anledning. Detta kan föras vidare till den slutliga utgåvan men vi har ingen bekräftelse på det för nu. Om du är i Nordamerika bör du installera den nordamerikanska WSA, men om du är någon annanstans i världen rekommenderar vi att du använder den internationella versionen istället. Om du använder en version som inte matchar kommer du att bli utestängd från Amazon App Store som du sedan måste kringgå med ett VPN.
Varför använda en appstartare?
En appstartare kan hjälpa dig att hitta alla dina Android-appar på ett ställe. Du kommer också att kunna hantera sekretessinställningar för dessa appar och ändra deras beteende. Därför kan en appstartare hjälpa dig att göra allt detta på ett ställe. Den enkla Android Launcher medföljande WSA Toolbox borde vara det bästa valet för tillfället, men om du vill installera en annan launcher kan du ladda ner en APK och installera den manuellt på ditt system.
Är Aurora Store säker?
Aurora Store är ett ganska populärt och säkert sätt att skaffa appar förutom de populära vanliga plattformarna som Amazon App Store eller Google Play Store. Om du är orolig för Aurora Store kan du välja en annan butik och installera den manuellt med det första alternativet i WSA Toolbox.
Finns det något sätt att få till Play Store på Windows?
Ja, du kan få igång Google Play Butik på Windows 11 genom att antingen använda en modifierad WSA eller genom att ändra en WSA manuellt. Du kan följa vår omfattande guide på den här länken för att få igång Google Play Butik på ditt Windows 11-system.
Kommer Google att släppa Play Store för WSA eller Windows 11?
Nej, detta är högst osannolikt med tanke på att Microsoft tillkännagav Android-kompatibilitet i paket med Amazon App Store. Det förväntas att Amazon kommer att ha en dedikerad butik med fler listor igång vid tidpunkten för den slutliga releasen men inbyggt stöd för Play Store verkar mycket osannolikt. Du kan dock använda den här omfattande guiden från oss för att installera och använda Google Play Butik manuellt på ditt system.
Hur får man uppdateringar i framtiden?
Om du är orolig för uppdateringar i framtiden beror det på hur du fick appen installerad på ditt system. Om du använde en appbutik kan du uppdatera appen via dess respektive källappbutik. Men om du installerade APK-filen manuellt måste du ladda ner den senaste APK-filen och installera den manuellt på din PC. Detta gäller dock inte för appbutiker som installeras manuellt eftersom du kommer att få uppdateringar för detsamma via avsnittet "Mina appar" eller "Bibliotek".
Vi hoppas att du kunde få WSA enkelt på din PC med hjälp av guiden ovan. Om du stöter på några problem, kontakta gärna med hjälp av kommentarerna nedan.
Relaterad:


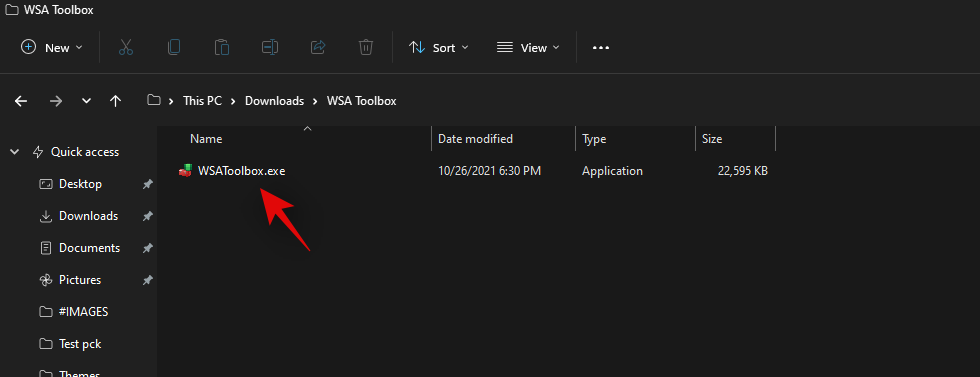
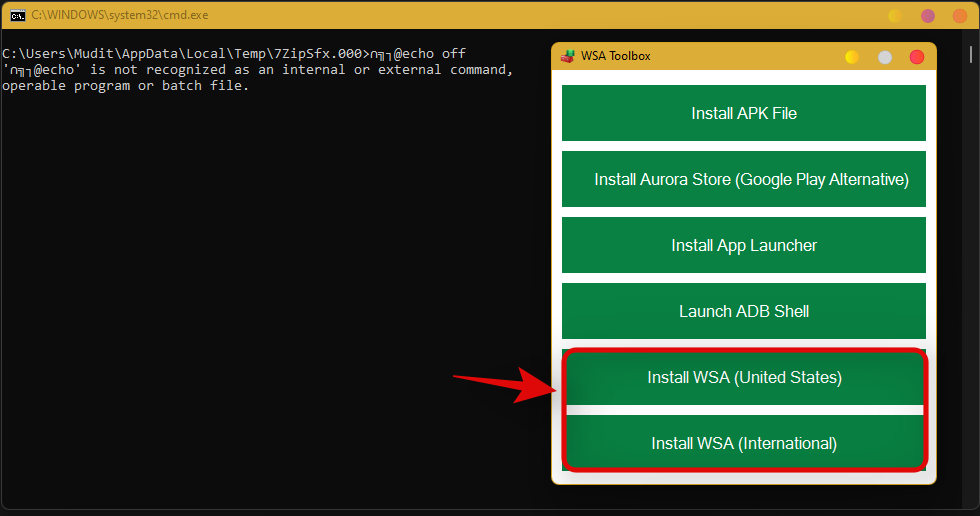
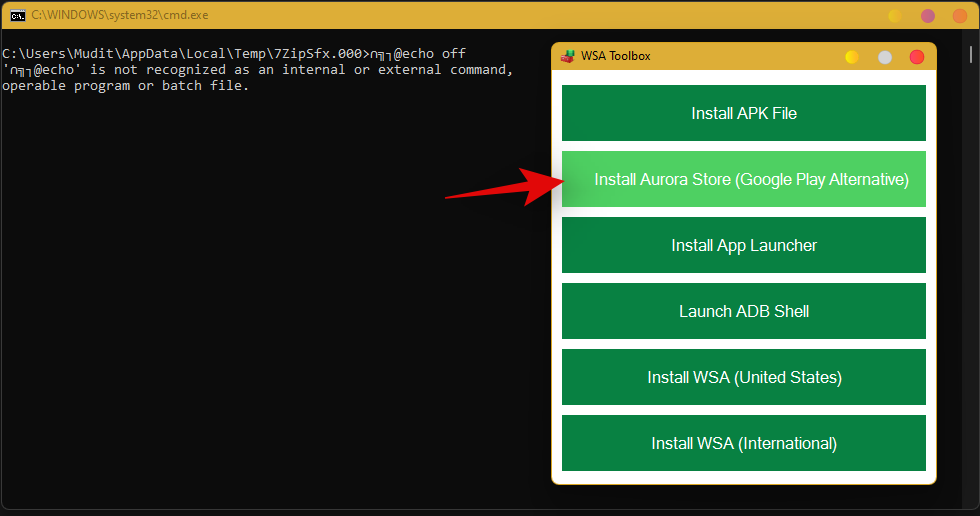
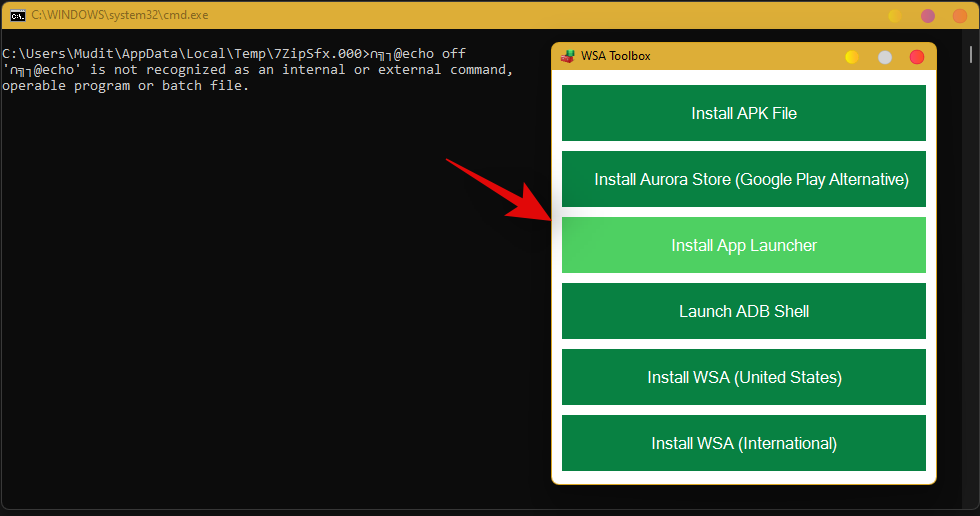
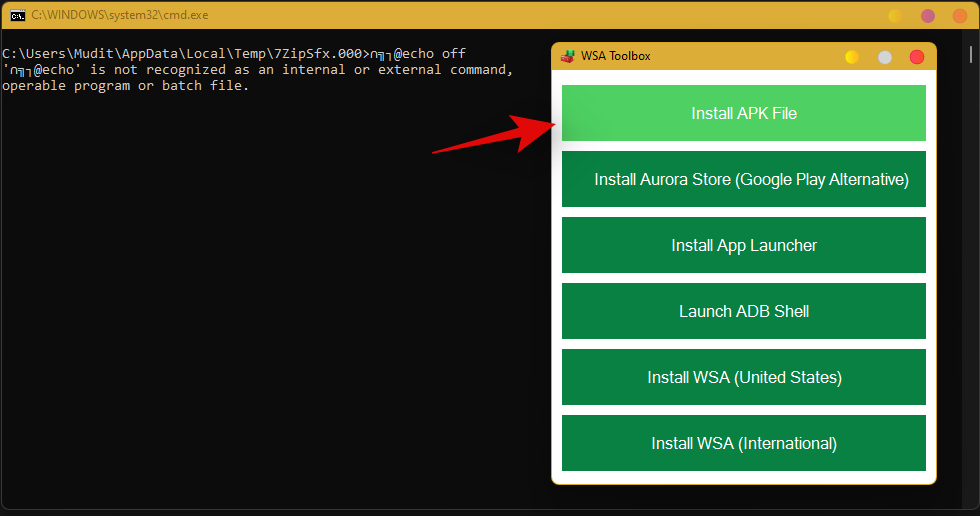
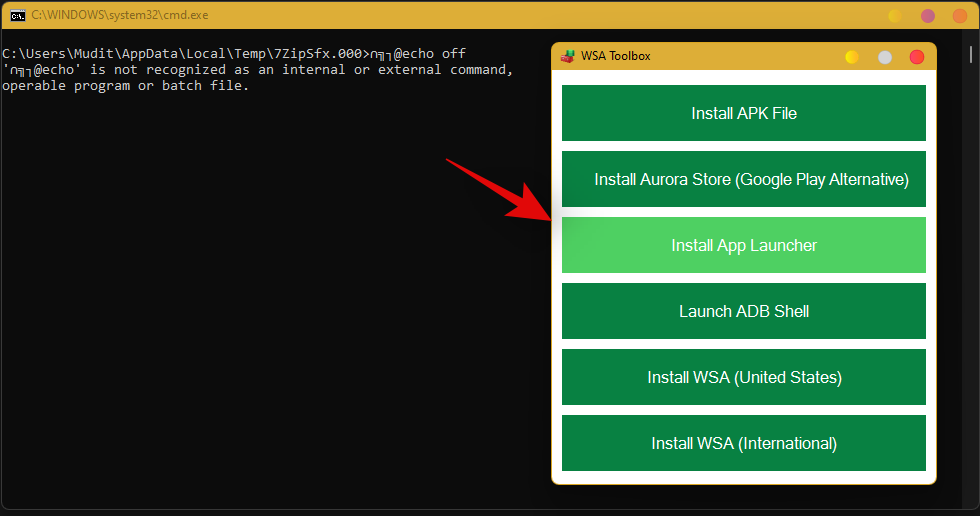
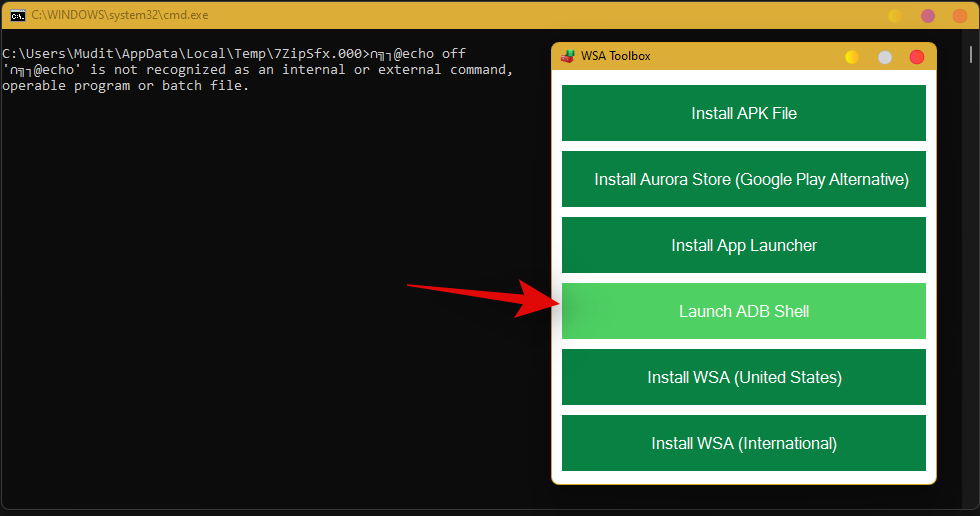











![Hur man avinstallerar McAfee på Windows 11 [5 sätt] Hur man avinstallerar McAfee på Windows 11 [5 sätt]](https://blog.webtech360.com/resources8/images31/image-4917-0105182719945.png)















