Microsoft Edge kommer nu med Windows 10, vilket verkar ha irriterat många människor. Men detta är ingen överraskning, Internet Explorer hade närmat sig sin ålder under en lång tid nu och det var dags att en efterträdare introducerades för den nya standardwebbläsaren i den kommande versionen av Windows. Men om du gillar att använda olika webbläsare eller har en webbläsare som utfärdats av företaget, så är det troligt att du vill ändra din standardwebbläsare i Windows 11. Tyvärr, till skillnad från Windows 10, är denna uppgift inte så enkel som den en gång var. Låt oss ta reda på det nya sättet att ändra din standardwebbläsare i Windows 11.
Innehåll
Så här ändrar du standardwebbläsaren i Windows 11
Så här kan du ändra din standardwebbläsare i Windows 11. Först måste du installera ditt val av ersättningswebbläsare för ditt system. Och sedan kan vi ställa in din anpassade webbläsare som din standardwebbläsare i Windows 11. Följ stegen nedan för att komma igång.
Steg 1: Installera ditt val av tredje parts webbläsare
Först måste du installera ditt val av webbläsare från tredje part på ditt system. Detta kommer att hjälpa Windows 11 att upptäcka en annan webbläsare som sedan låter dig ändra din standardwebbläsare från Microsoft Edge. I vårt fall kommer vi att använda "Google Chrome", men du kan använda alla andra alternativ som du vill. Ladda bara ner och installera din webbläsare du väljer på ditt system så kan du följa guiden nedan för att ändra din standardwebbläsare.

Steg 2: Ändra din standardwebbläsare
Tryck Windows + ipå ditt tangentbord för att starta appen "Inställningar". Välj nu "Appar" från det vänstra sidofältet.

Klicka och välj "Standardappar".

Använd nu sökfältet och skriv in 'Edge'.

Klicka och välj "Microsoft Edge" från sökresultaten.

Klicka nu på följande tillägg och ändra dem till den webbläsare du väljer.
- .htm
- .HTML
- .mht
- .mhtml
- .pdf
- .shtml
- .webp
- .xht
- .xhtml
- FTP
- HTTP
- HTTPS

Din skärm bör se ut ungefär så här:

När du har ändrat, starta om ditt system och försök öppna några slumpmässiga länkar som du väljer. Din standardwebbläsare ska nu ha ändrats i Windows 11.
Därefter kan du välja Google Chrome i standardappar och sedan välja ännu fler filtyper och länktyper som ska öppna Chrome, till exempel E-post.
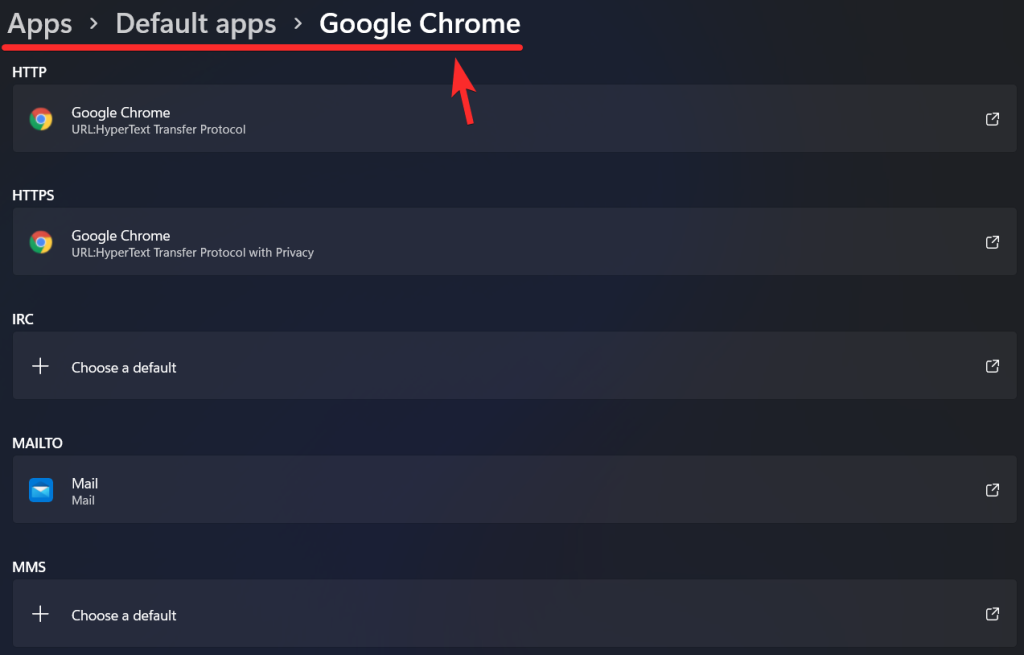
Tips: Du kan också nå standardapparna från själva webbläsaren. Öppna din webbläsare, gå till dess inställningar och välj ett alternativ som "Gör som standard". Alla webbläsare har troligen det här alternativet. På Google Chrome (och andra webbläsare också, troligtvis), öppna helt enkelt deras inställningar och scrolla sedan ned för att hitta knappen "Gör som standard" under avsnittet "Standardwebbläsare".

Vi hoppas att den här guiden hjälpte dig att ändra din standardwebbläsare i Windows 11. Om du stöter på några problem eller har fler frågor till oss får du gärna kontakta oss med hjälp av kommentarerna nedan.








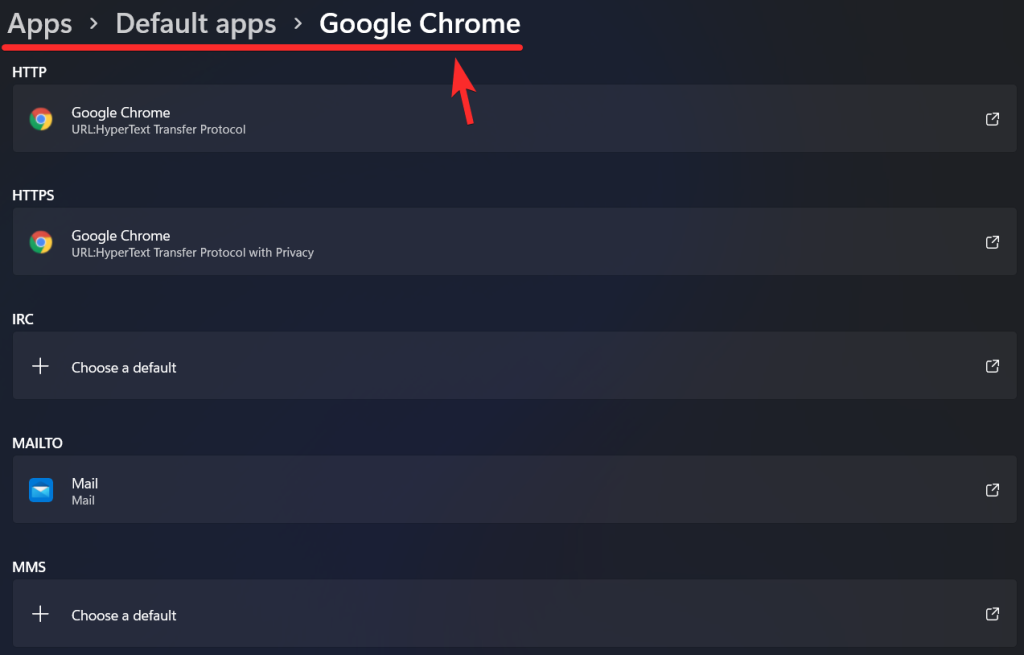












![Hur man avinstallerar McAfee på Windows 11 [5 sätt] Hur man avinstallerar McAfee på Windows 11 [5 sätt]](https://blog.webtech360.com/resources8/images31/image-4917-0105182719945.png)















