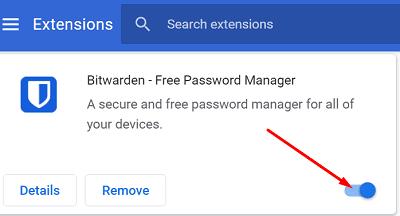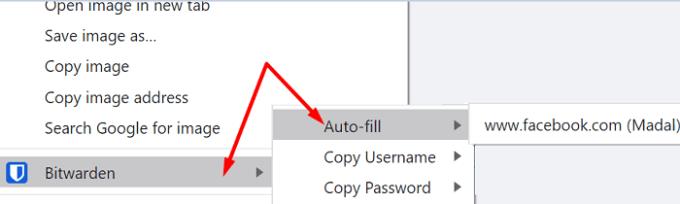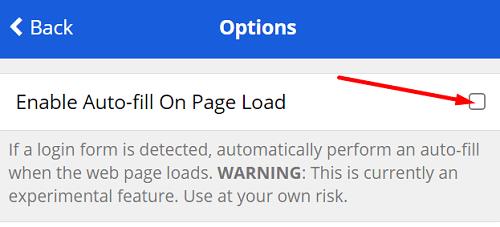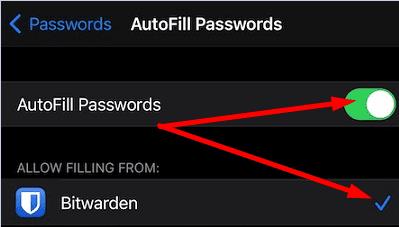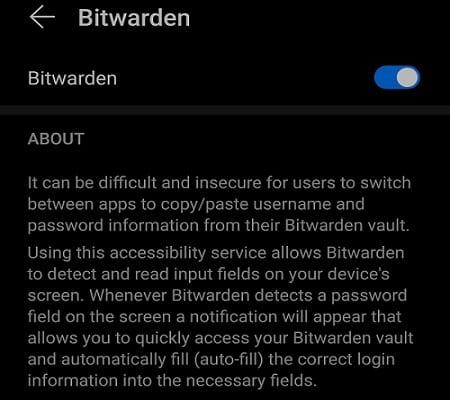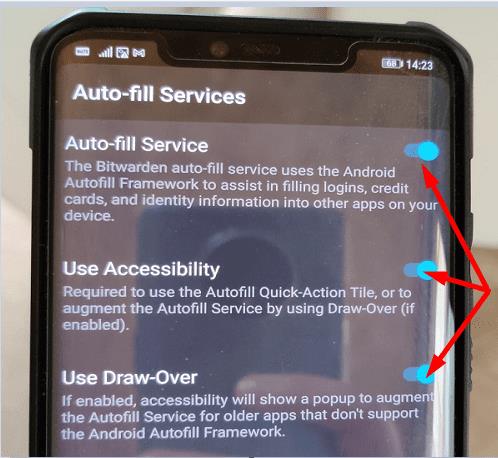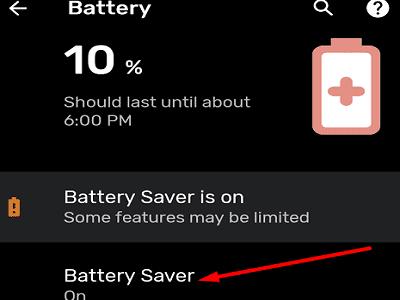Huvudrollen för en lösenordshanterare är att spara din inloggningsinformation och automatiskt fylla i den när det behövs. På detta sätt behöver du inte manuellt ange ditt användarnamn och lösenord varje gång du vill logga in på olika verktyg och plattformar. Men ibland kan din lösenordshanterare misslyckas med att fylla i användarnamn och lösenordsfält automatiskt, och Bitwarden är inget undantag. Låt oss undersöka hur du kan felsöka det här problemet.
Så här åtgärdar du problem med Bitwarden autofyllning
→ Snabbnotering : Om du använder flera lösenordshanterare (vilket vi inte rekommenderar), inaktivera dem och se till att Bitwarden är den enda lösenordshanteraren som är aktiv på din enhet.
Fixa Bitwarden inte automatisk fyllning på Chrome
Två lösningar för att manuellt utlösa automatisk fyllning
Se först till att ditt Bitwarden-tillägg är upplåst; annars fungerar inte autofyll-alternativet. Gå till Fler verktyg , välj Tillägg och aktivera Bitwarden.
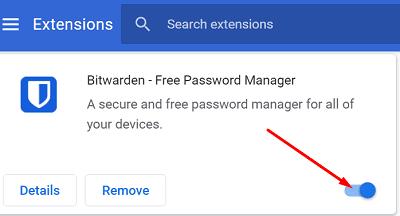
Du kan utlösa auto-fill-funktionen manuellt genom att högerklicka på användarnamnet eller lösenordet fältet och välja Bitwarden → Auto-fill . Sedan träffade Login knappen. Se bara till att ditt valv är upplåst; annars kan du inte anropa autofyll-funktionen.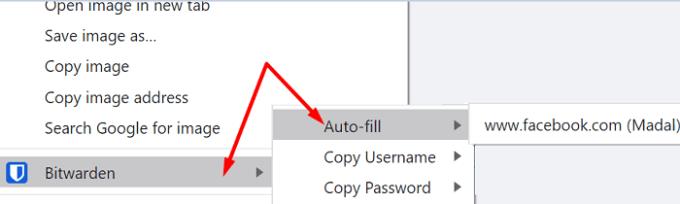
Alternativt kan du också använda kortkommandot för automatisk fyllning för att komma runt det här problemet. Om du inte har konfigurerat autofyll-genvägarna ännu, gå till chrome://extensions/shortcuts och ställ in dina genvägar. Använd den sedan för att aktivera autofyll-funktionen.

⇒ Snabbtips: Du kan också aktivera alternativet Autofyll vid sidladdning som automatiskt fyller i din inloggningsinformation när en webbsida med ett inloggningsformulär laddas i din webbläsare.
Gå till ditt Bitwarden-tillägg, välj Inställningar , klicka på Alternativ och sedan Aktivera autofyll vid sidladdning .
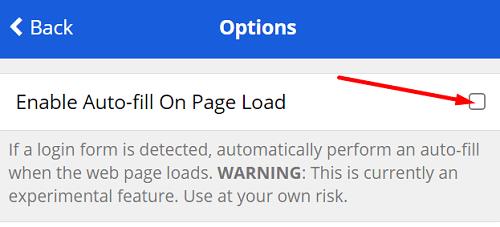
Rensa cacheminnet, cookies och uppdatera Chrome
Se till att din Chrome-webbläsare fungerar korrekt. Rensa din webbläsarcache och cookies , leta efter uppdateringar och starta om webbläsaren. Om problemet kvarstår, avinstallera och installera om Chrome eller byta till en annan webbläsare.
Fixa Bitwarden inte automatisk fyllning på iOS
Om Bitwarden auto-fill inte fungerar på iOS, kontrollera om Vault Timeout Action är inställd på Logga ut. Kontrollera dessutom om dina tvåstegsinloggningsinställningar kräver NFC . Om så är fallet, ställ in din Vault Timeout Action på Lås eller använd en annan tvåstegsinloggningsmetod.
Gå sedan till dina iOS-inställningar, välj Lösenord , tryck på Autofyll lösenord och se till att alternativet är aktiverat för Bitwarden.
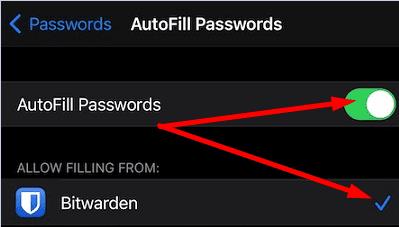
Kontrollera sedan om det finns en nyare Bitwarden-appversion tillgänglig för din iPhone och installera den på din enhet. Starta om telefonen och kontrollera resultaten. Gör samma sak för din iOS-version.
Fixa Bitwarden inte automatisk fyllning på Android
Aktivera Dropzone och flytande fönster
Om Bitwarden Auto-fill-överlägget inte visas på telefonens skärm, se till att funktionerna Dropzone och Flytande Windows är aktiverade.
Så, om du äger en Huawei- eller Honor-telefon, starta telefonhanteraren och aktivera Dropzone . För Oppo och andra enheter, gå till Android-inställningar , gå till Sekretess/Säkerhet , tryck på Flytande fönster eller Apphantering och aktivera Flytande fönster. Gå sedan till Bitwardens inställningar , välj Autofyll-tjänster och aktivera alternativet Draw-Over .
Gå dessutom till telefonens tillgänglighetsinställningar , scrolla ner till Nedladdade tjänster och låt Bitwarden upptäcka och läsa inmatningsfält på telefonens skärm.
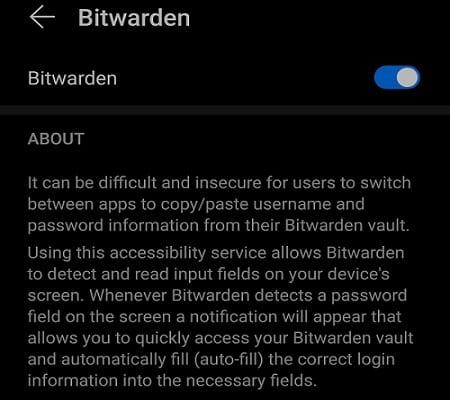
Aktivera alla autofyllningsalternativ
Starta Bitwarden-appen, tryck på Inställningar och se till att alla autofylltjänster är aktiverade.
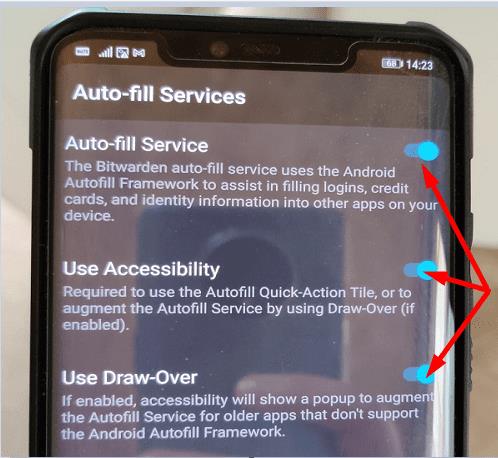
Glöm inte att uppdatera appen, starta om telefonen och kontrollera om problemet är borta.
Inaktivera batterisparläge
Batterispararen kan automatiskt stänga Bitwarden och andra appar för att förlänga telefonens batteritid . Gå till dina batterioptimeringsinställningar, inaktivera batterisparläget och kontrollera om funktionen för automatisk fyllning fungerar nu.
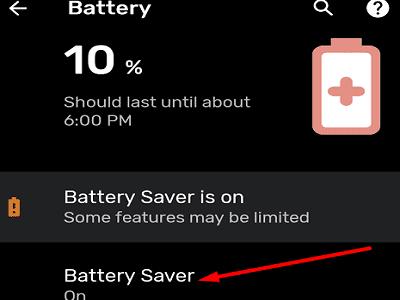
Slutsats
Om Bitwardens automatiska fyllningsfunktion inte fungerar, se till att funktionen är aktiverad. På Android, inaktivera batterisparläget och se till att appen kan visa ett popup-fönster ovanpå andra aktiva appar. Lyckades du åtgärda problemet? Klicka på kommentarerna nedan och berätta vilken lösning som fungerade för dig.