Steg för att köra macOS på en Windows-PC

Ta reda på hur du får macOS på en Windows-PC med en steg-för-steg-guide som visar exakt hur du får Apples operativsystem på en Microsoft-enhet.
Hur torkar jag min Mac-hårddisk innan jag säljer den? Detta är en av de vanligaste frågorna om Mac. Du kanske inte vet om du ska formatera din hårddisk och installera en annan OS-version eller inte. Om du har din MacBook och funderar på att ge bort eller kassera den, följ de enkla stegen nedan.
Innan du gör dig av med din gamla Mac är det första du ska göra att logga ut från alla konton och rensa alla personliga uppgifter. Du vill inte sälja din dator när du fortfarande är inloggad på ditt iCloud-konto. Du skulle riskera din integritet och säkerhet.
Följ stegen nedan för att installera operativsystemet (macOS) på din dator. Detta är nödvändigt för att säkerställa att den nya ägaren inte har svårigheter att starta i återställningsläge. Om du håller på att radera din hårddisk, här är några viktiga tips som hjälper dig.
Innan du börjar måste du ta reda på vilken typ av enhet som finns i din dator. Detta kan antingen vara Solid-State SATA Drive (SSD) eller SATA Disk (HDD). För att ta reda på det, klicka på Apple-menyn och klicka sedan på "Om denna Mac." Välj lagring för att se typen av enhet i din dator.

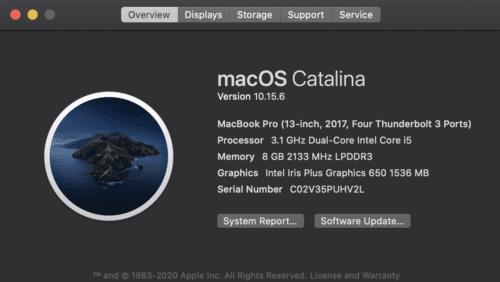
Innan du börjar städa måste du flytta all din viktiga data från hårddisken någon annanstans. Till att börja med kan du använda OS X:s Time backup-maskinprogramvara.
Med data säkrad, antingen i molnlagringen eller en hårddiskbackup, är din data säker. När du har slutfört säkerhetskopieringen av data är det nu dags att börja arbeta.
Stäng först av datorn.
Håll ned strömbrytaren, följt av R- och Kommando-tangenterna.
Vänta tills Apple-logotypen dyker upp.
Från X-verktygslistan, välj "Disk Utility" och klicka på fortsätt.
Klicka på den typ av disk du vill radera i sidofältet och tryck sedan på knappen Radera.
Klicka på Säkerhetsalternativ för att avgöra hur mycket av din hårddisk som ska raderas och klicka sedan på Ok.
För att börja, klicka på Radera-knappen.

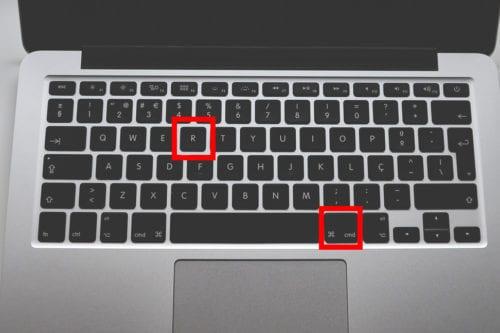
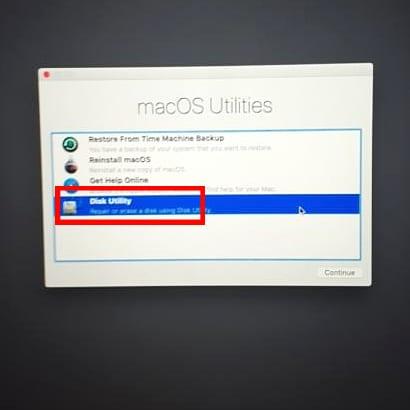
När du har utfört processen kommer din hårddisk att raderas från all data och redo för nästa åtagande; detta kan innebära en ny OS X-installation, kassering till en avfallsanläggning eller donation till en lokal välgörenhetsanläggning.
Observera att ju mer effektiv metod du väljer, desto längre tid tar processen. Säkrare metoder lägger tid på processen.
Naturligtvis finns det andra alternativ för att rensa hårddisken, som att slå sönder med en hammare eller borra ett hål genom den. Ändå vet du nu en säkrare metod för att radera data från din gamla dator.
Ovanstående steg gäller för hårddiskar. Vad kan du göra med en SSD?
Andra Mac-modeller har Solid-State Drives (SSD). Om din Mac innehåller en SSD, programvaran Disk Utility, låter Apple dig inte torka av hårddisken helt. Med en SSD-enhet kan du inte säkert radera dina data. En standardradering gör det svårt att återställa data från SSD:n.
En annan anledning är att det kan leda till hänryckning på minnescellerna, vilket påverkar dess tillförlitlighet över tid. Om "standardradering" inte tillfredsställer dig, finns det ett annat alternativ att överväga:
Ett av de mest effektiva sätten att se till att din data är säker är att använda FileVault. Med FileVault på plats behöver du ett lösenord för att komma åt hårddiskens information. Annars kommer dina data att krypteras.
En nackdel med att använda FileVault är dock att du kan kyssa din data hejdå om du tappar bort krypteringsnyckeln eller lösenordet. Dina chanser att återställa din data är nästan noll.
Med FileVault på kan du ställa in din dator på dess återställningsinställningar. Håll ned både kommando- och R-tangenterna och radera din hårddisk med hjälp av Diskverktyget efter att du har låst upp. Detta tar bort FileVault-nyckeln, vilket betyder att all data på enheten är värdelös.
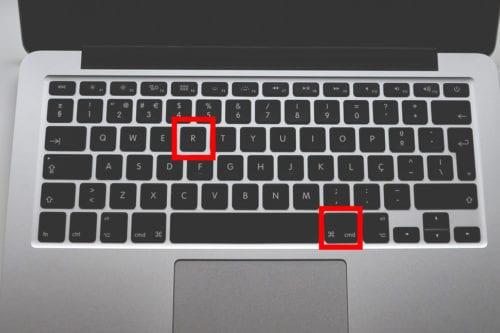
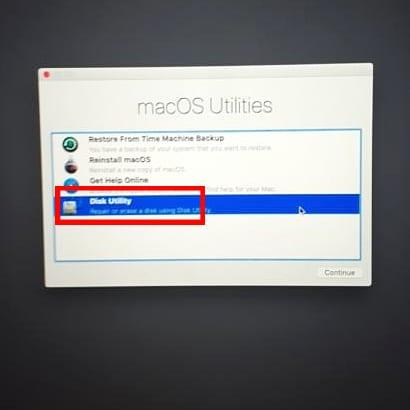
Även om FileVault inte påverkar moderna Mac-datorer, är det användbart för SSD Mac och inte på hårddiskdatorerna.
Efter att ha förstått de säkra sätten att radera din Macs hårddisk kan du välja vilken metod som helst som passar dig enligt dina krav. Om du vid något tillfälle förlorar viktiga filer, överväg att använda Recoverit för att hjälpa dig återställa data från en raderad hårddisk.
Ta reda på hur du får macOS på en Windows-PC med en steg-för-steg-guide som visar exakt hur du får Apples operativsystem på en Microsoft-enhet.
Felet med okända utvecklare på macOS kan vara en huvudvärk. Läs denna artikel nu för att hitta de beprövade metoderna som löser problemet omedelbart!
Lär dig här hur du visar källkoden på en webbsida i Apple Safari genom att använda verktyget Safari Web Inspector.
Windows 11 vs. MacOS – Upptäck några av de viktigaste skillnaderna mellan dessa operativsystem för att hjälpa dig att fatta ditt enhetsval.
Vill du lära dig hur man ansluter och mapperar en nätverksenhet i Apple MacOS? Läs denna enkla guide om stegen för att mappa nätverksenhet på Mac nu!
Undrar du hur man tar bort cookies, historik eller lösenordsdata från Apple Safari webbläsare? Läs denna guide och lär dig nu!
Om Hem-knappen saknas i Outlook, inaktivera och aktivera Home Mail på menyfliksområdet. Denna snabba lösning hjälpte många användare.
En lista över möjliga korrigeringar för ett problem där du kan ha tappat bort ett programfönster från skärmen i macOS.
Vill du skicka ett e-postmeddelande till många mottagare? Vet du inte hur man skapar en distributionslista i Outlook? Så här gör du detta utan ansträngning!
Om du vill göra datainmatningsuppgifter felfria och snabba måste du lära dig hur du gör en rullgardinslista i Excel.







