Steg för att köra macOS på en Windows-PC

Ta reda på hur du får macOS på en Windows-PC med en steg-för-steg-guide som visar exakt hur du får Apples operativsystem på en Microsoft-enhet.
Det finns tillfällen då du inte vill att e-post eller meddelanden ska störa dig när du arbetar eller spelar spel på din Mac. Det är då du använder Stör ej-läge på macOS. Den DND läget tystar alla dina meddelanden såsom meddelanden, e-post, telefonsamtal, meddelanden app uppdatering på din Mac för att ge dig oavbruten erfarenhet. När det här läget är aktiverat skickas aviseringarna till Notification Center så att du kan kontrollera dem senare. På så sätt kan du arbeta oavbrutet och få alla dina aviseringar när du väl är ledig.
Det finns några metoder för att aktivera Stör ej-läge på Mac, men skulle det inte vara lätt att använda ett kortkommando för att aktivera oavbrutet läge i en handvändning?
Standardgenväg för Stör ej-läge
MacOS levereras med en Stör ej-genväg som standard . För att aktivera det måste du trycka och hålla ned alternativtangenten och klicka på meddelandecentret i det övre högra hörnet av skärmen.
När den är aktiverad kommer färgen på meddelandeikonen att ändras, det kommer att se ut som om den har blivit nedtonad. När vi kommer ut ur DND-läget kommer det att bli vitt igen.
Så här kan du slå på eller stänga av Stör ej-läget , men det kan vara obekvämt ibland eftersom du behöver använda både tangentbordstangenten och styrplattan på din MacBook eller mus på din Mac. Därför kan det inte kallas en kortkommando i verklig mening. Vill du inte anpassa ett kortkommando för funktionen för att göra det enklare?
Steg för att skapa anpassade kortkommandon för Stör ej
För att skapa en kortkommando för DND-läge måste du använda Systeminställningar.
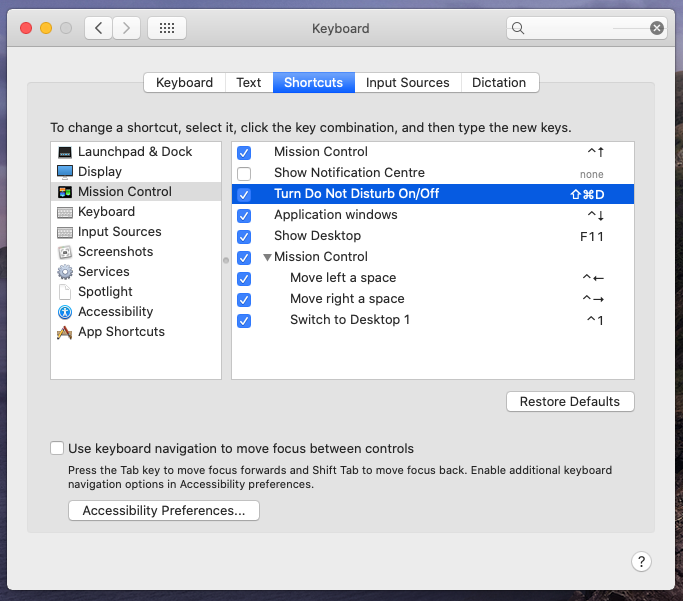
Obs: Du ser till att alternativet för genvägen är markerat.
 Ytterligare tips
Ytterligare tips
Disk Clean Pro : En komplett lösning för att optimera din Mac.
Från och med nu, tryck på dessa tangenter genväg samtidigt och de kommer att visas på skärmen. Så, låt oss säga, jag har använt Command + Shift + D som en kortkommando. Om den valda teckenkombinationen redan används som en annan genväg av macOS, kommer du att få en uppmaning som ber dig att ändra den för att undvika konflikter.
På så sätt kan du använda det här kortkommandot för att slå på/stänga av Stör ej-läget på nolltid. Ställ in en genväg och aktivera DND-läge och få en oavbruten session medan du arbetar.
Gillade du artikeln? Dela dina tankar i kommentarsfältet nedan.
Nästa Läs: 10 bästa Mac Cleaner-programvaran för att optimera och rengöra din Mac
Ta reda på hur du får macOS på en Windows-PC med en steg-för-steg-guide som visar exakt hur du får Apples operativsystem på en Microsoft-enhet.
Felet med okända utvecklare på macOS kan vara en huvudvärk. Läs denna artikel nu för att hitta de beprövade metoderna som löser problemet omedelbart!
Lär dig här hur du visar källkoden på en webbsida i Apple Safari genom att använda verktyget Safari Web Inspector.
Windows 11 vs. MacOS – Upptäck några av de viktigaste skillnaderna mellan dessa operativsystem för att hjälpa dig att fatta ditt enhetsval.
Vill du lära dig hur man ansluter och mapperar en nätverksenhet i Apple MacOS? Läs denna enkla guide om stegen för att mappa nätverksenhet på Mac nu!
Undrar du hur man tar bort cookies, historik eller lösenordsdata från Apple Safari webbläsare? Läs denna guide och lär dig nu!
Om Hem-knappen saknas i Outlook, inaktivera och aktivera Home Mail på menyfliksområdet. Denna snabba lösning hjälpte många användare.
En lista över möjliga korrigeringar för ett problem där du kan ha tappat bort ett programfönster från skärmen i macOS.
Vill du skicka ett e-postmeddelande till många mottagare? Vet du inte hur man skapar en distributionslista i Outlook? Så här gör du detta utan ansträngning!
Om du vill göra datainmatningsuppgifter felfria och snabba måste du lära dig hur du gör en rullgardinslista i Excel.







