Steg för att köra macOS på en Windows-PC

Ta reda på hur du får macOS på en Windows-PC med en steg-för-steg-guide som visar exakt hur du får Apples operativsystem på en Microsoft-enhet.
macOS är programvaran som kör din Mac, och det är viktigt att veta det. Vissa appar och tjänster fungerar bara med vissa versioner av macOS, och du kan upptäcka att efter uppdatering (eller inte uppdaterat på länge) att vissa appar körs som du förväntar dig. Det första steget för att lösa den här typen av problem är att avgöra vilken version av macOS du kör, vilket vi ska dyka in i nu.
Liksom de flesta inställningar och information som är relaterad till din Mac kan du hitta det du letar efter genom att klicka på Apple-logotypen uppe till vänster på skärmen.
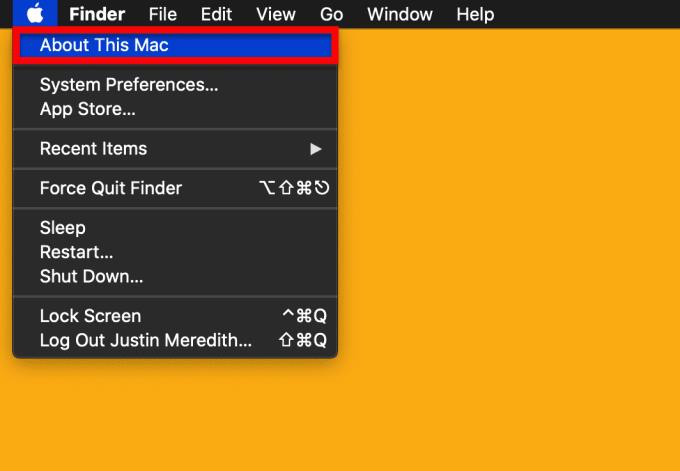
I den menyn hittar du ett alternativ märkt Om denna Mac . Det här alternativet innehåller alla detaljer på din Mac, som vilken Mac du använder, enhetens serienummer och, ja, vilken version av macOS du kör. Så, utan ytterligare adieu, fortsätt och klicka på Om den här Macen .
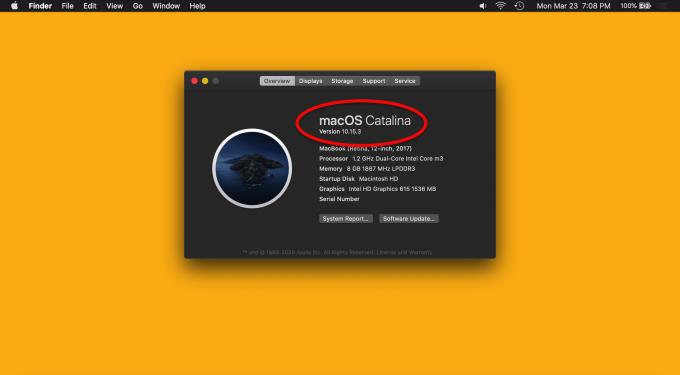
En liten popup kommer att dyka upp med all information vi just nämnde och mer. Överst i den här rutan ser du namnet på den macOS-version du kör (i skrivande stund är den senaste macOS Catalina) och den exakta numeriska versionen av din macOS under den (i skrivande stund, den senaste är 10.15.3).
Det var allt för metod 1!
För en metod som är lite lättare att komma ihåg kan du bara använda Spotlight . Spotlight är den globala sökfunktionen på din Mac som låter dig söka efter inställningar, appar, filer och mappar med lätthet. Du kan ta fram det genom att trycka på Kommando + Blanksteg .
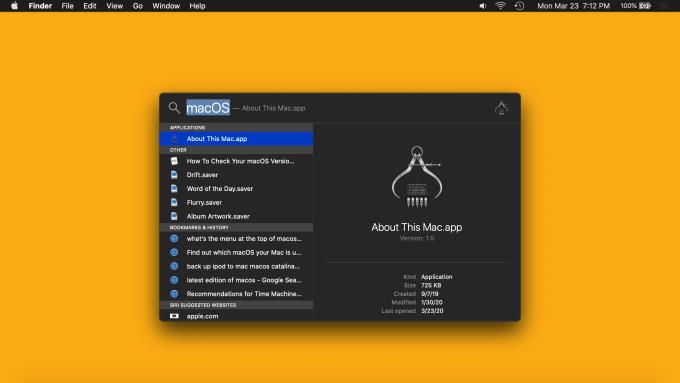
Du kan skriva in "macOS" eller "Om denna Mac" och trycka på Retur för att få upp samma popup-ruta som vi drog upp i metod 1, så här:
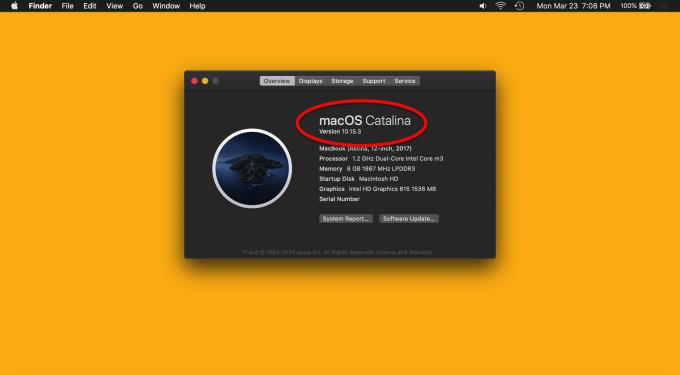
Återigen kommer du att se namnet på macOS-versionen du kör överst i denna popup-ruta (i skrivande stund är den senaste macOS Catalina) och den exakta numeriska versionen av din macOS direkt under den (på i skrivande stund senast 10.15.3). Vi tycker att den här metoden är lite enklare eftersom du kan göra den var som helst på din Mac, även om båda är väldigt enkla.
macOS (känd som OS X i gamla dagar) är operativsystemet som kör din Mac. Det är motsvarigheten till Windows för Apples sortiment av datorer. Om din dator var en bil skulle macOS vara motorn.
I skrivande stund (mars 2020) är den senaste versionen av macOS macOS Catalina 1o.15.3. macOS Catalina släpptes hösten 2019 och kommer att ersättas (gratis) med en ny version av macOS som kommer med massor av nya funktioner under hösten 2020.
Det snabbaste sättet att uppdatera din Mac är att ta fram Spotlight-sökningen ( Kommando + Mellanslag ), skriv "Uppdatera" och tryck på Retur . Om din Mac är uppdaterad kommer popup-fönstret att berätta att du kör den senaste versionen av macOS. Om inte, kommer popup-fönstret att leda dig genom uppdateringsprocessen, som vanligtvis tar cirka 30 minuter totalt.
Ta reda på hur du får macOS på en Windows-PC med en steg-för-steg-guide som visar exakt hur du får Apples operativsystem på en Microsoft-enhet.
Felet med okända utvecklare på macOS kan vara en huvudvärk. Läs denna artikel nu för att hitta de beprövade metoderna som löser problemet omedelbart!
Lär dig här hur du visar källkoden på en webbsida i Apple Safari genom att använda verktyget Safari Web Inspector.
Windows 11 vs. MacOS – Upptäck några av de viktigaste skillnaderna mellan dessa operativsystem för att hjälpa dig att fatta ditt enhetsval.
Vill du lära dig hur man ansluter och mapperar en nätverksenhet i Apple MacOS? Läs denna enkla guide om stegen för att mappa nätverksenhet på Mac nu!
Undrar du hur man tar bort cookies, historik eller lösenordsdata från Apple Safari webbläsare? Läs denna guide och lär dig nu!
Om Hem-knappen saknas i Outlook, inaktivera och aktivera Home Mail på menyfliksområdet. Denna snabba lösning hjälpte många användare.
En lista över möjliga korrigeringar för ett problem där du kan ha tappat bort ett programfönster från skärmen i macOS.
Vill du skicka ett e-postmeddelande till många mottagare? Vet du inte hur man skapar en distributionslista i Outlook? Så här gör du detta utan ansträngning!
Om du vill göra datainmatningsuppgifter felfria och snabba måste du lära dig hur du gör en rullgardinslista i Excel.







