Steg för att köra macOS på en Windows-PC

Ta reda på hur du får macOS på en Windows-PC med en steg-för-steg-guide som visar exakt hur du får Apples operativsystem på en Microsoft-enhet.
Fungerar inte MacBook-tangentbordet? Jo, MacBooks styrplatta är känd för sin lyhördhet och är unik jämfört med andra knappsatser i segmentet.
Så om din MacBooks tangentbord plötsligt slutar fungera, oroa dig inte! Du kan enkelt fixa din Macs styrplatta genom att följa några lösningar.

Bildkälla: Macworld
Här har du!
Läs också: 6 fantastiska verktyg för att förbättra din Macs tangentbordsupplevelse
Hur åtgärdar jag "MacBook-tangentbordet fungerar inte"?
1. Torka rent
Ja, hur enkelt det än låter! Att rengöra din Macs tangentbord kan göra underverk för att fixa det. Allt du behöver göra är att ordna en burk med tryckluft och sedan följa stegen nedan:
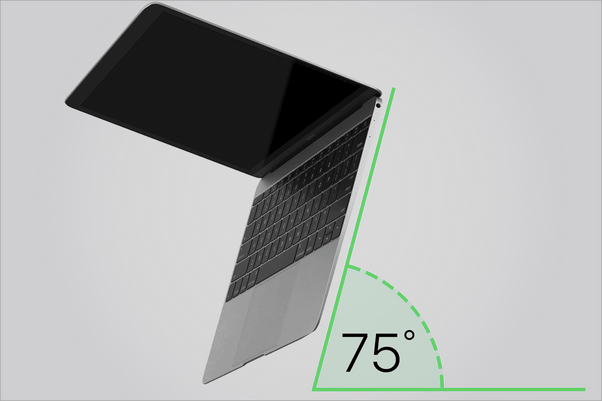
Tryckluft kan omedelbart åtgärda att Macs tangentbord inte svarar. Så, innan du börjar oroa dig för att köpa en ny enhet, kan du prova detta DIY-hack i ditt hem.
2. Starta om din MacBook
Tja, att starta om din enhet fungerar faktiskt som ett mirakel! Om din Macs styrplatta inte svarar, tryck på strömknappen för att stänga av enheten och starta om den efter några minuter.
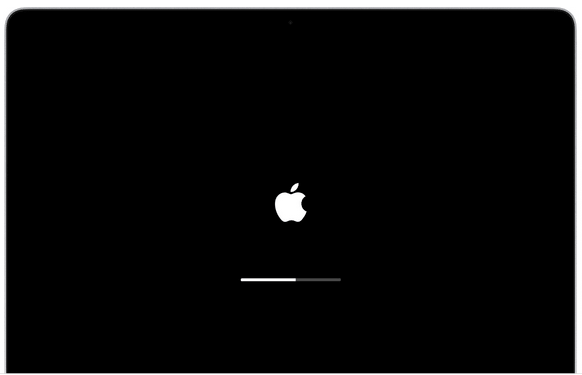
När du stänger av din MacBook, glöm inte att fälla ner luckan också. Vissa användare har rapporterat att det hjälpte till att fixa tangentbordet. Så ja, varför inte ge det ett försök?
Läs också: 14 bästa Mac-tangentbordsgenvägar för att snabba upp saker
3. Uppdatera macOS
Är din macOS uppdaterad? Tja, att använda ett föråldrat operativsystem kan också utlösa olika problem på din MacBook och ja, det kan också påverka tangentbordet. Vår nästa lösning för att fixa problemet "MacBook-tangentbord fungerar inte" belyser uppdatering av macOS.
Så, bara för att vara säker, rekommenderar vi att du letar efter tillgängliga uppdateringar och installerar den senaste versionen av macOS på din enhet.
För att söka efter uppdateringar, tryck på Apple-menyn, välj "Systeminställningar".
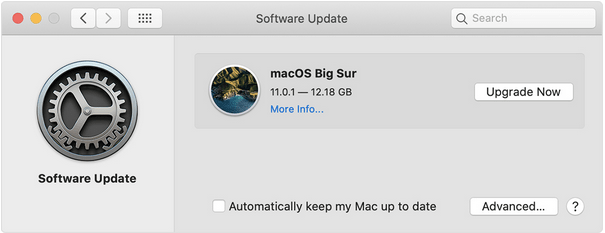
Klicka på "Programuppdateringar" för att söka efter tillgängliga uppdateringar.
Om någon uppdatering är tillgänglig, ladda ner och installera den på din MacBook för att uppgradera den.
Läs också: Fast med "Inte tillräckligt med utrymme för att installera macOS Big Sur"-fel: Vad ska man göra
4. Inaktivera alternativet Force Click
För att inaktivera Force Click-alternativet på din MacBook, följ dessa steg:
Tryck på Apple-ikonen, välj "Systeminställningar".
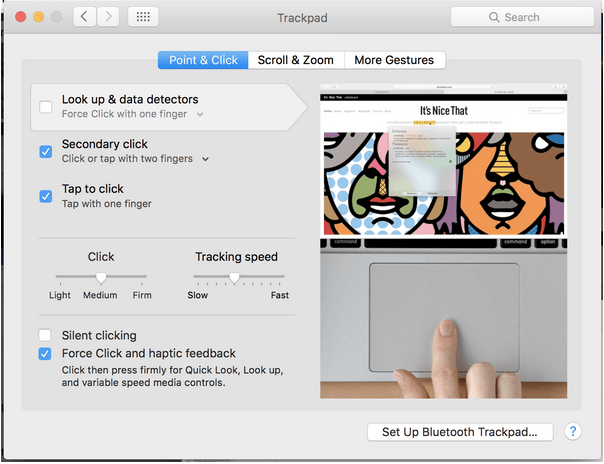
Tryck på Styrplattan och växla sedan till fliken "Peka och klicka". Avmarkera alternativet "Tvinga klick och haptisk feedback".
OBS: Du kan bara hitta funktionen "Force click" på MacBooks med stöd för 3D-pektangentbord.
Läs också: 10 Handy Mac OS X tangentbordsgenvägar
5. Återställ SMC
För att åtgärda problemet "MacBook-tangentbord fungerar inte" kan återställning av SMC ( System Management Controller ) också fungera som en effektiv lösning. Här är vad du behöver göra.

När färgen på MagSafe-adaptern ändras, indikerar det att SMC har återställts.
Efter att ha återställt SMC, starta om din MacBook oavsett om det fixade tangentbordet.
Läs också: Komplett guide: Återställ PRAM & SMC på din Mac
6. Återställ din enhet till ett tidigare tillstånd
Om några nyligen gjorda ändringar på din enhet har stört att din MacBooks tangentbord inte svarar kan du försöka återställa enheten till ett tidigare tillstånd . För att göra det, följ dessa snabba steg.
7. Återställ PRAM
PRAM är Parameter Random Access Memory på macOS som är ansvarigt för att lagra systeminställningar. För att åtgärda problemet "MacBook-tangentbord fungerar inte" kan du försöka återställa PRAM på din Mac.
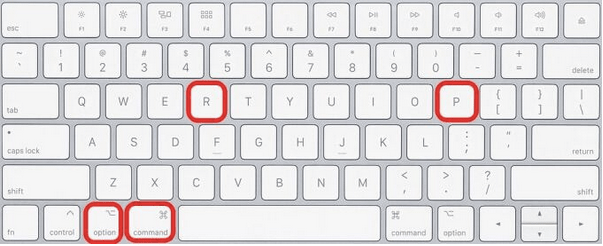
Starta om enheten för att kontrollera om det löste problemet.
Ytterligare tips: Ladda ner Cleanup My System för att förbättra din MacBooks prestanda
Cleanup My System är din enda lösning för att finjustera din Macs prestanda med bara några klick. Det här snygga verktyget rengör din Mac grundligt, frigör lagringsutrymme och snabbar upp din enhet för att göra den mer stabil.

Cleanup My System är ett måste-verktyg för din MacBook som låter dig utföra flera uppgifter på din Mac utan några hinder. Den rensar cachefiler , tillfälliga filer och annan skräpdata för att optimera din MacBook. Dessutom hjälper verktyget användare att hitta och torka dolda identitetsspår för att behålla sin integritet intakt!
Slutsats
Detta avslutar vår snabbguide om problemet "Hur man åtgärdar MacBook-tangentbordet som inte fungerar". Efter att ha följt de ovan nämnda lösningarna, om du fortfarande har några problem, rekommenderar vi att du besöker en närliggande Apple Store för att få din enhet fysiskt inspekterad.
Låt oss veta vilken lösning som fungerade bäst för dig. Tryck gärna på kommentarsfältet!
Ta reda på hur du får macOS på en Windows-PC med en steg-för-steg-guide som visar exakt hur du får Apples operativsystem på en Microsoft-enhet.
Felet med okända utvecklare på macOS kan vara en huvudvärk. Läs denna artikel nu för att hitta de beprövade metoderna som löser problemet omedelbart!
Lär dig här hur du visar källkoden på en webbsida i Apple Safari genom att använda verktyget Safari Web Inspector.
Windows 11 vs. MacOS – Upptäck några av de viktigaste skillnaderna mellan dessa operativsystem för att hjälpa dig att fatta ditt enhetsval.
Vill du lära dig hur man ansluter och mapperar en nätverksenhet i Apple MacOS? Läs denna enkla guide om stegen för att mappa nätverksenhet på Mac nu!
Undrar du hur man tar bort cookies, historik eller lösenordsdata från Apple Safari webbläsare? Läs denna guide och lär dig nu!
Om Hem-knappen saknas i Outlook, inaktivera och aktivera Home Mail på menyfliksområdet. Denna snabba lösning hjälpte många användare.
En lista över möjliga korrigeringar för ett problem där du kan ha tappat bort ett programfönster från skärmen i macOS.
Vill du skicka ett e-postmeddelande till många mottagare? Vet du inte hur man skapar en distributionslista i Outlook? Så här gör du detta utan ansträngning!
Om du vill göra datainmatningsuppgifter felfria och snabba måste du lära dig hur du gör en rullgardinslista i Excel.







