Steg för att köra macOS på en Windows-PC

Ta reda på hur du får macOS på en Windows-PC med en steg-för-steg-guide som visar exakt hur du får Apples operativsystem på en Microsoft-enhet.
Är du irriterad över att ljudet inte fungerar på MacBook idag och att du inte kan lyssna på de där groovy låtarna? Eller så kanske du inte kommer att kunna se efterlängtat Netflix-innehåll ikväll! Aarrgghhhh! Inga bekymmer eftersom det kan vara något programvarufel eller problem med interna ljudinställningar.
Men innan du äntligen beger dig till Apple Store för en ny högtalarkontroll, är det bättre att gå igenom dessa korrigeringar som nämns nedan.
MacBook-ljudet fungerar inte? Fixa nu
Att göra 1: Kontrollera inställningarna för volym och hörlurar igen
Det finns tillfällen då vi tror att MacBook-volymen inte fungerar, och glömmer att vissa grundläggande inställningar har ignorerats av oss. Ja, detta händer och allt du behöver göra är att se till att volymen inte är avstängd.
Kontrollera också att inga andra tillbehör som hörlurar är anslutna till porten som inte tillåter öppet ljud att nå dig. Detta enkla steg kan bli en viktig orsak till att MacBook inte har något ljud.
Att göra 2: Kontrollera ljudinställningarna igen
För detta måste du klicka på Apple-logotypen och välja Systeminställningar > Ljud > Utdata. Välj fliken Utdata i rubriken, klicka på Interna högtalare eller hörlurar eller något annat alternativ efter behov.
Se att rutan Tyst inte är markerad och att volymlisten är helt åt höger.
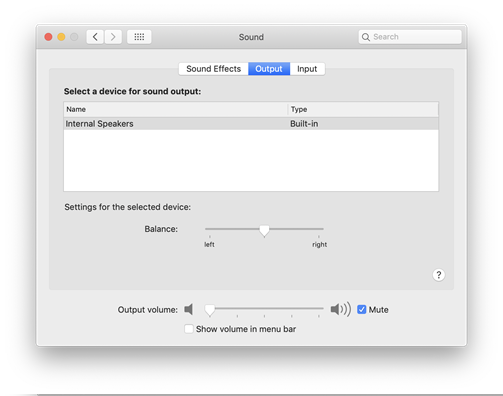
Se till att om MacBook inte har något ljud, utför du detta steg genom att koppla ur alla externa enheter.
Att göra 3: Försök att återställa NVRAM eller PRAM
Utforska den kompletta guiden för att återställa NVRAM och PRAM som är ett ganska kapabelt steg för att fixa ljud som inte fungerar på MacBook.
Att göra 4: Rensa Mac och uppdatera programvara
Det finns tillfällen då redundanta filer och program på din Mac skapar onödig igensättning. Du måste ta tillfället i akt att optimera Mac och ta bort oönskat skräp, cache, loggar etc. Vi förstår att en sådan uppgift om den görs manuellt kan äta upp en bra tid. Nåväl, Cleanup My system är här för att lösa problemet. Det kommer att lösa problemen genom att ta bort gamla och stora filer, avinstallera oönskade program, hantera lagringen genom att rensa bort skräp, papperskorgen.
Cleanup My System kan säkert uppdatera systemet tillsammans med dess detaljerade optimering.

Annat än det, om din Mac inte har något ljud, för nu, kan du uppdatera gammal programvara genom att helt enkelt gå till Apple-ikonen som finns på toppen av skärmen. Klicka på den, välj "Om den här Macen" och "Programuppdatering".
Bildkälla: Apple Support
Klicka på "Uppdatera nu" om tillgängligt. Du kan också välja "Mer info" för att ta reda på detaljer om uppdateringar av ljuddrivrutiner samtidigt som du väljer och tar bort de som inte krävs.
Att göra 5: Programvaruproblem från tredje part
I vissa fall fungerar inte MacBooks ljud är en app men lätt på andra. Detta händer många gånger med ljud-/videoredigerare och orsakar förbryllande olägenheter.
När en sådan situation dyker upp, gå bara till Systeminställningar > Ljud > Utdata eftersom instruktionerna för olika appar skiljer sig åt. Du måste välja samma utgångsenhet här som ljudet spelas upp av.
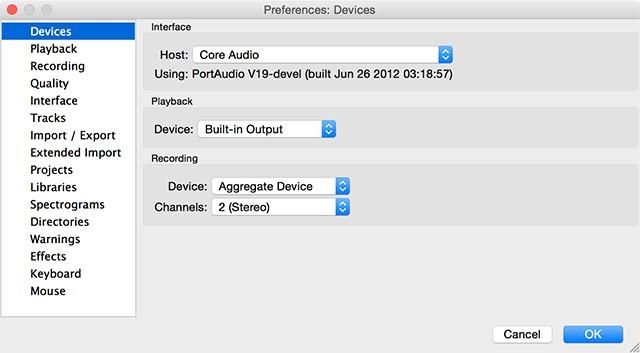
Bildkälla: makeuseof
Att göra 6: Kontrollera inmatningsenheter igen
I likhet med utgångsenheter kan närvaron av ljudgränssnitt eller mikrofoner spela med utgångsenheten när du tror att MacBook-volymen inte fungerar. Välj Systeminställningar > Ljud > Ingång för att kontrollera de nödvändiga inställningarna och utgångsvolymen.
Avslutar
Dessa uppgifter som nämns ovan kan hjälpa till att lösa problemet med att ljud inte fungerar på MacBook ganska effektivt. Om inte kan du överväga att besöka Apples supportcenter för ytterligare hjälp.
Låt oss också veta vilken metod som fungerade för dig och inte att förglömma, följ oss på YouTube & Facebook för fler uppdateringar.
Ta reda på hur du får macOS på en Windows-PC med en steg-för-steg-guide som visar exakt hur du får Apples operativsystem på en Microsoft-enhet.
Felet med okända utvecklare på macOS kan vara en huvudvärk. Läs denna artikel nu för att hitta de beprövade metoderna som löser problemet omedelbart!
Lär dig här hur du visar källkoden på en webbsida i Apple Safari genom att använda verktyget Safari Web Inspector.
Windows 11 vs. MacOS – Upptäck några av de viktigaste skillnaderna mellan dessa operativsystem för att hjälpa dig att fatta ditt enhetsval.
Vill du lära dig hur man ansluter och mapperar en nätverksenhet i Apple MacOS? Läs denna enkla guide om stegen för att mappa nätverksenhet på Mac nu!
Undrar du hur man tar bort cookies, historik eller lösenordsdata från Apple Safari webbläsare? Läs denna guide och lär dig nu!
Om Hem-knappen saknas i Outlook, inaktivera och aktivera Home Mail på menyfliksområdet. Denna snabba lösning hjälpte många användare.
En lista över möjliga korrigeringar för ett problem där du kan ha tappat bort ett programfönster från skärmen i macOS.
Vill du skicka ett e-postmeddelande till många mottagare? Vet du inte hur man skapar en distributionslista i Outlook? Så här gör du detta utan ansträngning!
Om du vill göra datainmatningsuppgifter felfria och snabba måste du lära dig hur du gör en rullgardinslista i Excel.







