Steg för att köra macOS på en Windows-PC

Ta reda på hur du får macOS på en Windows-PC med en steg-för-steg-guide som visar exakt hur du får Apples operativsystem på en Microsoft-enhet.
När Bluetooth först hajpade i början av 2000-talet var det som en helt ny revolution inom tekniksektorn. Bluetooth erbjuder oss det enklaste sättet att överföra data mellan två enheter, trådlöst. Kraften med Bluetooth är helt magisk, eftersom den inte bara låter dig överföra data utan också hjälper till att få trådlös åtkomst över enheter som hörlurar, tangentbord, mus, etc.
Om vi pratar specifikt om smartphones är Bluetooth med all säkerhet en måste-komponent som hjälper oss i olika funktioner som att para ihop en hörlur, överföra data, koppla internetanslutningar och mer.
Bildkälla: Apple Support
Vi har kommit till en era där Bluetooth fungerar som en obligatorisk teknik som är inbäddad i nästan alla moderna enheter och apparater. Men ja, det finns några olyckliga tillfällen då vi har problem med att ansluta till Bluetooth. (Ja, vi har alla varit där)
Så, har du också upplevt sådana problem på Mac? Fungerar inte Bluetooth på Mac? Oroa dig inte, vi har dig täckt. Här är de enklaste felsökningshackarna för att fixa alla typer av Bluetooth-relaterade problem på macOS.
Läs också: Bluetooth fungerar inte på Windows 10 ? Här är några felsökningstips för att lösa problemet.
Låt oss dyka in.
Så här fixar du att Bluetooth inte fungerar i Mac
Koppla bort alla enheter
Låt oss börja med det enklaste hacket. Om du har problem med Bluetooth-anslutning på Mac, kan du pröva lyckan genom att först ta bort alla anslutna enheter, inklusive USB-enhet, bärbar hårddisk, minneskort, laddningskabel eller andra enheter som är anslutna till din Macs port. Ta bort alla dessa enheter, starta om enheten och försök sedan ansluta Bluetooth igen för att se om det löste problemet.
Fabriksåterställning anslutna enheter
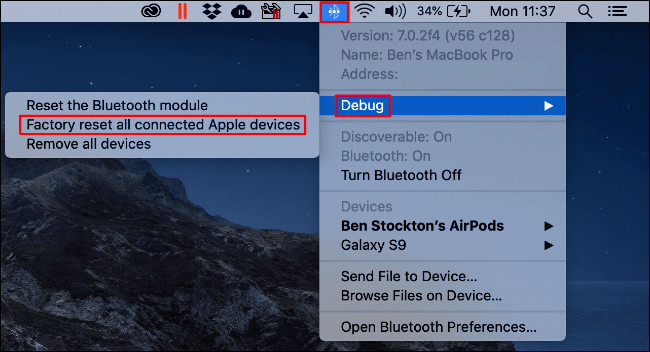
Bildkälla: How to Geek
Innan vi lägger all skuld på din Macs Bluetooth, här är ett annat felsökningshack som du kan prova. Säg att du försöker para ihop dina AirPods med din Mac. När du väl har aktiverat Bluetooth på Mac ser du dess ikon i den övre menyraden, eller hur? Tryck på den ikonen, välj Debug> Factory Reset alla anslutna Apple-enheter. När fabriksåterställningen har slutförts, försök att para ihop enheten igen för att kontrollera om det löste problemet.
Återställ Bluetooth-modulen
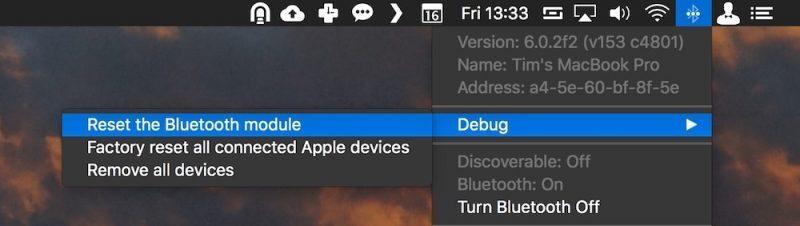
För att fabriksåterställa alla Bluetooth-konfigurationer på din Mac och starta om, här är vad du behöver göra. Tryck på Bluetooth-ikonen i den övre menyraden, välj Debug och tryck sedan på alternativet "Återställ Bluetooth-modulen". Men ja, innan du gör det, se till att du har kopplat bort och tagit bort alla enheter från din Mac. När du har återställt Bluetooth-modulen på Mac startar du om enheten och börjar sedan para ihop en enhet för att kontrollera Bluetooth-anslutningsstatusen.
Ta bort egenskapslistfiler
Om din Macs Bluetooth har några allvarliga problem, så åtgärdas det troligtvis genom att radera egenskapslistan (.plist)-filer som är lagrade på din enhet. För att göra det, följ dessa snabba steg:
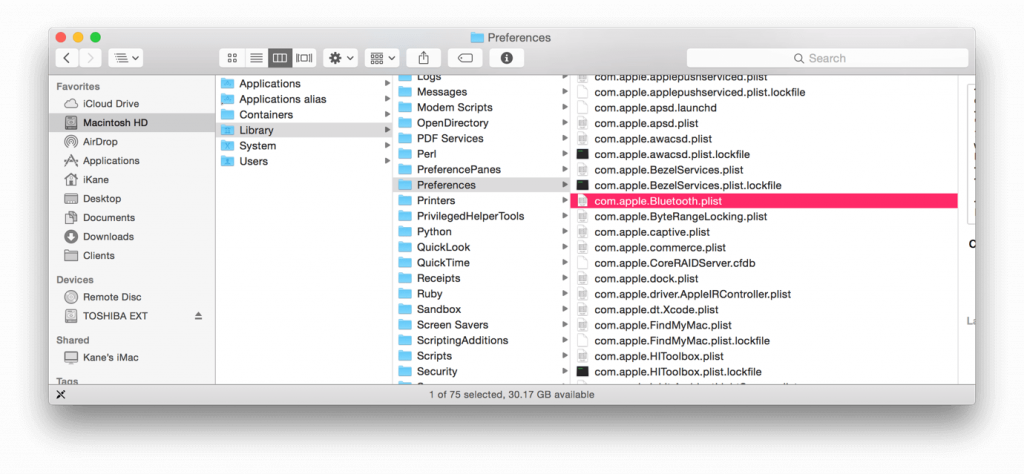
Bildkälla: Mac ID
Öppna din Macs Finder-fönster och tryck sedan på tangentkombinationen Kommando + Skift + G.
Skriv "~/Library/Preferences/" och tryck sedan på Enter-tangenten,
Leta efter filen "com.apple.Bluetooth.plis" i den här listan, och när du har hittat den tar du bort den direkt.
Som en säkerhetsåtgärd, starta om din Mac och försök sedan ansluta enheten igen för att se om det löste problemet med Bluetooth-anslutningen på din enhet.
Ta bort skräpfiler
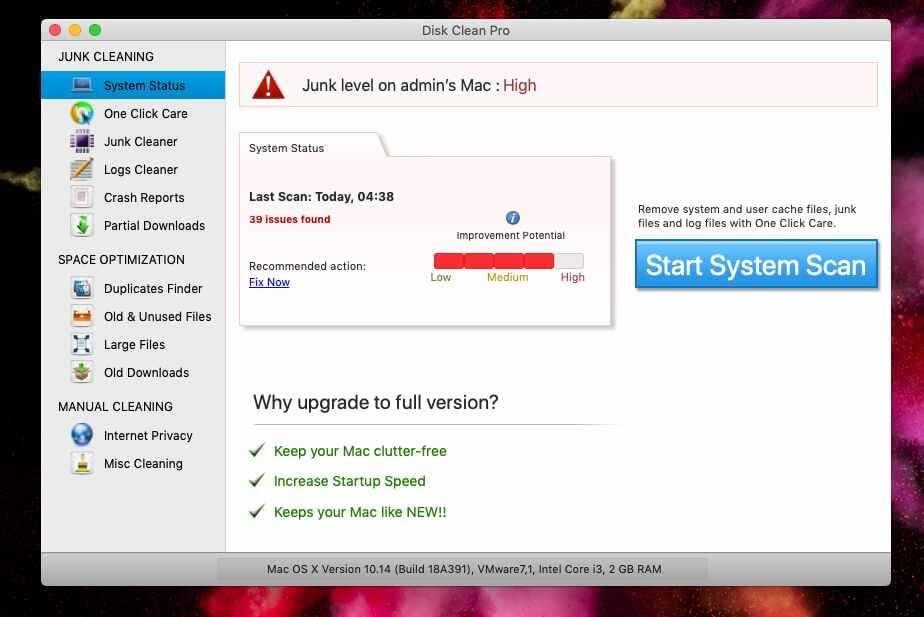
Det finns tillfällen då närvaron av några skadade filer kan störa Bluetooth-anslutning. För att fixa det, se till att din Mac är ren och borta från alla sådana skräpfiler.
Du kan också ta hjälp av ett verktyg som Disk Clean Pro för att få jobbet gjort åt dig. Disk Clean Pro är ett allsidigt rengöringsverktyg för Mac som kan hjälpa dig att bli av med oönskade skräpfiler som lagras på din Mac med bara några klick. Verktyget Disk Clean Pro hjälper dig inte bara att rensa skräpfiler utan också att optimera systemets prestanda samtidigt som du håller alla potentiella hot borta.
Vi hoppas att dessa ovannämnda tips hjälper dig att fixa problemet "Bluetooth fungerar inte på Mac" på egen hand. Försök först att diagnostisera det faktiska problemet och ta sedan hjälp av dessa användbara hacks för att fixa Bluetooth-anslutningsfelen på din Mac.
Lycka till!
Ta reda på hur du får macOS på en Windows-PC med en steg-för-steg-guide som visar exakt hur du får Apples operativsystem på en Microsoft-enhet.
Felet med okända utvecklare på macOS kan vara en huvudvärk. Läs denna artikel nu för att hitta de beprövade metoderna som löser problemet omedelbart!
Lär dig här hur du visar källkoden på en webbsida i Apple Safari genom att använda verktyget Safari Web Inspector.
Windows 11 vs. MacOS – Upptäck några av de viktigaste skillnaderna mellan dessa operativsystem för att hjälpa dig att fatta ditt enhetsval.
Vill du lära dig hur man ansluter och mapperar en nätverksenhet i Apple MacOS? Läs denna enkla guide om stegen för att mappa nätverksenhet på Mac nu!
Undrar du hur man tar bort cookies, historik eller lösenordsdata från Apple Safari webbläsare? Läs denna guide och lär dig nu!
Om Hem-knappen saknas i Outlook, inaktivera och aktivera Home Mail på menyfliksområdet. Denna snabba lösning hjälpte många användare.
En lista över möjliga korrigeringar för ett problem där du kan ha tappat bort ett programfönster från skärmen i macOS.
Vill du skicka ett e-postmeddelande till många mottagare? Vet du inte hur man skapar en distributionslista i Outlook? Så här gör du detta utan ansträngning!
Om du vill göra datainmatningsuppgifter felfria och snabba måste du lära dig hur du gör en rullgardinslista i Excel.







