Steg för att köra macOS på en Windows-PC

Ta reda på hur du får macOS på en Windows-PC med en steg-för-steg-guide som visar exakt hur du får Apples operativsystem på en Microsoft-enhet.
Om du ser felet "Den här filen är inte kompatibel med QuickTime Player" på din MacBook eller iMac, har du kommit till rätt ställe!
Apple utvecklade QuickTime Player som den inbyggda mediaspelaren för macOS. Det ser bra ut och fungerar bra. För att inte tala om, det är ganska enkelt att navigera i appen.
Du kan använda appen för att spela upp de flesta video-, ljud- och bildfilformat, antingen för underhållning eller professionella behov.
Men ibland stöter många Mac-användare på problemet "Den här filen är inte kompatibel med QuickTime Player" när de försöker spela upp specialiserade video- eller ljudfiler. Det finns några andra orsaker till detta fel också.
Läs vidare för att lära dig grundorsaken och felsökningsalternativ för att fixa problemet "QuickTime Player fungerar inte" för specifika filformat.
Varför den här filen inte är kompatibel med QuickTime Player
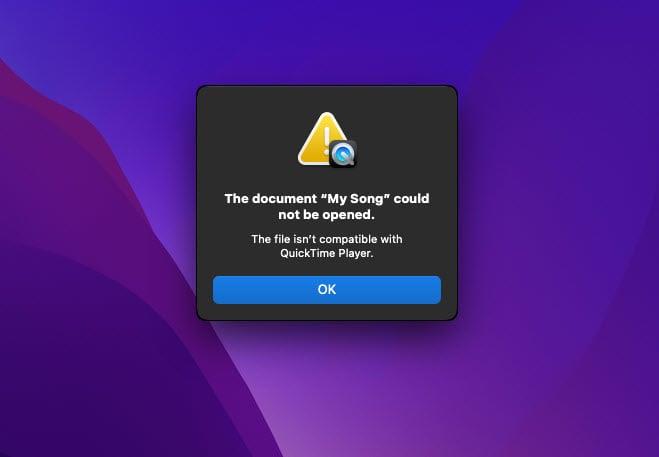
Filen är inte kompatibel med QuickTime Player-felet
Det ökända macOS-videospelarfelet, filen är inte kompatibel med QuickTime Player kan dyka upp av flera anledningar.
Enligt den här Apple-supportartikeln uteslöt Apple inte att QuickTime Player inte visar några inkompatibiliteter med vissa video- eller ljudfiltyper.
Oftast uppstår videon som inte är kompatibel med QuickTime-fel på grund av följande orsaker:
Oavsett orsaken bör du snabbt lösa problemet genom att prova följande felsökningssteg i den ordning de visas nedan:
Sätt att fixa den här filen är inte kompatibel med QuickTime Player
Här hittar du felsökningsstegen som du enkelt kan prova själv innan du konsulterar med Apple Support eller något Apple-auktoriserat servicecenter :
1. Uppdatera QuickTime Player-appen
Så här kan du uppdatera appen:
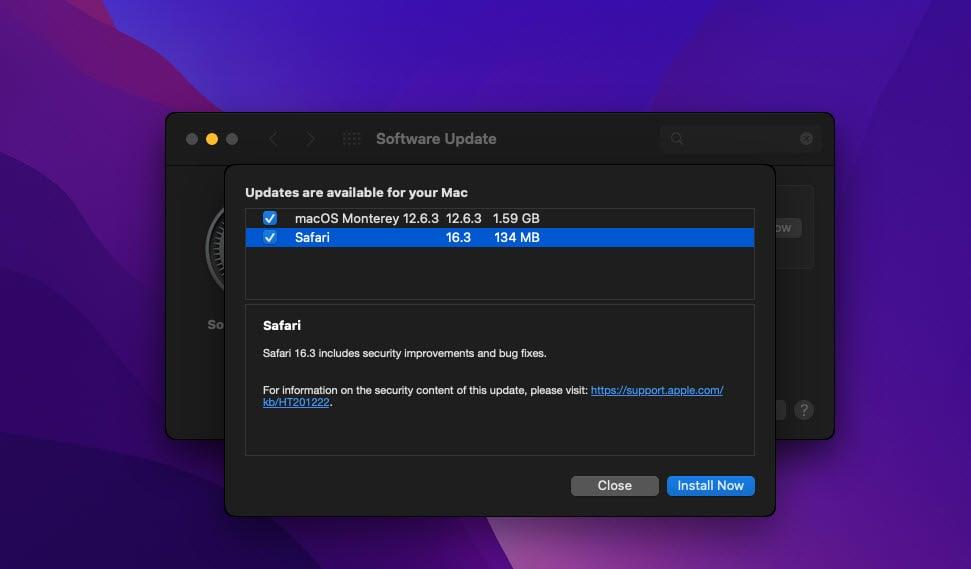
Uppdatera QuickTime Player-appen för att fixa QuickTime Player stöder inte filens codec
Försök nu att spela upp samma fil. Om problemet kvarstår, gå vidare till nästa metoder.
2. Dubbelkolla filformatet
Ibland kan du av misstag ändra filtilläggsnamnet i allt som QuickTime Player inte förstår. Att byta namn på filen i rätt format bör lösa problemet med filkompatibilitet. Du kan prova följande steg på en MacBook eller iMac:
Lös eventuella problem med namngivning av filformat
Försök nu att köra filen på QuickTime Player för att testa om du kunde lösa problemet eller inte.
Läs också: MacOS: Visa/dölj dolda filer och mappar
I sällsynta fall kan du få videofilen som en .ZIP- eller .RAR-fil från avsändaren. QuickTime Player kommer inte att kunna spela upp videor i en komprimerad eller ZIP-fil.
Du måste extrahera videofilen till en mapp och sedan spela upp den på QuickTime Player. För detta ändamål kan du hämta WinZip för Mac från App Store för att packa upp .RAR, .ZIP, etc., filer.
3. Kontrollera om video- eller ljudfilen är skadad
Hittills, om du har provat all ovanstående felsökning, och fortfarande filen inte är kompatibel med QuickTime Player, måste du krysskontrollera filen för eventuella korruptioner.
Det bästa sättet är att använda en annan mediaspelare som VLC Media Player , MKPlayer , Elmedia Video Player , etc.
4. Uppdatera macOS
Du försöker förmodligen köra ett specialiserat eller äldre videofilformat och QuickTime Player stöder inte filens codec. I så fall måste du försöka få rätt codec genom att uppdatera macOS.
Apple fortsätter att lägga till fler codecs för QuickTime Player när det skickar appuppdateringar eller macOS-uppdateringar. Eftersom du redan har uppdaterat videospelaren måste du nu prova följande instruktioner för att uppdatera din MacBook eller iMac:
Uppgradera ditt macOS för att fixa den här filen är inte kompatibel med QuickTime-spelaren
5. Avsluta och starta om QuicTime Player
Ibland kan videospelaren fastna i back-end-bearbetningsfasen. Således svarar den inte bra på filexekveringskommandon och visar slumpmässiga fel. Du kan tvångsstoppa appen och starta om den genom att följa instruktionerna nedan:
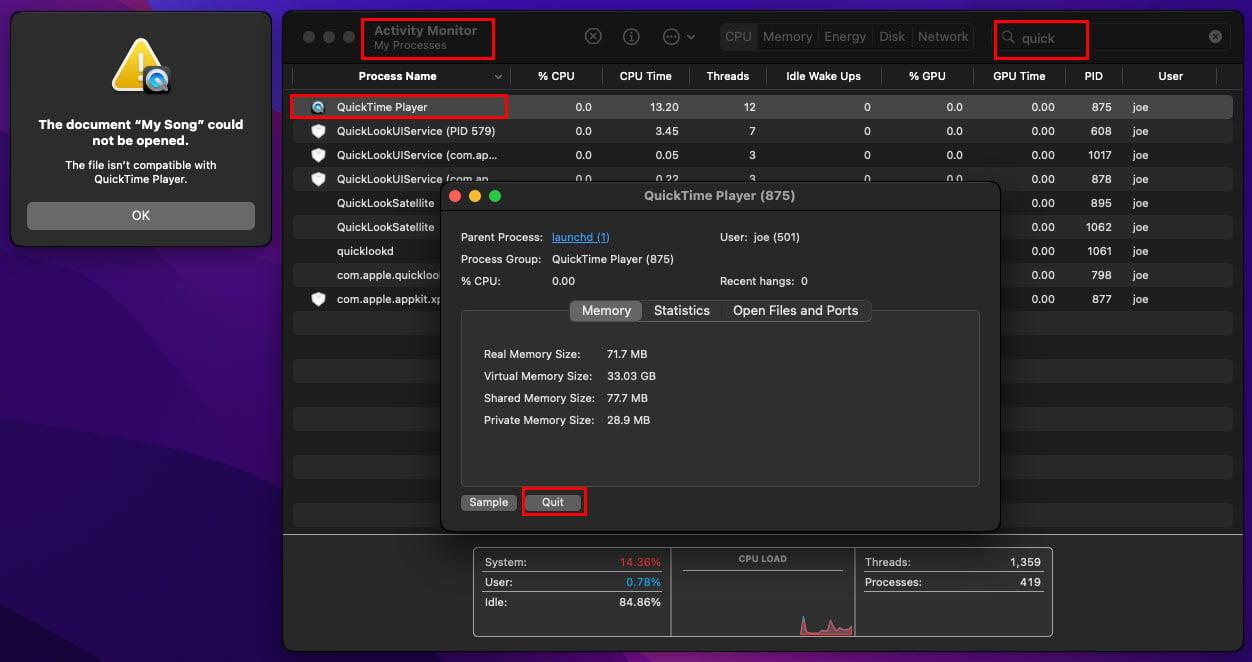
Avsluta och starta om QuickTime Player
Efter tvångsstoppet dubbelklickar du på videofilen igen för att kontrollera om problemet löstes eller inte.
6. Koda video- eller ljudfiler för QuickTime Player
Din MacBook eller iMac levereras med en paketerad multimediakodare. Du kan använda det här verktyget för att koda om en felaktig multimediafil så att macOS kan spela upp den i QuickTime Player-appen. Du kan följa stegen nedan:
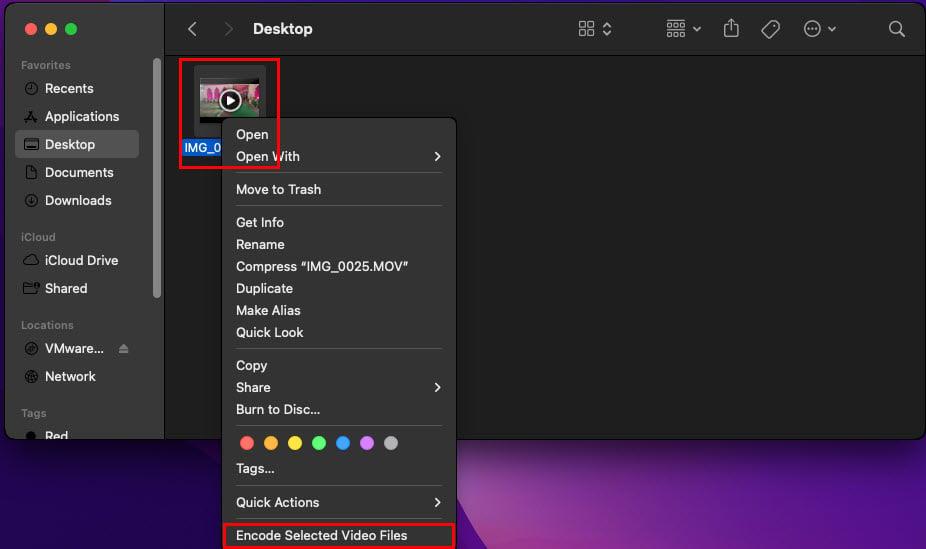
Koda valda videofiler på Mac
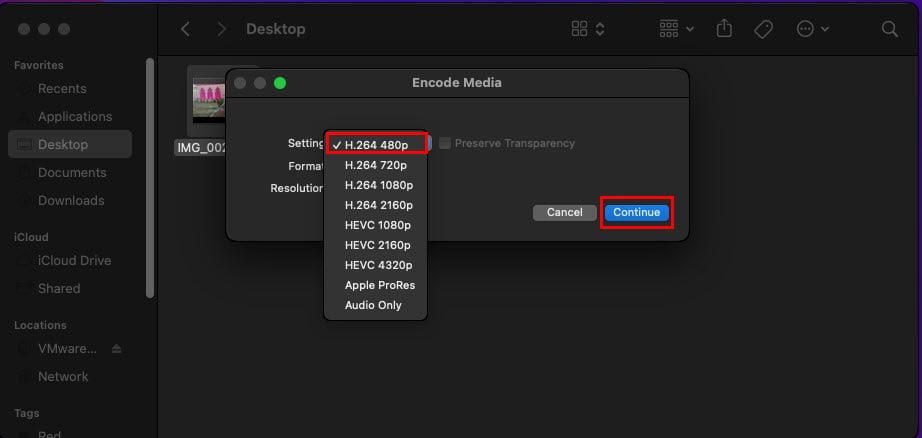
Koda video- eller ljudfiler för QuickTime Player
7. Skanna macOS efter eventuella virus
Även om macOS är praktiskt taget oinfekterbart, men vissa smarta skadliga program och virusprogram kan orsaka skada på de inbyggda apparna som QuickTime Player.
Använd någon av följande antivirusappar från Mac App Store för att hitta och eliminera virus. Du kan också använda vilken annan skanning som helst.
När du är säker på att macOS är fri från skadlig programvara, spionprogram och virusprogram, ge videofilen ett nytt försök.
8. Leta efter en kompatibel app i App Store
Om du är i det här avsnittet betyder det att du försökte alla tidigare metoder för att felsöka felet "Den här filen är inte kompatibel med QuickTime Player".
Nu är det sista alternativet att skaffa en annan videospelare som kan spela upp filen du har problem med QuickTime Player.
För att leta efter en kompatibel videospelare för speciella eller mindre populära multimediafiler, prova dessa steg:
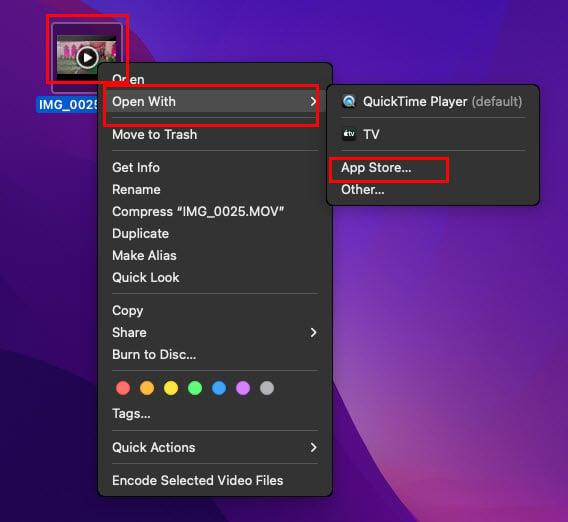
Hur man skaffar en kompatibel app i App Store
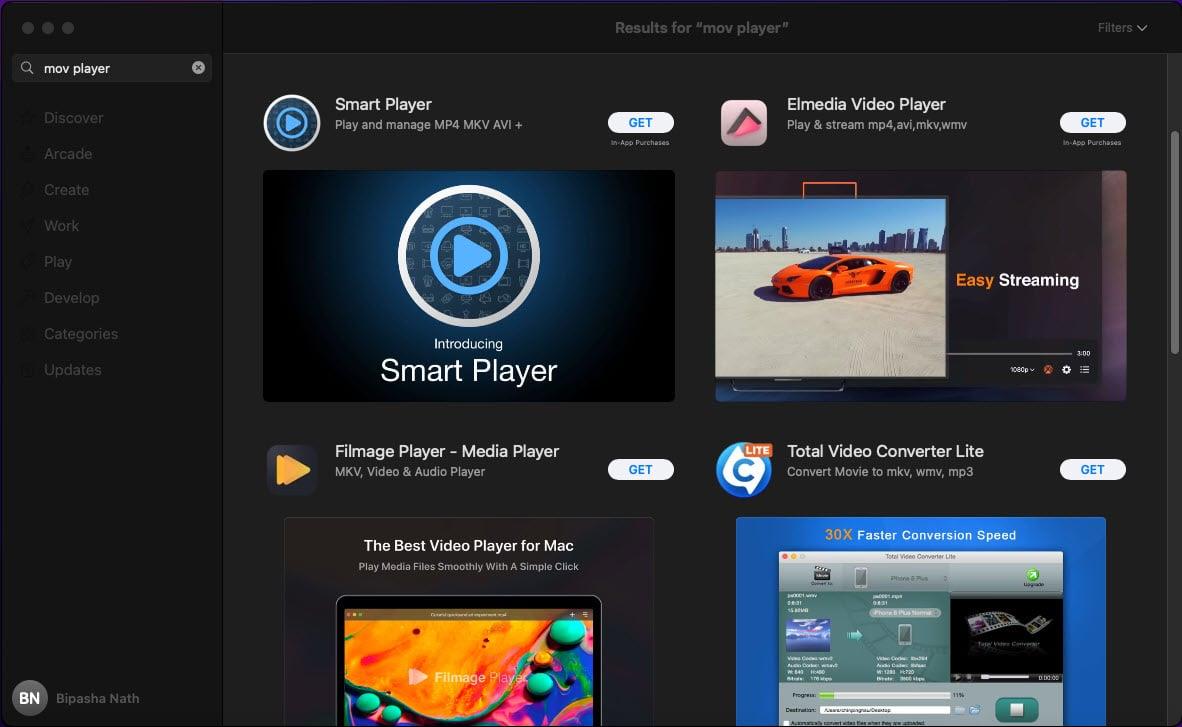
Letar efter kompatibla videospelare på App Store
Slutsats
Det kan påverka ditt humör mycket när du får ett intressant TV-program eller en film för din MacBook eller iMac, men macOS visar video som inte är kompatibel med QuickTime.
Dessutom använder du din macOS för avancerad video- och animationsproduktion, och när du försöker testa ditt innehåll får du att filen inte är kompatibel med QuickTime Player-felet.
I alla dessa fall, prova felsökningsmetoderna som nämns ovan i den här artikeln och du bör kunna spela upp ditt multimediainnehåll på din macOS.
Om jag missade några felsökningsmetoder, tveka inte att nämna dem i kommentarsfältet nedan.
Nästa steg, hur man fixar videor som inte spelas på Mac .
Ta reda på hur du får macOS på en Windows-PC med en steg-för-steg-guide som visar exakt hur du får Apples operativsystem på en Microsoft-enhet.
Felet med okända utvecklare på macOS kan vara en huvudvärk. Läs denna artikel nu för att hitta de beprövade metoderna som löser problemet omedelbart!
Lär dig här hur du visar källkoden på en webbsida i Apple Safari genom att använda verktyget Safari Web Inspector.
Windows 11 vs. MacOS – Upptäck några av de viktigaste skillnaderna mellan dessa operativsystem för att hjälpa dig att fatta ditt enhetsval.
Vill du lära dig hur man ansluter och mapperar en nätverksenhet i Apple MacOS? Läs denna enkla guide om stegen för att mappa nätverksenhet på Mac nu!
Undrar du hur man tar bort cookies, historik eller lösenordsdata från Apple Safari webbläsare? Läs denna guide och lär dig nu!
Om Hem-knappen saknas i Outlook, inaktivera och aktivera Home Mail på menyfliksområdet. Denna snabba lösning hjälpte många användare.
En lista över möjliga korrigeringar för ett problem där du kan ha tappat bort ett programfönster från skärmen i macOS.
Vill du skicka ett e-postmeddelande till många mottagare? Vet du inte hur man skapar en distributionslista i Outlook? Så här gör du detta utan ansträngning!
Om du vill göra datainmatningsuppgifter felfria och snabba måste du lära dig hur du gör en rullgardinslista i Excel.







