Steg för att köra macOS på en Windows-PC

Ta reda på hur du får macOS på en Windows-PC med en steg-för-steg-guide som visar exakt hur du får Apples operativsystem på en Microsoft-enhet.
BlueStacks är en fantastisk Android-emulator för Mac-användare, men om du vill ta bort den från din Mac förklarar vi hur du avinstallerar BlueStacks.
Precis som andra installerade applikationer på Mac tar BlueStacks lagringsutrymme. Så om du har problem med lite lagringsutrymme och på grund av det vill du avinstallera Bluestacks, tänk om. Det finns andra sätt att frigöra utrymme och optimera Mac. En av dem är att använda det bästa Mac-rensningsverktyget som heter Disk Clean Pro . Med detta utmärkta verktyg kan du på nolltid återställa gigabyte utrymme och optimera Mac. Utöver detta kan du kolla vårt inlägg om det bästa Mac-rensnings- och optimeringsverktyget .
Men om så inte är fallet och du bara vill ta bort BlueStacks här, går vi.
Hur man avinstallerar BlueStacks
BlueStacks från Mac kan raderas på två sätt, dvs manuellt och automatiskt. För att avinstallera automatiskt kommer vi att använda en tredjepartsapplikation som kallas CleanMyMac X. Genom att använda denna applikation utan att lämna några rester kan du enkelt bli av med BlueStacks.
Så vad väntar du på? Låt oss börja med de manuella sätten först.
Manuella sätt att avinstallera BlueStacks från Mac
Obs: Det är enkelt att ta bort BlueStacks från Windows eftersom ett speciellt BlueStacks-avinstallationsprogram är tillgängligt för det. Men för Mac är det inte så enkelt att ta bort BlueStacks från Mac; du måste följa vissa steg.
Obs: Denna kortkommando fungerar inte för dolda processer.
Alternativt kan du starta Activity Monitor > klicka på Alla processer > välj de processer som är kopplade till BlueStacks > Avsluta process > klicka på Avsluta i popup-dialogrutan. Om detta inte fungerar, prova Force Quitting appen .
2. Ta bort BlueStacks-appen från papperskorgen
För att använda detta steg, se till att du är inloggad med ett administratörskonto. När du är klar följer du stegen nedan:
Obs: Om applikationen är installerad från App Store, gå helt enkelt till Launchpad, leta efter applikationen som ska tas bort, välj och håll ned alternativtangenten > klicka på "X" > Ta bort i bekräftelsedialogrutan.
3. Ta bort alla motsvarande BlueStacks-filer från Finder
Även om BlueStacks flyttas till papperskorgen, finns det chanser att några av dess loggar, cachefiler och andra relaterade filer kan finnas på disken. För att ta bort dem ordentligt så att BlueStacks-appen avinstalleras korrekt, följ stegen nedan:
1. Öppna Spotlight och leta efter BlueStacks-filer i mappen Inställningar. Om detta är komplicerat, öppna Finder > Gå > Gå till mapp.
2. Skriv ~/Library/Preferences leta efter BlueStacks, och relaterade filer välj dem och Flytta till papperskorgen.
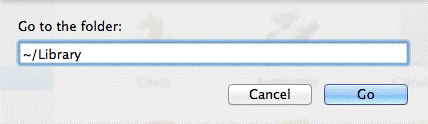
3. Efter denna typ ~/Library/Application Support/ i Go-menyn > sök efter alla BlueStacks-filer > välj dem och flytta till bin
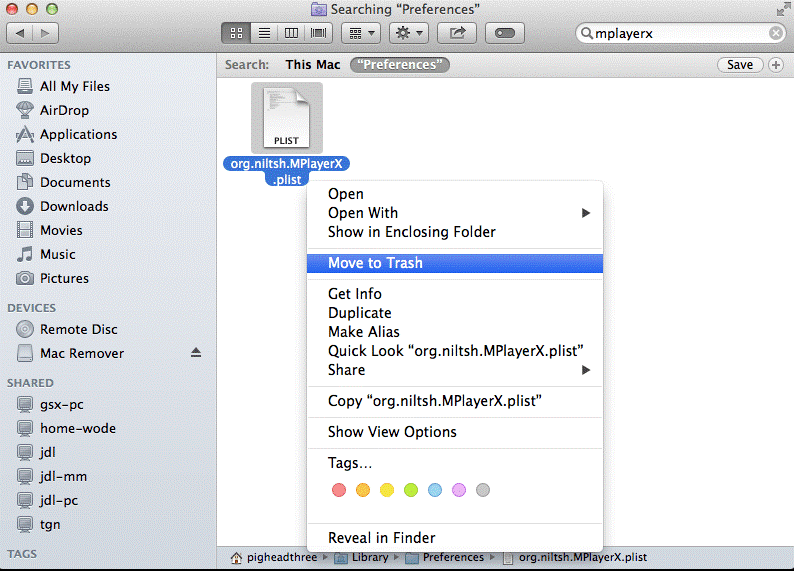
4. När du är klar anger du ~/Library/Caches/ mappar i Finders Go-meny. Välj filerna, högerklicka på Flytta till papperskorgen.
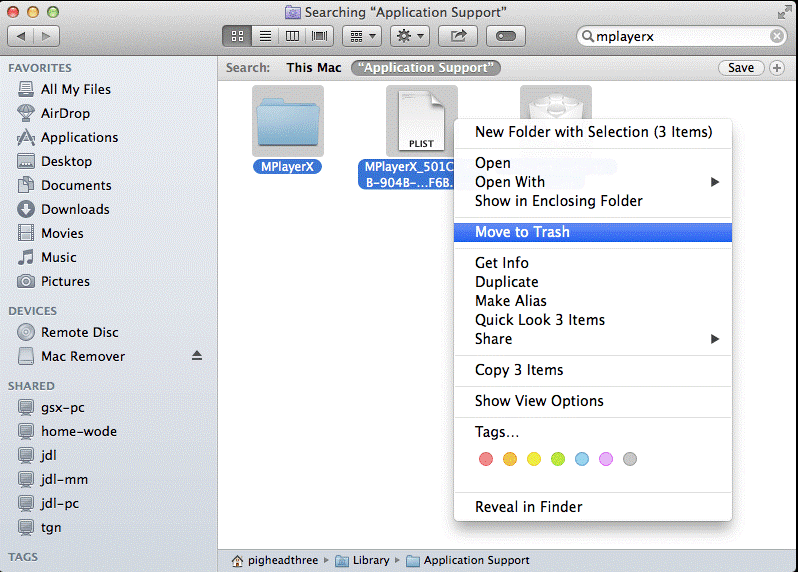
Detta kommer att radera alla relaterade BlueStacks-filer från din Mac.
5. Nästa, Töm papperskorgen.
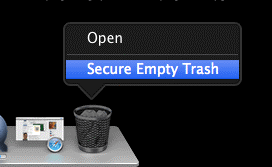
Det är allt; du har framgångsrikt tagit bort BlueStacks från Mac. Men om du tycker att detta är för mycket och lite komplicerat, har vi ett enkelt sätt att avinstallera BlueStacks.
För att veta vad det är, läs vidare.
Avinstallerar BlueStacks automatiskt
För att ta bort BlueStacks helt utan att lämna några rester som tillfälliga filer och mappar, loggar, cachefiler , det här är vad du behöver följa.
För att eliminera BlueStacks utan att lämna några spår kommer vi att använda speciell programvara som heter CleanMyMac X. Det hjälper till att avinstallera alla appar från din Mac helt. Utöver detta hjälper det till och med att optimera och städa upp Mac. Så om du vill ha ett komplett paket är det här rätt verktyg.
För att använda CleanMyMac X och avinstallera BlueStacks, följ stegen nedan:
1. Ladda ner och installera CleanMyMac X
2. Starta programmet
3. Klicka på Avinstallationsmodul
4. Kör en skanning för att lista alla installerade appar
5. När du är klar, leta efter Bluestacks > välj den och klicka på Avinstallera.
6. Detta kommer att radera alla BlueStacks-associerade filer.
Så det här är allt du kan använda något av stegen för att ta bort BlueStacks från Mac. Men kom ihåg att om du använder manuella steg är chansen stor att några apprester fortfarande finns kvar på din Mac. Detta tar inte bara onödigt utrymme utan kommer också att sakta ner Mac . Så, om du letar efter ett säkert sätt att avinstallera en app utan att lämna rester, kan inget vara bättre än CleanMyMac Xs avinstallationsprogram. Använd den för att ta bort alla appar från din Mac helt. Ändå, om du vill veta mer om de bästa Mac-avinstallationsverktygen , läs vårt inlägg. Vi hoppas att du tycker att den här artikeln är användbar och att du helt kan bli av med BlueStacks. Låt oss veta vilken metod du valde och varför i kommentarsfältet. Vi vill gärna höra från dig, så lämna gärna dina förslag.
Ta reda på hur du får macOS på en Windows-PC med en steg-för-steg-guide som visar exakt hur du får Apples operativsystem på en Microsoft-enhet.
Felet med okända utvecklare på macOS kan vara en huvudvärk. Läs denna artikel nu för att hitta de beprövade metoderna som löser problemet omedelbart!
Lär dig här hur du visar källkoden på en webbsida i Apple Safari genom att använda verktyget Safari Web Inspector.
Windows 11 vs. MacOS – Upptäck några av de viktigaste skillnaderna mellan dessa operativsystem för att hjälpa dig att fatta ditt enhetsval.
Vill du lära dig hur man ansluter och mapperar en nätverksenhet i Apple MacOS? Läs denna enkla guide om stegen för att mappa nätverksenhet på Mac nu!
Undrar du hur man tar bort cookies, historik eller lösenordsdata från Apple Safari webbläsare? Läs denna guide och lär dig nu!
Om Hem-knappen saknas i Outlook, inaktivera och aktivera Home Mail på menyfliksområdet. Denna snabba lösning hjälpte många användare.
En lista över möjliga korrigeringar för ett problem där du kan ha tappat bort ett programfönster från skärmen i macOS.
Vill du skicka ett e-postmeddelande till många mottagare? Vet du inte hur man skapar en distributionslista i Outlook? Så här gör du detta utan ansträngning!
Om du vill göra datainmatningsuppgifter felfria och snabba måste du lära dig hur du gör en rullgardinslista i Excel.







