Steg för att köra macOS på en Windows-PC

Ta reda på hur du får macOS på en Windows-PC med en steg-för-steg-guide som visar exakt hur du får Apples operativsystem på en Microsoft-enhet.
Utan tvekan, när du använder Messages-appen på Mac, är det svårt att vara produktiv med att skicka textmeddelanden. Speciellt när du har viktigt arbete kan dessa oändliga meddelanden få dig att tappa fokus. Därför är det viktigt att stänga av textmeddelanden på Mac.
Lyckligtvis tillåter Mac att stänga av iMessages och i det här inlägget kommer vi att lära oss alla möjliga sätt att stänga av texter på Mac.
Utöver detta kommer vi också att diskutera en fantastisk Mac-optimeringsapp som hjälper till att fixa iMessage-problem och rensa upp Mac.
Så, utan vidare, låt oss komma igång och lära oss hur man tystar text på Mac.
Läs mer – Aktivera/inaktivera platstjänster på din Mac: Komplett guide
Så här tystar du meddelandeappen på Mac
Vill du stänga av aviseringar för alla meddelanden? Klicka på iMessage-avisering och välj Leverera tyst .
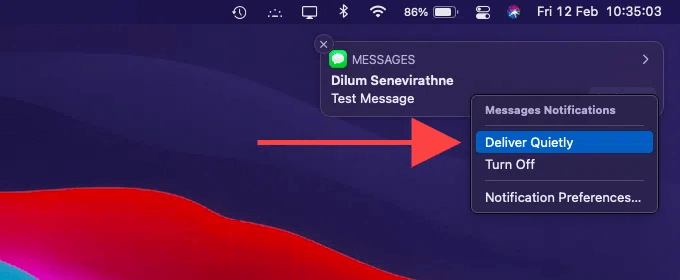
Detta kommer att instruera Mac att leverera meddelanden inom Notification Center, utan några meddelanden eller varningar.
Alternativt kan du följa dessa steg för att inaktivera meddelandeaviseringar:
Utöver detta, för att stänga av meddelandeaviseringar, se till att du avmarkerar alternativet " Spela upp ljud för aviseringar."
Om det här alternativet är aktiverat kommer du att höra aviseringsljud. För att förhindra att du blir distraherad föreslår vi att du avmarkerar alternativet Badge-appikon .
Läs mer - Hur man tar bort textmeddelanden på Mac
Hur slå på ljudet för meddelanden på Mac?
Följ stegen nedan för att återställa ändringarna:
1. Klicka på Apple-ikonen > gå till Systeminställningar > Meddelanden .
2. Välj Meddelanden i sidofältet > välj Aviseringsformat för banners eller varningar .
På så sätt kommer du återigen börja få aviseringar.
Läs mer – Vilken är den bästa appborttagaren för Mac?
Så här tystar du specifika konversationstrådar
Istället för att stänga av alla meddelandeaviseringar är det bättre att stänga av de oönskade. Så här gör du det.
1. Öppna appen Meddelanden på din Mac.
2. Välj konversationen du vill stänga av
3. Svep åt vänster på styrplattan > klicka på den klockformade ikonen. Detta hjälper till att dölja aviseringar för valda meddelanden.
 Ytterligare tips
Ytterligare tips
Tips: – Den lilla månformade ikonen som du ser i konversationstråden indikerar att aviseringar är avstängda för nämnda iMessage-aviseringar. För att se dem måste du välja tråden manuellt.
Med samma steg kan gruppkonversationer stängas av. Men om någon nämner dig får du ett meddelande.
Hur slå på ljudet för specifika konversationer?
För att stänga av ljudet för en konversation sveper du igen åt vänster och klickar på klockikonen.
Hur ändrar man Messages App Preferences?
Med hjälp av fönstret Inställningar i Meddelanden kan du ändra meddelandet och andra inställningar. Så här använder du den.
1. Starta appen Messages.
2. Välj Meddelanden > Inställningar i menyraden .
3. Klicka på fliken Allmänt > och använd alternativen för att ändra meddelandeinställningar.
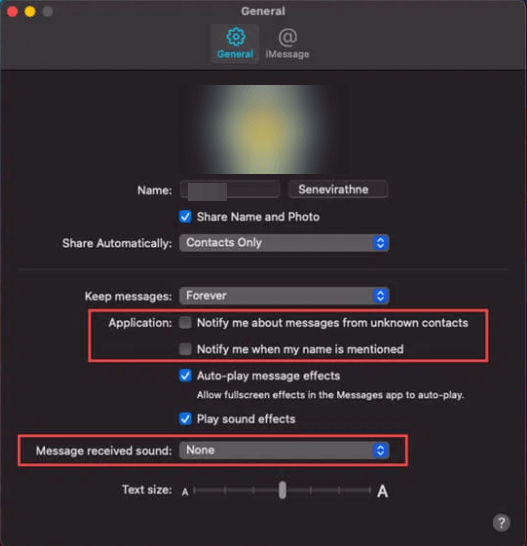
Meddela mig om meddelanden från okända kontakter — När det är aktiverat, blockera meddelandeaviseringar för meddelanden som tas emot från okända kontakter. Fördelaktigt när du vill stänga av textmeddelandevarningar från okända avsändare.
Meddela mig när mitt namn nämns — Aktivera detta för att undvika att få aviseringar även när du nämns i gruppkonversationer.
Meddelande mottaget ljud : Vill du höra ett ljud när du tar emot ett meddelande med det här alternativet.
Hur inaktiverar jag alla varningar med Stör ej?
Förutom att stänga av iMessage på Mac, om du vill inaktivera alla banners och varningar från meddelanden och andra appar, använd Stör ej.
Obs! Om du följer dessa steg inaktiveras bara varningar från att dyka upp och distrahera oss. Du kan dock se dem i meddelandecentret.
Följ dessa steg för att använda Stör ej:
Information – Från och med macOS Big Sur, som iPhone och iPad, erbjuder menyraden nu ett kontrollcenter som grupperar alternativ för Wi-Fi, Bluetooth, AirDrop, Stör ej och mer.
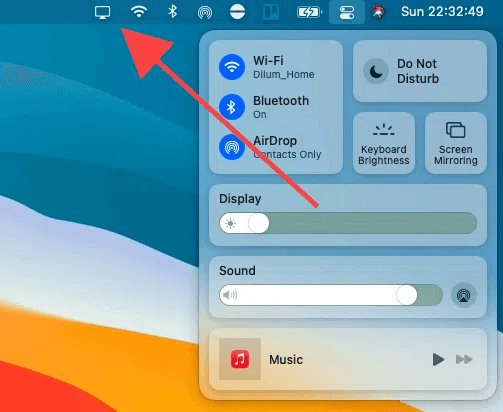
1. Öppna Kontrollcenter > välj Stör ej. För att anpassa tidslängden, öppna den och ställ in den aktiva tidslängden.
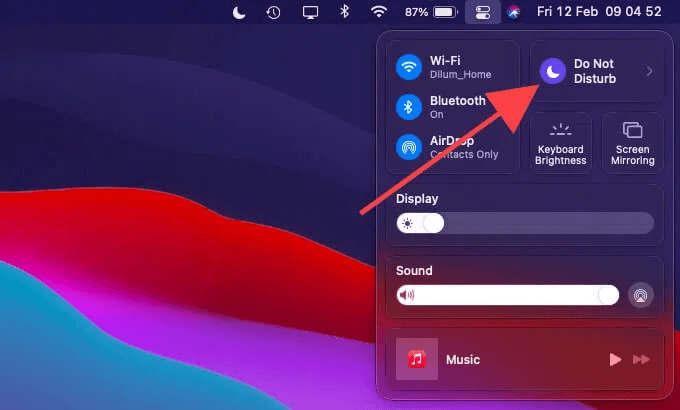
2. Utöver detta kan du använda Stör ej för att skapa ett distraktionsfritt arbetsschema. För att göra det klickar du på Apple- logotypen > Systeminställningar > Meddelanden > Stör ej .
3. Välj Från och nämn start- och sluttid. Härifrån kan du göra andra ändringar och kan aktivera alternativet Tillåt upprepade samtal . Detta kommer att hjälpa till att delta i brådskande FaceTime-samtal även när Stör ej är aktivt.
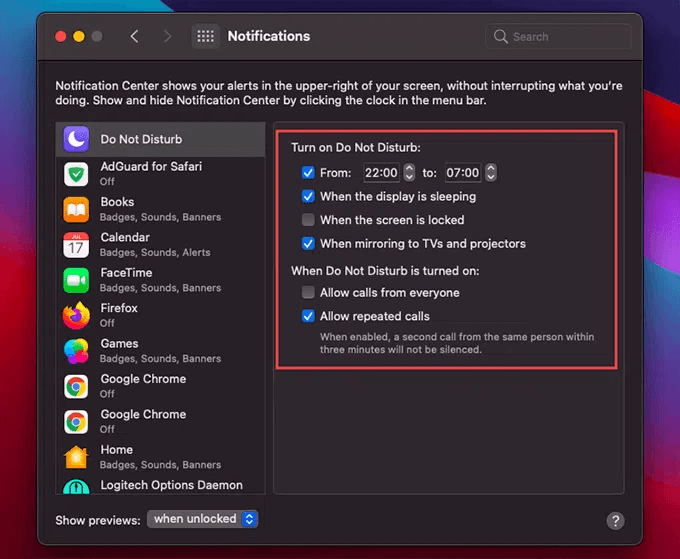
När du har gjort alla ändringar stänger du meddelandefönstret, Stör ej startar automatiskt vid den schemalagda tiden.
Hur man inaktiverar Messages-appen på Mac
Om du vill hålla din Mac fri från iMessage, följ dessa steg för att avaktivera Message-appen. När du gör det behöver du inte längre stänga av meddelanden på Mac.
1. Starta appen Meddelanden.
2. Välj Meddelanden > Inställningar > fliken iMessage > Logga ut
Detta kommer att inaktivera Messages-appen på din Mac.
Alternativt, om du vill sluta ta emot telefonsamtal eller e-postmeddelanden från ett specifikt konto, kan du göra det från avsnittet Du kan nås för meddelanden på .
Sammanfatta
Om du inte gillar att bli distraherad när du arbetar är det viktigt att ha kontrollen över appen Messages. Om du inte gör det minskar produktiviteten och du går miste om att göra viktiga saker. Genom att använda någon av metoderna som förklaras ovan kan du stänga av irriterande meddelandeaviseringar. Det är upp till dig vilken metod du väljer.
Men vänta, i början pratade vi om ett Mac-optimeringsverktyg, var är det?
Oroa dig inte här du går.
Populärt känt som CleanMyMac X, detta fantastiska Mac-optimeringsverktyg tillsammans med att rensa skräpfiler, rensa Mac och återställa utrymme, hjälper också till att fixa problem med Messages-appen.
Med det sagt, om iMessage vid något tillfälle slutar fungera för dig eller om det uppstår hicka när du använder Messages-appen, kan du använda CleanMyMac X.
Med den grundläggande Smart Scan-funktionen kan du enkelt skanna din Mac efter virus, skadlig programvara, skräpfiler och mer, vanliga orsaker till iMessage-problem.
För att använda CleanMyMac X och hålla Mac optimerad, ladda ner CleanMyMac X från länken nedan:
Med det här verktyget kan du göra mycket när det gäller att hålla Mac ren och krånglig.
Att tysta meddelande på Mac är halvt vunnet och med CleanMyMac X som stöder det är du en vinnare!
Nästa Läs –
Hur frigör man e-postlagring på Mac?
Hur man använder diskutrymme smart på dina Windows-, Mac- och Android-enheter
Vanliga frågor –
Q1. Hur stänger jag av iMessage på Mac?
För att stoppa iMessage meddelanden på Mac:
Q2. Hur tystar jag meddelanden och samtal på min Mac?
Ljudmeddelandena är irriterande. Följ dessa steg för att stänga av iMessage-textljudet:
Följ dessa steg för att välja ett nytt ljud för meddelandeaviseringar:
Q3. Har iMessage på Mac Stör ej?
Ja, du ställer in Stör ej från kontrollcentret för alla meddelanden eller individuella konversationer i iMessage.
Q4. Hur stänger jag av meddelanden på min Mac?
Detta kommer att stänga av irriterande meddelandeaviseringar på Mac.
Om du vill inaktivera iMessage på din Mac för att du säljer den eller ger bort den, måste du logga ut från iCloud helt och hållet, förutom att logga ut från Messages.
Ta reda på hur du får macOS på en Windows-PC med en steg-för-steg-guide som visar exakt hur du får Apples operativsystem på en Microsoft-enhet.
Felet med okända utvecklare på macOS kan vara en huvudvärk. Läs denna artikel nu för att hitta de beprövade metoderna som löser problemet omedelbart!
Lär dig här hur du visar källkoden på en webbsida i Apple Safari genom att använda verktyget Safari Web Inspector.
Windows 11 vs. MacOS – Upptäck några av de viktigaste skillnaderna mellan dessa operativsystem för att hjälpa dig att fatta ditt enhetsval.
Vill du lära dig hur man ansluter och mapperar en nätverksenhet i Apple MacOS? Läs denna enkla guide om stegen för att mappa nätverksenhet på Mac nu!
Undrar du hur man tar bort cookies, historik eller lösenordsdata från Apple Safari webbläsare? Läs denna guide och lär dig nu!
Om Hem-knappen saknas i Outlook, inaktivera och aktivera Home Mail på menyfliksområdet. Denna snabba lösning hjälpte många användare.
En lista över möjliga korrigeringar för ett problem där du kan ha tappat bort ett programfönster från skärmen i macOS.
Vill du skicka ett e-postmeddelande till många mottagare? Vet du inte hur man skapar en distributionslista i Outlook? Så här gör du detta utan ansträngning!
Om du vill göra datainmatningsuppgifter felfria och snabba måste du lära dig hur du gör en rullgardinslista i Excel.







