Steg för att köra macOS på en Windows-PC

Ta reda på hur du får macOS på en Windows-PC med en steg-för-steg-guide som visar exakt hur du får Apples operativsystem på en Microsoft-enhet.
WebNavigator är en webbläsarkapare som automatiskt installerar sin anpassade Chromium-webbläsare utan användarens tillåtelse. När den väl kommer in i ditt system ändrar den hemsidan och din standardsökmotor till webbläsaren WebNavigator. De flesta av er kanske inte ens inser den betydande förändringen och kommer att fortsätta med webbläsaren och tror att det är den normala Chrome-webbläsaren.
Måste läsa: Hur man tar bort textmeddelanden på Mac
|
Hotsammanfattning – WebNavigator Webbläsare |
|
| Namn: | Annonser från webbläsaren WebNavigator |
| Kategori: | Reklamprogram |
| Symtom: |
|
| Distributionsmetoder: |
|
| Skada: |
|
| Handling: | För att förhindra potentiella infektioner och webbläsarkapare från att orsaka potentiell skada på din Mac, rekommenderas det att skanna din enhet med ett pålitligt Mac Cleaning & Security-verktyg. Använd CleanMyMac som kommer med realtidsskydd som meddelar och eliminerar hot som försöker komma in i Macs ekosystem. |
Här är listan över ändringar som WebNavigator Browser kan göra på din dator:
Därför är det viktigt att lära sig hur man tar bort WebNavigator Browser på Mac?
Hur avinstallerar jag webbläsaren WebNavigator på din Mac? (2021)
Innan vi börjar med guiden för att ta bort WebNavigator Browser, är det viktigt att lära sig de förebyggande åtgärderna för att undvika installation av sådana potentiellt oönskade program (PUP). Se till att du inte laddar ner någon programvara eller app via tvivelaktiga källor eller peer-to-peer-nätverk. Undvik tredjeparts installatörer och klicka på misstänkta, okända länkar eller bilagor. Undvik att klicka på påträngande annonser, banners och popup-fönster som plötsligt dyker upp på din skärm när du surfar.
Om du tror att du har blivit måltavla av WebNavigator Browser, här är vad du behöver göra för att ta bort PUP från din Mac.
STEG 1 = Starta Finder-fönstret och navigera till fliken Gå och välj Program från rullgardinsmenyn.
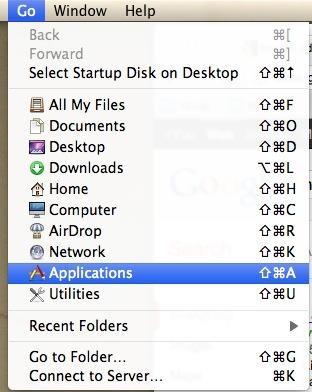
STEG 2 = Leta efter misstänkta program som du inte kommer ihåg att ha installerat på din enhet och dra dem helt enkelt till papperskorgen.
STEG 3 = Vi rekommenderar att du också rengör alla potentiella spår från din papperskorgen.
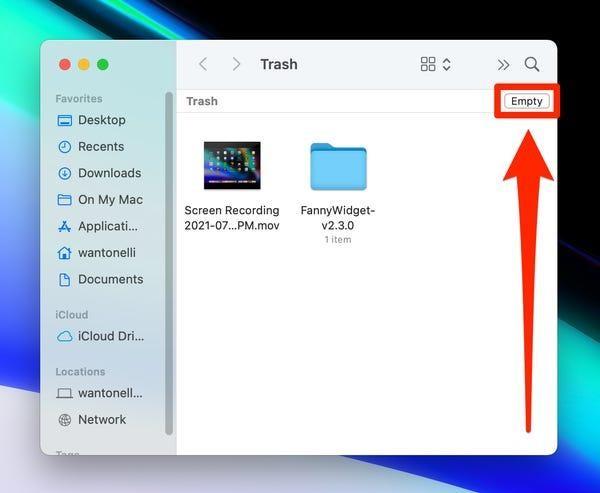
Efter att ha rensat misstänkta applikationer rekommenderas det att du kontrollerar webbläsare för okända tillägg. Låt oss börja med webbläsaren Safari först!
På webbläsaren Safari
För att ta bort webbläsarkapare från din Safari-webbläsare, så här behöver du göra:
STEG 1 = Starta Safari, gå till Inställningar och navigera till avsnittet Tillägg.
STEG 2 = Från det vänstra sidofältet måste du leta efter misstänkta webbläsartillägg och plugins som du inte kommer ihåg att ha lagt till i din webbläsare.
STEG 3 = När du har hittat dem, börja ta bort dem!
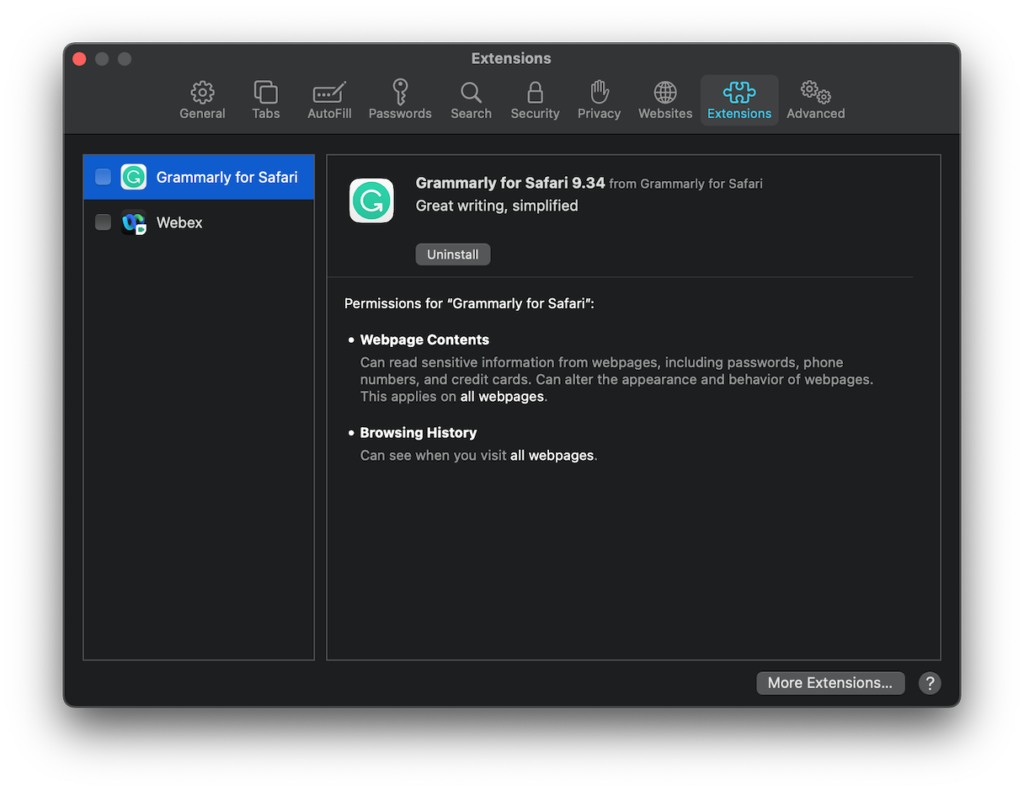
Stäng webbläsaren Safari och starta om den för att se eventuella spår. Den här lösningen kommer potentiellt att hjälpa dig att ta bort webbläsartillägget WebNavigator på Mac.
Måste läsa: Aktivera/inaktivera platstjänster på din Mac: Komplett guide
På webbläsaren Google Chrome
Följ instruktionerna nedan för att ta bort alla webbläsarkapare som kan ha installerats på din Mac via webbläsaren Chrome:
STEG 1 = Starta webbläsaren Google Chrome och tryck på ikonen med tre punkter, som finns i det övre högra hörnet av skärmen.
STEG 2 = Klicka på alternativet Fler verktyg och navigera till tilläggen.
STEG 3 = Leta efter eventuella misstänkta och okända tillägg som du inte kommer ihåg att ha installerat på din enhet. Så fort du hittar en, klicka bara på knappen Ta bort!
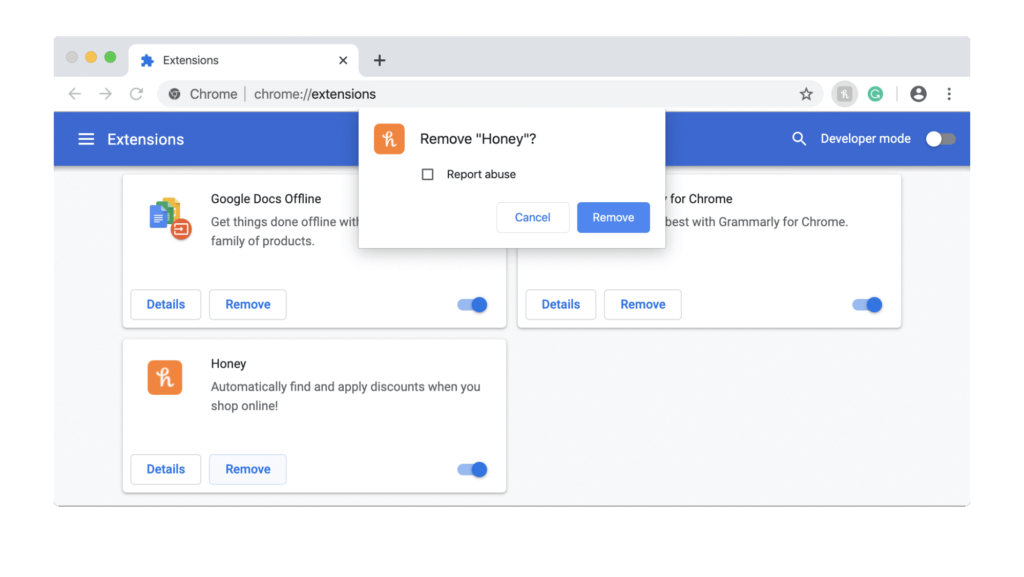
Bekräfta att du vill ta bort tillägget och stäng webbläsaren Chrome. Starta om den för att se spåren av eventuella misstänkta tillägg!
Måste läsa: Hur man stärker webbsäkerhet med VPN
Bästa sättet att bli av med potentiella infektioner med skadlig programvara på Mac
En av de farligaste följderna av att ha adware som WebNavigator installerat på din Mac är att det öppnar dörren till potentiella virus, maskar, trojanska hästar och andra skadliga infektioner. Därför, för att undvika att sådant skadligt innehåll installeras på din enhet, måste du hålla webbläsarkapare som WebNavigator borta. Lyckligtvis hjälper mjukvara som CleanMyMac till att skanna hela vrån av systemet och ta bort alla typer av hot tillsammans med supportfiler från appar som kan finnas kvar efter att även appar tagits bort.
För att använda CleanMyMac och skydda din Mac från olika typer av sårbarheter, så här måste du göra:
STEG 1 = Ladda ner, installera och starta CleanMyMac.
STEG 2 = Navigera till fliken Borttagning av skadlig programvara från det vänstra sidofältet.
STEG 3 = Tryck på Scan-knappen och låt Mac Cleaner upptäcka och ta bort skadliga infektioner.
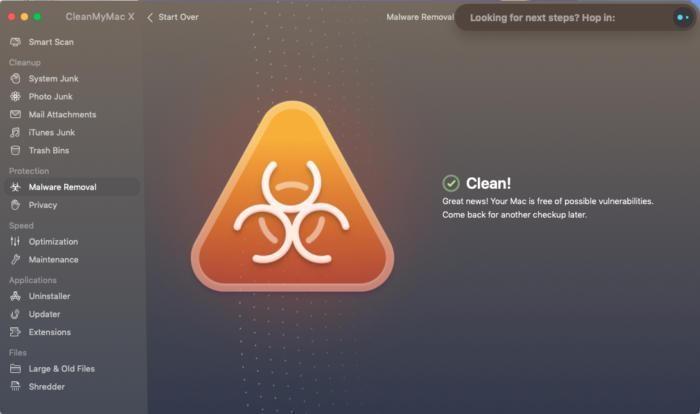
Dessutom kan du köra en dedikerad skanning för att bli av med ytterligare filer som kan finnas kvar, efter att du manuellt tagit bort dem med den ovannämnda metoden.
STEG 4 = För detta måste du använda Uninstaller-modulen. Kontrollera filerna under avsnittet Rester och tryck på knappen Avinstallera.
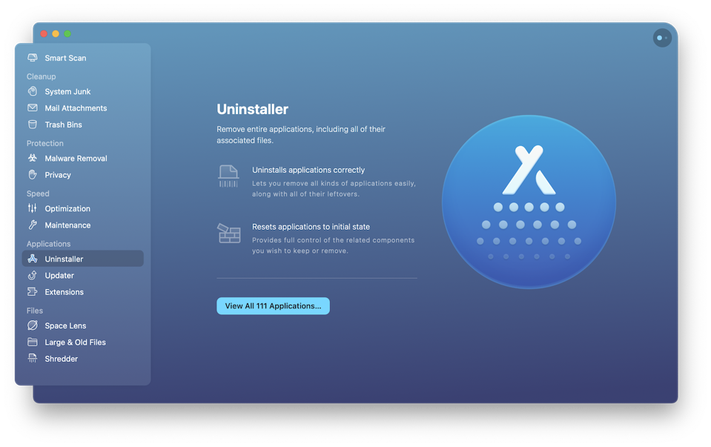
Inte bara detta, utan CleanMyMac erbjuder också möjligheten att kontrollera och ta bort tillägg installerade på olika webbläsare från ett ställe.
Så det här var vår kompletta guide om Vad är WebNavigator Browser, hur kommer den in i din Mac och hur man tar bort WebNavigator Browser på Mac? Om du har några tvivel eller feedback att dela, släpp dem i kommentarsfältet nedan. Alternativt kan du släppa en rad på [email protected]
Ta reda på hur du får macOS på en Windows-PC med en steg-för-steg-guide som visar exakt hur du får Apples operativsystem på en Microsoft-enhet.
Felet med okända utvecklare på macOS kan vara en huvudvärk. Läs denna artikel nu för att hitta de beprövade metoderna som löser problemet omedelbart!
Lär dig här hur du visar källkoden på en webbsida i Apple Safari genom att använda verktyget Safari Web Inspector.
Windows 11 vs. MacOS – Upptäck några av de viktigaste skillnaderna mellan dessa operativsystem för att hjälpa dig att fatta ditt enhetsval.
Vill du lära dig hur man ansluter och mapperar en nätverksenhet i Apple MacOS? Läs denna enkla guide om stegen för att mappa nätverksenhet på Mac nu!
Undrar du hur man tar bort cookies, historik eller lösenordsdata från Apple Safari webbläsare? Läs denna guide och lär dig nu!
Om Hem-knappen saknas i Outlook, inaktivera och aktivera Home Mail på menyfliksområdet. Denna snabba lösning hjälpte många användare.
En lista över möjliga korrigeringar för ett problem där du kan ha tappat bort ett programfönster från skärmen i macOS.
Vill du skicka ett e-postmeddelande till många mottagare? Vet du inte hur man skapar en distributionslista i Outlook? Så här gör du detta utan ansträngning!
Om du vill göra datainmatningsuppgifter felfria och snabba måste du lära dig hur du gör en rullgardinslista i Excel.







