Steg för att köra macOS på en Windows-PC

Ta reda på hur du får macOS på en Windows-PC med en steg-för-steg-guide som visar exakt hur du får Apples operativsystem på en Microsoft-enhet.
Search Baron är en falsk sökmotor som kapar webbläsarna som är installerade på din Mac. Tekniskt sett är det inte ett virus och det replikerar sig inte. Du kan bättre kategorisera det under ett potentiellt oönskat program (PUP), en webbläsarkapare och adware. PUP är huvudsakligen utformad för att rikta in sig på populära webbläsare som Google Chrome, Firefox och Safari. Den använder stealth-tekniker för att infektera Mac och ändrar webbläsarinställningar utan ditt medgivande. Search Baron gör sin plats som en förlängning och ställer in searchbaron.com eller Bing som en startsida och standardsökmotor på Mac. Här är vissa webbplatser som ofta förknippas med Search Baron:
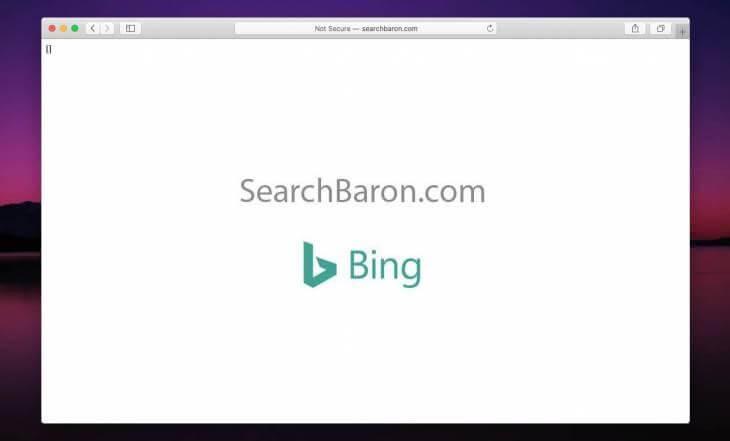
När Search Baron hittar sitt hem på din Mac börjar den visa påträngande annonser, popup-fönster och andra oönskade länkar. Om du klickar på någon av dem kan det sluta med att du öppnar dörrarna för en mängd olika skadliga program och andra allvarliga hot som kan påverka din Macs övergripande prestanda. Utöver detta börjar Search Baron också spåra dina onlineaktiviteter, inklusive din webbläsarhistorik, IP-adress och annan djupgående information.
Du kanske vill läsa: Så här säkrar du Mac: skärpa din Mac-säkerhet
Hur kom Search Baron in i dina Mac-datorer?
Det primära syftet med webbläsarkaparen Search Baron är att generera intäkter för sina utvecklare med hjälp av offrets maskiner. Hackaren använder Bundling som den primära distributionsmetoden för att undvika säkerhetssystemet och sker på din Mac. Search Baron utnyttjar helt enkelt tredjepartsinstallatörer och visar gratiserbjudanden eller bonusar för att lura användare att installera en. Om du till exempel har installerat någon programvara, men inte från App Store eller använder en pålitlig webbläsare, är chansen stor att den kom med den skyldige.
| Hotsammanfattning – Search Baron (Searchbaron.com) | |
|---|---|
| Namn: | Sök efter Baron |
| Kategori: | Webbläsarkapare, adware & PUP |
| URL:er: | searchbaron.com |
| IP: | 151.139.128.10, 13.32.255.71, 204.11.56.48 |
| Symtom: |
Din webbläsare omdirigerar dig till SearchBaron.com eller Bing.com. Mac blir långsammare utan anledning. Du blir bombarderad med irriterande annonser, popup-fönster och länkar. Du erbjuds en mängd olika erbjudanden och rabatter att ta del av. |
| Distribution: |
Gratisprogrampaket Torrents Vilseledande popup-annonser, spam osv. |
| Allvarlighetsgrad: | Måttlig till hög |
| Skada: |
Okända ändringar gjordes i webbläsarinställningarna. Kompromissa med integritet på grund av aktivitetsspårning på Internet. Du kan bli omdirigerad till skadliga webbplatser. Du utsätts för massor av överflödiga annonser. |
| Handling: | Skanna din Mac med ett pålitligt Mac Cleaning & Protection-verktyg – CleanMyMac för att upptäcka filer relaterade till webbläsarkapare och ta bort infektionen innan den kan orsaka ytterligare skada. Den kommer till och med med realtidsskydd som meddelar och förhindrar potentiella hot för att försöka komma in i Macs ekosystem. |
Måste läsa: 6 bästa internetsäkerhetsappar för Mac
Hur tar man bort Search Baron från Mac?
Om du undrar hur du tar bort detta potentiellt oönskade program från din Mac, föreslår vi att du följer steg-för-steg-instruktionerna nedan:
STEG 1 = Från Mac-verktygsfältet Finder, navigera till fliken Gå och välj Verktyg från rullgardinsmenyn. Se skärmdumpen nedan för att få en idé!
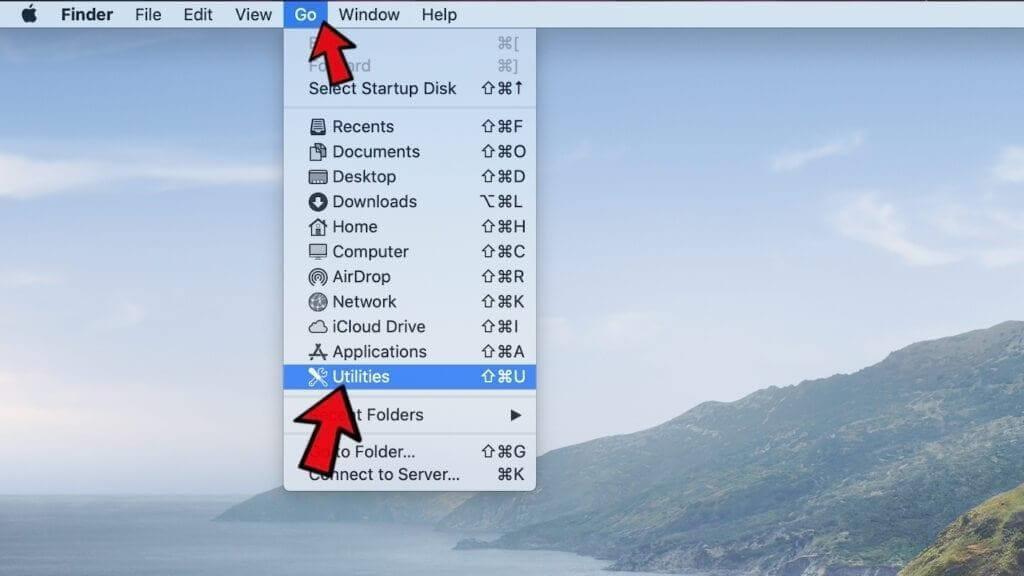
STEG 2 = Från det nya fönstret måste du välja Activity Monitor .
STEG 3 = När du väl är in i Activity Monitor måste du leta efter misstänkta och minneskrävande appar och tjänster som körs i bakgrunden. Så snart du upptäcker sådana element, klicka på X- knappen, som finns i det övre vänstra hörnet av skärmen.
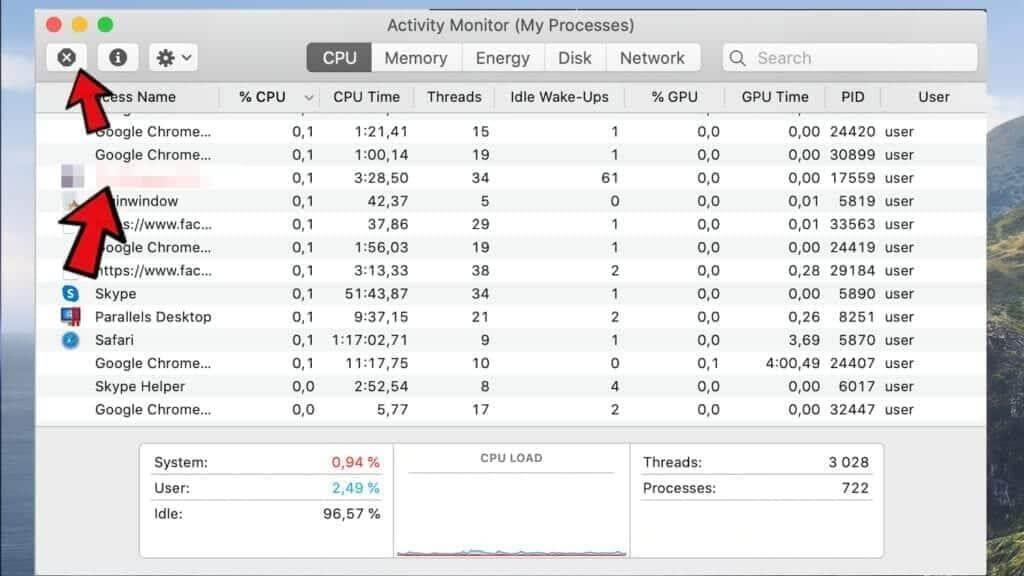
STEG 4 = När du trycker på Stopp-knappen kommer en snabb uppmaning att visas på skärmen som frågar om du är säker på att avsluta processen. Klicka på knappen Force Quit för att fortsätta!
STEG 5 = Vid det här laget måste du navigera till Go-fliken igen under Macs Finder och välja alternativet Gå till Finder.
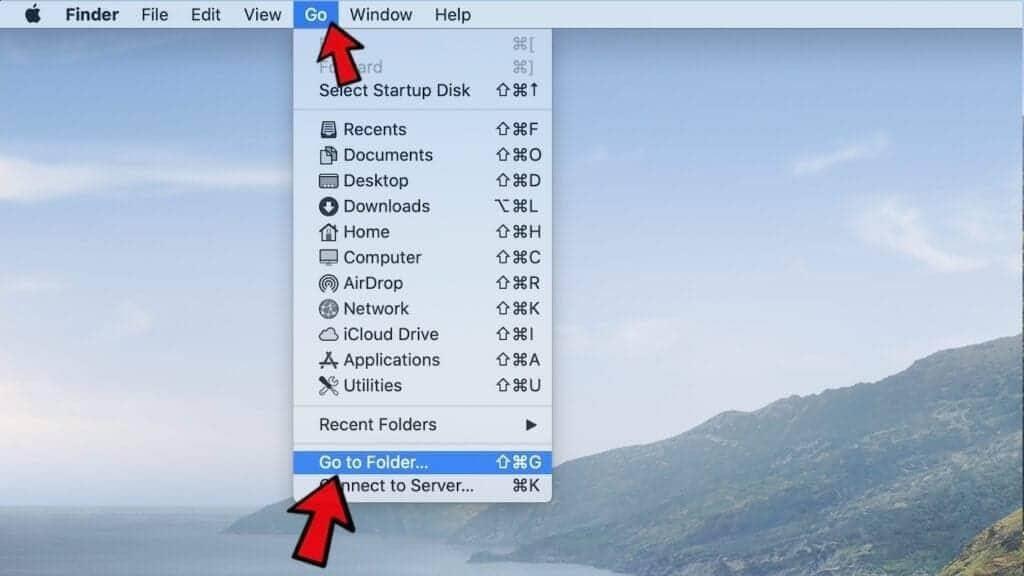
STEG 6 = I nästa popup-fönster måste du skriva: /Library/LaunchAgents och trycka på Go-knappen!
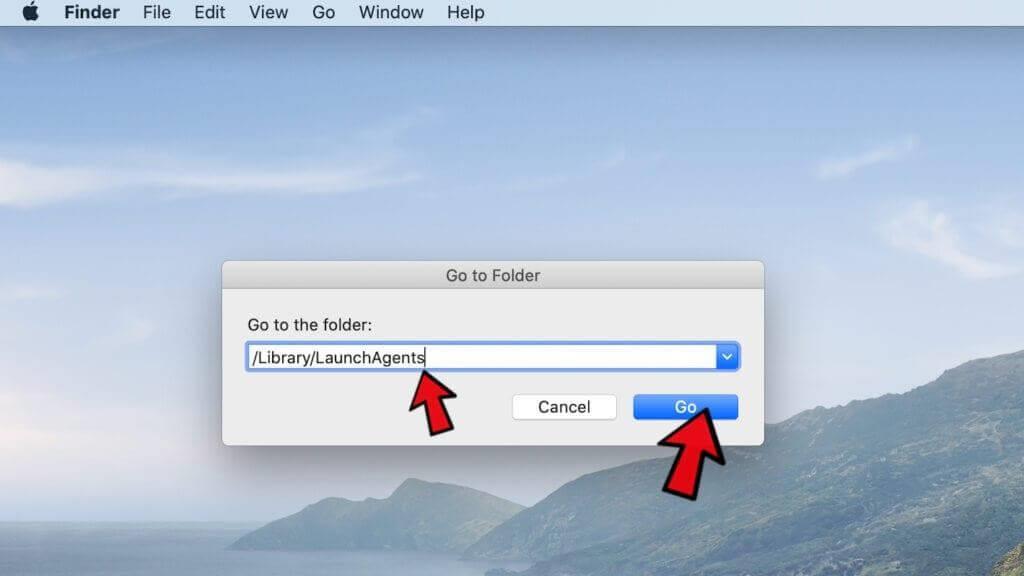
STEG 7 = Så snart du klickar på Go-knappen kommer en mapp att dyka upp på skärmen. Du måste leta efter misstänkta komponenter som kan tillhöra Search Baron-viruset. När du har hittat dem flyttar du dem till papperskorgen.
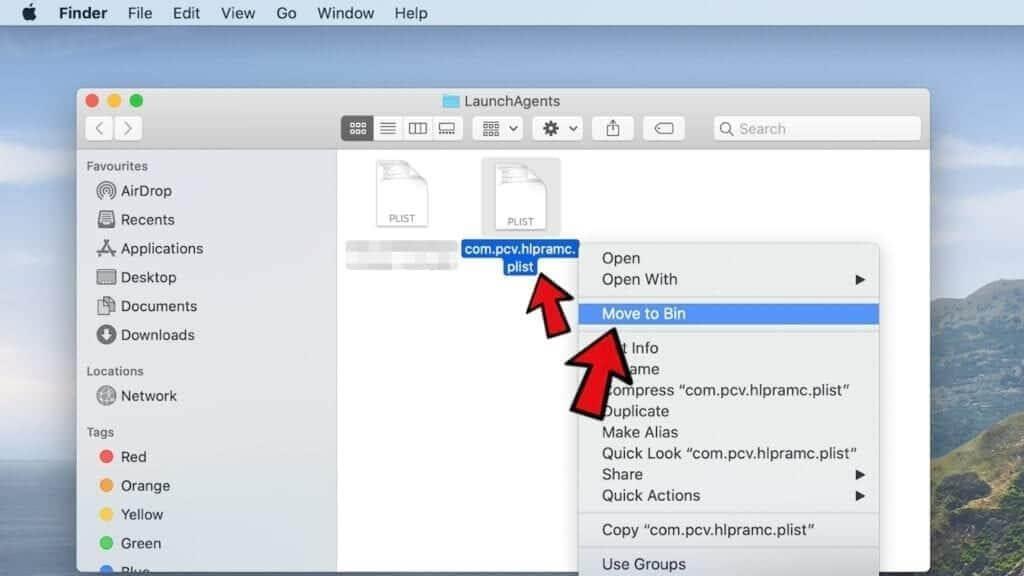
STEG 8 = Genom att använda samma Gå till mapp-funktion måste du ange kommandot: ~/Library/Application Support och trycka på Go-knappen.
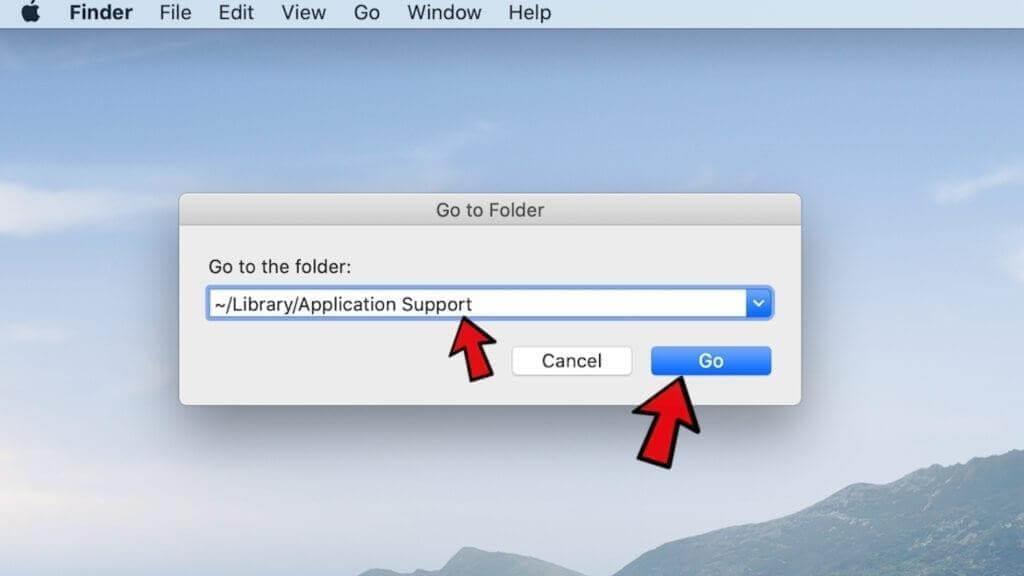
STEG 9 = Här, i nästa mapp, måste du leta efter misstänkta mappar som du inte kommer ihåg att de fanns på din Mac och flytta dem till papperskorgen.
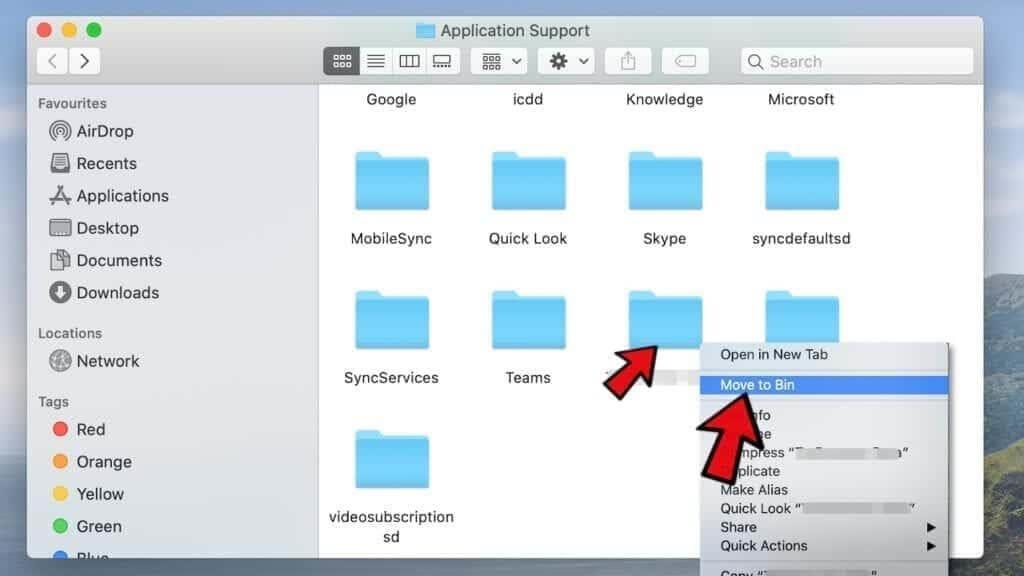
Proffstips: Kolla efter dessa oönskade mappar: SystemSpecial, IdeaShared, ProgressMatch och DataSearch.
Förebyggande är alltid bättre än att bota – Använd ett pålitligt anti-malwareprogram
För att vara på den säkra sidan, välj ett anti-malware-verktyg som CleanMyMac som ger Mac-skydd i realtid. Den levereras med en dedikerad Malware Monitor som säkerställer att inga skadliga hot kommer in i ditt system. Det meddelar dig omedelbart om potentiella hot och skadligt innehåll och hjälper dig att eliminera dem, innan det kan orsaka ytterligare skada.
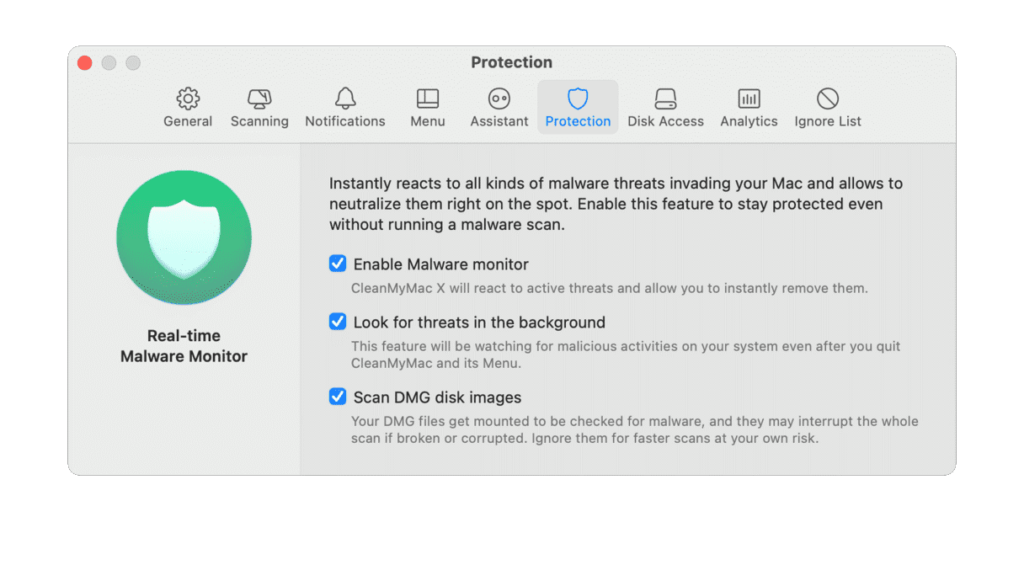
Du kanske vill läsa: Hur man stärker webbsäkerheten med VPN
 Ytterligare tips
Ytterligare tips
Överväg att återställa webbläsaren och återgå till standardinställningarna för webbläsaren. För detta behöver du bara:
För webbläsaren Safari:
För webbläsaren Chrome:
Se till att du tar bort misstänkta tillägg som du inte kommer ihåg att du lagt till i dina webbläsare.
Så det var allt! Hoppas du tyckte att den här guiden var användbar för att ta bort sökbaron från Mac. Vi har diskuterat både manuella och automatiska lösningar som kan tas i beaktande för att avinstallera sökbaron PUP, webbläsarkapare eller adware från din Mac. Om du vet något annat bra alternativ till CleanMyMac, släpp förslagen i kommentarsfältet nedan!
Ta reda på hur du får macOS på en Windows-PC med en steg-för-steg-guide som visar exakt hur du får Apples operativsystem på en Microsoft-enhet.
Felet med okända utvecklare på macOS kan vara en huvudvärk. Läs denna artikel nu för att hitta de beprövade metoderna som löser problemet omedelbart!
Lär dig här hur du visar källkoden på en webbsida i Apple Safari genom att använda verktyget Safari Web Inspector.
Windows 11 vs. MacOS – Upptäck några av de viktigaste skillnaderna mellan dessa operativsystem för att hjälpa dig att fatta ditt enhetsval.
Vill du lära dig hur man ansluter och mapperar en nätverksenhet i Apple MacOS? Läs denna enkla guide om stegen för att mappa nätverksenhet på Mac nu!
Undrar du hur man tar bort cookies, historik eller lösenordsdata från Apple Safari webbläsare? Läs denna guide och lär dig nu!
Om Hem-knappen saknas i Outlook, inaktivera och aktivera Home Mail på menyfliksområdet. Denna snabba lösning hjälpte många användare.
En lista över möjliga korrigeringar för ett problem där du kan ha tappat bort ett programfönster från skärmen i macOS.
Vill du skicka ett e-postmeddelande till många mottagare? Vet du inte hur man skapar en distributionslista i Outlook? Så här gör du detta utan ansträngning!
Om du vill göra datainmatningsuppgifter felfria och snabba måste du lära dig hur du gör en rullgardinslista i Excel.







