Steg för att köra macOS på en Windows-PC

Ta reda på hur du får macOS på en Windows-PC med en steg-för-steg-guide som visar exakt hur du får Apples operativsystem på en Microsoft-enhet.
Safari är utvecklad av Apple och är en av de mest populära webbläsarna för Mac. Den kommer förinstallerad och är inställd som standardwebbläsare. Det betyder att när du klickar på en länk som skickas i ett e-postmeddelande eller meddelande kommer den att öppnas i webbläsaren Safari.
Precis som andra webbläsare kan du installera tillägg på Safari också. Tillägg är snygga tillägg som används för att anpassa webbupplevelsen. De kan installeras på alla webbläsare, men Safari-tillägg fungerar inte så bra. De saktar ibland ner Safari och ger hackare ett enkelt pass. Därför, om du vill säkra Safari från att vara ett mål eller inte vill att det ska gå långsamt, här förklarar vi olika sätt att avinstallera tillägg från Safari.
 Ytterligare tips
Ytterligare tips
Om du har installerat tillägg på Safari och är orolig för att bli infekterad har vi en lösning för att fixa det. Detta fantastiska Mac-rensningsverktyg, känt som CleanMyMac X , erbjuder ett verktyg för rensning av skadlig programvara. Med den kan du enkelt hitta alla skadliga infektioner och rensa dem från din Mac.
Låt oss nu komma till punkten om hur man tar bort Safari-plugins.
Hur man hanterar och inaktiverar Safari-webbläsartillägg
Här är några snabba steg för att ta bort Safari-tillägg.
1. Öppna webbläsaren Safari
2. Klicka på Safari-menyn > Inställningar > välj rutan Tillägg
3. Avmarkera här rutan bredvid tillägget.
Obs: Detta kommer bara att inaktivera tillägget. Det betyder att den kommer att installeras men kommer att vara inaktiv.
För att avinstallera tillägget måste du följa stegen nedan:
4. Välj och klicka på tillägget > klicka på Avinstallera.
5. Detta kommer att avinstallera det valda Safari-tillägget.
6. För att ta bort alla tillägg måste du öppna varje tillägg och klicka på Avinstallera.
7. När du har tagit bort alla tillägg, avsluta Inställningar.
Steg för att ta bort tillägg från Safari med Finder
Om du inte är bekväm med att avinstallera tillägg från webbläsaren Safari kan du gå till Finder och ta bort dem. För att göra det, följ stegen nedan:
1. Öppna Finder
2. Klicka på ditt användarnamn och välj mappen Bibliotek
3. Om du stöter på något problem, starta Finder > Gå > Gå till mapp
4. Skriv ~/Libraryoch klicka på returtangenten
5. Öppna nu Safari-mappen > dubbelklicka på Extensions
6. Du kommer nu att kunna se anknytningsnamn.
7. Dra de du vill ta bort till papperskorgen och töm papperskorgen.
På så sätt kan du bli av med webbläsartillägg för Safari utan att öppna Safari.
Nu kommer ett enkelt sätt. För att använda det behöver du inte starta Safari eller använda Finder. Dessa steg-metoder innebär att du använder CleanMyMac X.
Steg för att avinstallera Safari-tillägg via CleanMyMac X
1. Ladda ner och installera CleanMyMac X
2. Öppna den
3. Klicka på Extensions module under Applications
4. Välj sedan Safari Extensions från den högra rutan
5. Välj de tillägg som du vill ta bort
6. Om något Safari-tillägg är grått klickar du på i bredvid det. Detta hjälper dig att lära dig hur du tar bort Safari-tillägget.
På så sätt kan du enkelt avinstallera Safari-tillägg från Mac.
Om du vill ta bort skadlig programvara kan du också använda CleanMyMac X. Eftersom du redan har laddat ner CleanMyMac X för att rensa infektioner måste du klicka på Malware-modul > Skanna. Vänta tills skanningen är klar och rengör alla infektioner.
Detta är inte allt. CleanMyMac X har mer att erbjuda. Med det här bästa Mac-rensningsverktyget kan du till och med rensa fotoskräp, systemskräp, e-postbilagor, skadlig programvara, spår av sekretessexponering och mer. Detta lättanvända verktyg för Mac fixar alla fel snabbt och optimerar Mac utan problem.
Så nu vet du hur du kan avinstallera Safari-tillägg ? Du kan antingen gå till Safari > Inställningar > Tillägg. Välj de som ska tas bort och klicka på Avinstallera eller använd det kraftfulla Mac-rengöringsverktyget, dvs. CleanMyMac X.
Vi hoppas att du tycker att den här artikeln är användbar. Låt oss veta vilken metod du valde och varför i kommentarsfältet.
Vanliga frågor:
1. Hur lägger jag till tillägg till webbläsaren Safari?
Vid sidan av att ta bort tillägg för Safari, om du letar efter sätt att installera tillägg till Safari, är det här.
1. Starta Safari
2. Klicka på Safari-menyn > Safari-tillägg
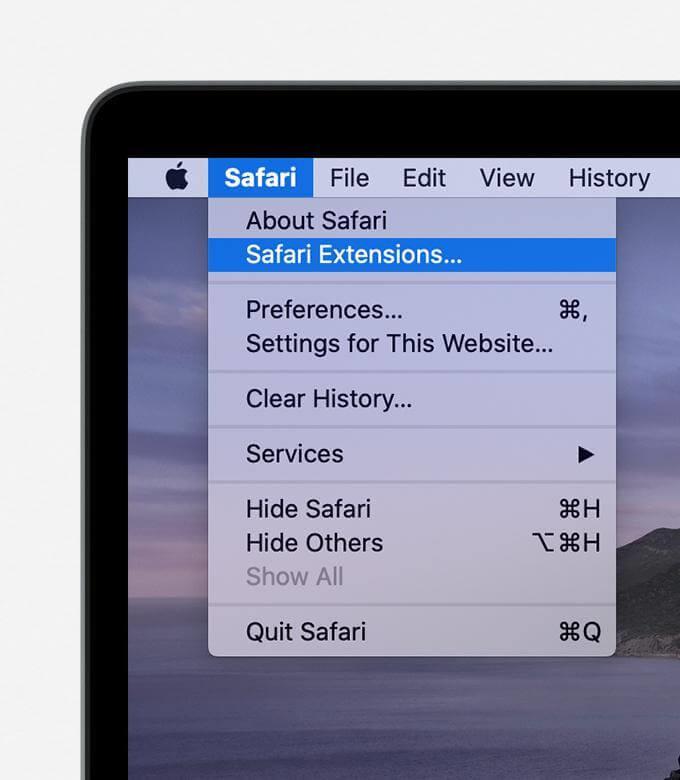
3. Detta öppnar App Store med Safari-tillägg.
4. Välj tillägget du vill installera och klicka på Hämta
5. När du blir ombedd att ange Apple-ID och lösenord, ange detaljerna > Installera.
6. Klicka sedan på öppna och följ instruktionerna på skärmen för att installera Extensions.
2. Var lagras Safari-tillägg?
Safari-tillägg lagras i /home directory/Library/Safari/Extensions. För att lära dig hur du hittar dem kan du hänvisa till stegen som förklaras ovan.
3. Är Safari Extensions säkra?
I allmänhet är de säkra att använda. Men ibland kommer hackare runt och de placerar några påträngande, motbjudande tillägg. Så, innan du installerar ett tillägg, vet vad du gör och samla så mycket detaljer du kan. När du är övertygad om att de är säkra kan du installera och använda tillägget.
Ta reda på hur du får macOS på en Windows-PC med en steg-för-steg-guide som visar exakt hur du får Apples operativsystem på en Microsoft-enhet.
Felet med okända utvecklare på macOS kan vara en huvudvärk. Läs denna artikel nu för att hitta de beprövade metoderna som löser problemet omedelbart!
Lär dig här hur du visar källkoden på en webbsida i Apple Safari genom att använda verktyget Safari Web Inspector.
Windows 11 vs. MacOS – Upptäck några av de viktigaste skillnaderna mellan dessa operativsystem för att hjälpa dig att fatta ditt enhetsval.
Vill du lära dig hur man ansluter och mapperar en nätverksenhet i Apple MacOS? Läs denna enkla guide om stegen för att mappa nätverksenhet på Mac nu!
Undrar du hur man tar bort cookies, historik eller lösenordsdata från Apple Safari webbläsare? Läs denna guide och lär dig nu!
Om Hem-knappen saknas i Outlook, inaktivera och aktivera Home Mail på menyfliksområdet. Denna snabba lösning hjälpte många användare.
En lista över möjliga korrigeringar för ett problem där du kan ha tappat bort ett programfönster från skärmen i macOS.
Vill du skicka ett e-postmeddelande till många mottagare? Vet du inte hur man skapar en distributionslista i Outlook? Så här gör du detta utan ansträngning!
Om du vill göra datainmatningsuppgifter felfria och snabba måste du lära dig hur du gör en rullgardinslista i Excel.







