Steg för att köra macOS på en Windows-PC

Ta reda på hur du får macOS på en Windows-PC med en steg-för-steg-guide som visar exakt hur du får Apples operativsystem på en Microsoft-enhet.
MacOS är onekligen ett fantastiskt och mångsidigt operativsystem. Men det har sin del av brister. Det vanligaste av allt är installationen av flera språkfiler. Dessa filer är värdelösa komponenter för dem som kör macOS på sitt primära språk och modersmål, och de ligger och slumrar och belamrar systemet.
Så om du letar efter ett sätt att städa upp ditt system och frigöra värdefullt utrymme här, går du. I den här artikeln kommer vi att ta del av hur man tar bort oanvända språk från Mac och får en bonus Mac-hastighetshöjning .
Vilka är språkfilerna?
Lokaliseringsfiler används för att ändra språket i alla appars gränssnitt, och de kallas språkfiler. Alla program som Mac-användare installerar har förinstallerade språkfiler. Detta görs för att användaren ska kunna byta språk när de vill. Men alla användare är inte flerspråkiga; detta innebär att språkfilerna bara sitter på hårddisken och tar onödigt utrymme, vilket gör att du får felmeddelanden om Otillräckligt lagringsutrymme .
Hur tar man bort oanvända språk på Mac?
Språkfiler på Mac lagras i paketinnehållet i installerade program. Anta att du öppnar mappen Resurser och letar efter filer och mappar som slutar med .Iproj, du kommer att hitta flera språkfiler. Varje mapp kommer att ha en språkfil för ett specifikt språk. För att förstå vad vi menar, se skärmdumpen nedan:
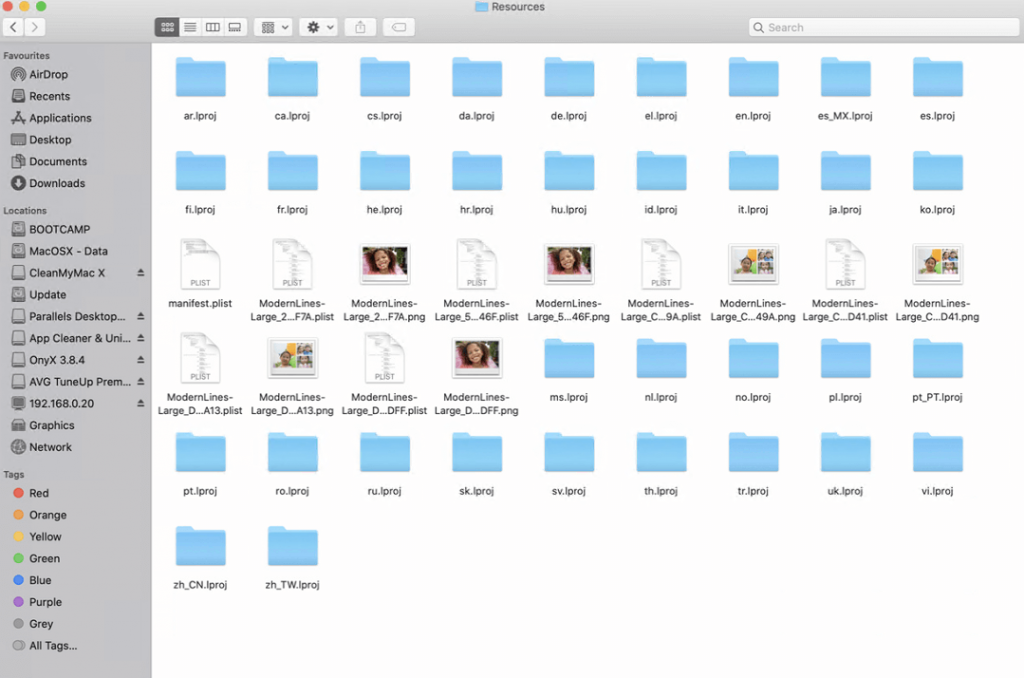
Dessa filer kan raderas manuellt, men att göra det manuellt för varje applikation kommer inte att vara lätt. Det kräver att du avsätter mycket tid.
Men vi vet ett enkelt sätt att lösa det.
Hur man tar bort oanvända språkfiler automatiskt från Mac
Oanvända språkfiler kan raderas på två sätt:
Manuell metod för att ta bort oönskade språkfiler från Mac
Obs: Att avinstallera språkfiler påverkar inte din maskins funktion. Istället hjälper det att återställa lagringsutrymme. Följ stegen nedan för att radera filer manuellt:
1. Gå till mappen Applications > högerklicka på appens ikon (som du vill ta bort oönskade språkfiler för) > välj " Visa paketinnehåll. ”
2. Leta efter mappen " Resources " och hitta undermappen som slutar med .lproj
Obs: Språkfiler har förkortade namn på språket med tillägget .lproj, t.ex. en.lproj eller pl.lproj;
3. Nu när du vet hur man hittar språkpaket, välj filerna och kasta dem.
4. Efter detta, rensa papperskorgen.
Obs! Tiden du investerar för att radera dessa oönskade språkfiler beror på antalet tredjepartsappar du har installerat. Om de är ganska många kommer du att vara utmattad när du är klar med bara 1/4 av dem.
Så istället för att ta bort alla oanvända språkfiler manuellt kan vi använda TuneUpMyMac, ett program som kan ta hand om varje bit.
Hur man tar bort oönskade filer från Mac automatiskt
Ladda bara ner TuneUpMyMac- applikationen, starta den, klicka på Unused Languages.
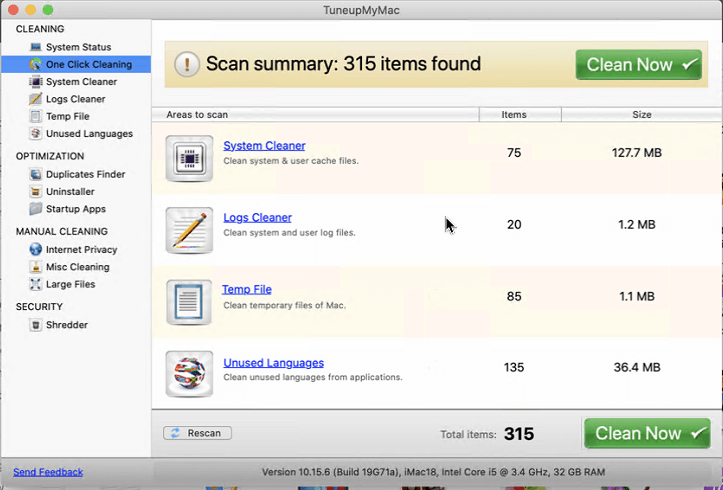
När skanningen är klar klickar du på Rensa nu. Detta kommer att rensa upp din Mac från allt oönskat system och programskräp, inklusive onödiga språkfiler.
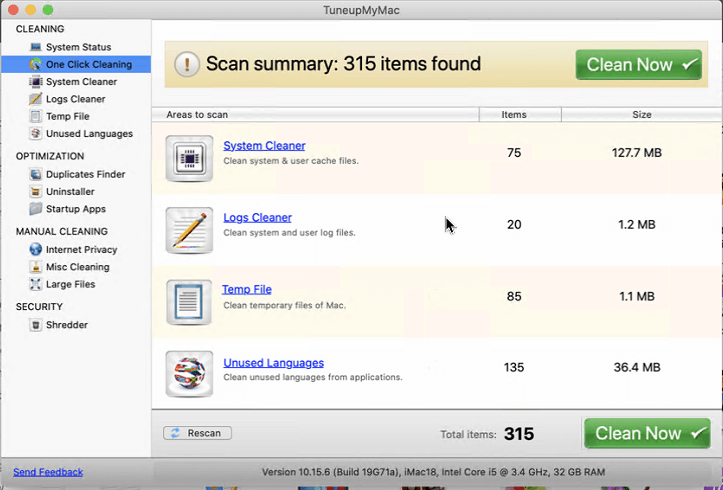
Utöver detta kan du rensa skräpfiler, loggar, systemcache, dubbletter, avinstallera oönskade filer utan att lämna rester och mycket mer.
När du är klar med att skanna Mac-datorn efter all oönskad data som stör utrymmet, kan du klicka på Rensa nu och bli av med all denna oönskade data.
Detta kommer inte bara att frigöra utrymme utan kommer också att optimera din Mac så att du kan använda den på bästa sätt.
Obs: När du har tagit bort språkfiler kommer du inte att kunna använda dem på något annat språk. Det betyder att om du någonsin vill ändra språket måste du installera om programmet så att språken installeras tillbaka.
Detta är det, med dessa enkla steg kan du snabbt bli av med oönskade språkfiler, frigöra utrymme, optimera Mac och kan till och med rensa skräpfiler. Dessutom, om du använder TuneUpMyMac behöver du inte oroa dig för att optimera din Mac. Denna app är svaret på din strävan efter den bästa rengöringsappen för Mac. Så vad bestämmer du dig för att göra? Kommer du att prova appen? Låt oss veta vad du tycker i kommentarsfältet. Om du använder appen, lämna feedback och dela den här artikeln med andra om det har hjälpt.
Ta reda på hur du får macOS på en Windows-PC med en steg-för-steg-guide som visar exakt hur du får Apples operativsystem på en Microsoft-enhet.
Felet med okända utvecklare på macOS kan vara en huvudvärk. Läs denna artikel nu för att hitta de beprövade metoderna som löser problemet omedelbart!
Lär dig här hur du visar källkoden på en webbsida i Apple Safari genom att använda verktyget Safari Web Inspector.
Windows 11 vs. MacOS – Upptäck några av de viktigaste skillnaderna mellan dessa operativsystem för att hjälpa dig att fatta ditt enhetsval.
Vill du lära dig hur man ansluter och mapperar en nätverksenhet i Apple MacOS? Läs denna enkla guide om stegen för att mappa nätverksenhet på Mac nu!
Undrar du hur man tar bort cookies, historik eller lösenordsdata från Apple Safari webbläsare? Läs denna guide och lär dig nu!
Om Hem-knappen saknas i Outlook, inaktivera och aktivera Home Mail på menyfliksområdet. Denna snabba lösning hjälpte många användare.
En lista över möjliga korrigeringar för ett problem där du kan ha tappat bort ett programfönster från skärmen i macOS.
Vill du skicka ett e-postmeddelande till många mottagare? Vet du inte hur man skapar en distributionslista i Outlook? Så här gör du detta utan ansträngning!
Om du vill göra datainmatningsuppgifter felfria och snabba måste du lära dig hur du gör en rullgardinslista i Excel.







