Steg för att köra macOS på en Windows-PC

Ta reda på hur du får macOS på en Windows-PC med en steg-för-steg-guide som visar exakt hur du får Apples operativsystem på en Microsoft-enhet.
Din webbhistorik är kärnan i dina tankar och känslor, dina behov och önskemål, och bidrar i huvudsak till din integritet. Din sekretess spelar roll och hur du skyddar den är utan tvekan din domän. Att dela din webbläsarhistorik motsvarar att dela ditt personliga liv online och att försvara det är i dina händer. Att välja säker surfning, där du kan släppa alla dina spår och bevis är därför inte lyx utan en nödvändighet. Här täcker vi metoderna för att rensa webbläsarhistorik i Mac.
När du kommer till Mac erbjuder den säkraste och säkraste plattformen privat surfning i Safari, där din sökhistorik tas bort automatiskt efter att fliken stängs. Inte bara sökhistorik, utan du blir också av med cookies eller annat oönskat innehåll. Men den verkliga frågan hur snabbt kan de tas bort och även efter borttagning, tappas de permanent från din enhet?
Och hur är det med dina sparade uppgifter om ditt planerade förslag till din älskade. Eller andra planer som du hade för avsikt att dölja för andra. Är de säkra på normal webbhistorik? Om du tar bort historiken från enheten, hindrar Google också från att marknadsföra dina nyligen sökta produkter, även efter att du tagit bort webbläsarhistoriken?
Innan du svarar på frågorna ovan, låt oss först förstå hur du permanent tar bort webbhistoriken för Mac. Så småningom, efter att ha förstått detta, kommer vi att hitta andra svar också. Först och främst, bara för att rensa din idé om webbhistorik, låt oss förstå vad det är och hur det fungerar.
Vad är sökwebbläsarhistorik?
När du ansluter till internet och öppnar webbläsare som Chrome, Safari, Firefox eller Internet Explorer för att nå vilken webbplats eller sökmotor som helst, kommer din personliga webbläsare ihåg din aktivitet. De sparas avsiktligt i historiksektionen i webbläsarinställningarna så att du kan besöka dem i framtiden om du tappar relaterad information.
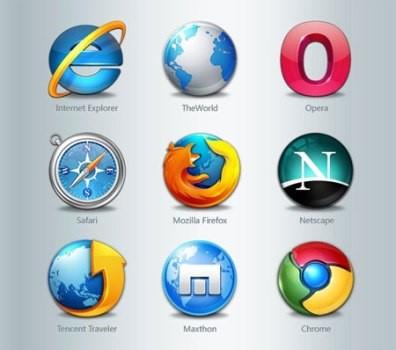
Källa: TopYaps
Det finns dock ett annat alternativ för att surfa med inkognitoläge, där varje sida tas bort automatiskt efter att fliken stängs. Men med normal surfning hålls din historik intakt och till och med kopplad till ditt konto, som används av Google för annonser.
Läs också:-
 10 bästa Mac Cleaner-apparna och optimeringsmjukvaran... Kolla in listan över bästa Mac-rengöringsmjukvaran för fullständig diskrensning för Mac. Optimeringsappar som SmartMacCare, CleanMyMac och Ccleaner...
10 bästa Mac Cleaner-apparna och optimeringsmjukvaran... Kolla in listan över bästa Mac-rengöringsmjukvaran för fullständig diskrensning för Mac. Optimeringsappar som SmartMacCare, CleanMyMac och Ccleaner...
Ta bort webbhistorik i Mac
Att ta bort historik från Mac är enkelt och okomplicerat. Allt du behöver göra är att justera några alternativ i inställningsdelen av respektive webbläsare. I den här bloggen tar vi upp metoder för att rensa webbläsarhistorik i Mac från Safari, Chrome och Firefox.
Hur man visar och tar bort historik i Safari?
Besök menydelen av Safari och du hittar ett alternativ som säger "Rensa historik och webbplatsdata". Klicka på den och du kommer att hitta en rad val, inklusive tidsperiod, sekretessflik, hantera webbplatsdata etc. Ange först och främst den tidsperiod för surfning som du tänker ta bort från webbläsarens historik och tryck på "rensa historik". All din data inom detta angivna tidsintervall kommer att försvinna men det betyder inte att du har tagit bort alla bevis.
Källa: imore
För att släppa alla bevis och spår, gå till Safari-menyn igen och sök "Inställningar". Där hittar du sekretessfliken. Klicka här på alternativet "Hantera webbplatsdata" och sedan kommer du att se en katalog över webbplatser som du nyligen besökt. Du hittar också information som avsiktligt lagrades av Mac tillsammans med valet att ta bort varje spår. Klicka bara på den och radera historiken i Safari.
För att säkerställa att allt tas bort, besök Gå-menyn i sökalternativet, klicka på Gå till mapp och skriv "~/Library/Safari/ ". Så småningom kommer du att hitta en fil som "HistoryIndex.sk", bara ta bort den tillsammans med data som lagras i databasmappen.
Hur man visar och tar bort historik i Chrome?
Innan du förstår hur du tar bort historik i Chrome är det viktigt att komma ihåg och implementera några försiktighetsåtgärder. Med Chrome riskerar du att dela information varje minut med Google. I samma ögonblick som du är ansluten till internet och inloggad på Chrome börjar du dela data med Google. Så om du inte vill berätta vart du ska, logga först ut från Chrome och använd sedan appar för att undvika reklam och skydda din integritet.
Källa: Macpaw
Metoden att ta bort data från Chrome i MacBook är enkel. Besök bara webbläsarinställningarna för Chrome så hittar du ett alternativ som säger "Visa fullständig historik" tillsammans med "Rensa webbhistorik" längst upp till vänster på sidan. Klicka på den och en ny flik öppnas automatiskt och frågar efter tidsintervallet som du tänker radera. Markera alternativen som nämns i en liten ruta och tryck på rensa. All information tas nu bort permanent.
Hur man visar och tar bort historik i Firefox?
När det gäller Firefox är proceduren densamma som Chrome. Besök avsnittet "Historik" och tryck på "Rensa historik", ett nytt fönster öppnas. Lägg i information som val av tidsperiod, preferenser etc. och kryssa i den typ av data du vill bli av med i den lilla rutan. Nu är det bara att klicka och ta bort historik i Firefox. Firefox har också alternativ som säger "Kom aldrig ihåg historiken", klicka och lös fallet för alltid.
Källa: Macwiki
Håll nu din Mac och din webbläsare rena och tydliga och under tiden kan du också säkra din integritet genom att följa dessa enkla steg. Så här tar du bort webbläsarhistorik från Mac. Dela dina tankar i kommentarsektionen nedan.
Ta reda på hur du får macOS på en Windows-PC med en steg-för-steg-guide som visar exakt hur du får Apples operativsystem på en Microsoft-enhet.
Felet med okända utvecklare på macOS kan vara en huvudvärk. Läs denna artikel nu för att hitta de beprövade metoderna som löser problemet omedelbart!
Lär dig här hur du visar källkoden på en webbsida i Apple Safari genom att använda verktyget Safari Web Inspector.
Windows 11 vs. MacOS – Upptäck några av de viktigaste skillnaderna mellan dessa operativsystem för att hjälpa dig att fatta ditt enhetsval.
Vill du lära dig hur man ansluter och mapperar en nätverksenhet i Apple MacOS? Läs denna enkla guide om stegen för att mappa nätverksenhet på Mac nu!
Undrar du hur man tar bort cookies, historik eller lösenordsdata från Apple Safari webbläsare? Läs denna guide och lär dig nu!
Om Hem-knappen saknas i Outlook, inaktivera och aktivera Home Mail på menyfliksområdet. Denna snabba lösning hjälpte många användare.
En lista över möjliga korrigeringar för ett problem där du kan ha tappat bort ett programfönster från skärmen i macOS.
Vill du skicka ett e-postmeddelande till många mottagare? Vet du inte hur man skapar en distributionslista i Outlook? Så här gör du detta utan ansträngning!
Om du vill göra datainmatningsuppgifter felfria och snabba måste du lära dig hur du gör en rullgardinslista i Excel.







