Steg för att köra macOS på en Windows-PC

Ta reda på hur du får macOS på en Windows-PC med en steg-för-steg-guide som visar exakt hur du får Apples operativsystem på en Microsoft-enhet.
Annonser är hörnstenen i den digitala ekonomin. Det är därför det blir komplicerat med tiden att blockera dessa påträngande annonser och popup-fönster. Tyvärr har inte alla AdBlockers potential att inaktivera alla typer av popup-banners, länkar och mer. Därför måste du följa ett dedikerat sätt att stänga av popup-blockeraren på Mac.
Är popup-fönster på Mac farliga?
Tja, för att vara ärlig, vissa popup-annonser är helt ofarliga marknadsföringstaktik, men vissa popup-fönster kan vara vilseledande eller rent av skadliga. De kan skada din maskin och kan bombardera dig med en mängd okända annonser och skadligt innehåll när du surfar på Internet . Inte bara dessa utan det finns också massor av farliga popup-fönster, som bara är designade med det enda syftet att rikta in sig på användare med skadlig programvara, adware, spionprogram.
Därför rekommenderar vi starkt att våra användare litar på sofistikerad antivirusprogramvara för att skydda deras surfupplevelse på MacBook.
Du kanske vill läsa: 9 bästa Bitdefender Antivirus-alternativ för Windows och Mac
Hur man stänger av popup-blockerare på Mac
1. I Safari
För att dölja irriterande annonser och skydda din Mac från alla typer av skadlig programvara och misstänkta element genom Safaris webbläsarinnehållsinställningar, är allt du behöver göra:
STEG 1 = Starta webbläsaren Safari på din MacBook.
STEG 2 = Gå mot Safari-fliken, som finns i det övre vänstra hörnet av skärmen, och klicka på Inställningar från rullgardinsmenyn.
STEG 3 = Från nästa fönster, navigera till fliken Webbplatser och välj alternativet Popup-fönster från panelen till vänster. Så snart du klickar på samma, kommer du att se en lista över webbplatser du surfar på till höger. Här måste du trycka på de blå pilarna och välja alternativet Block!
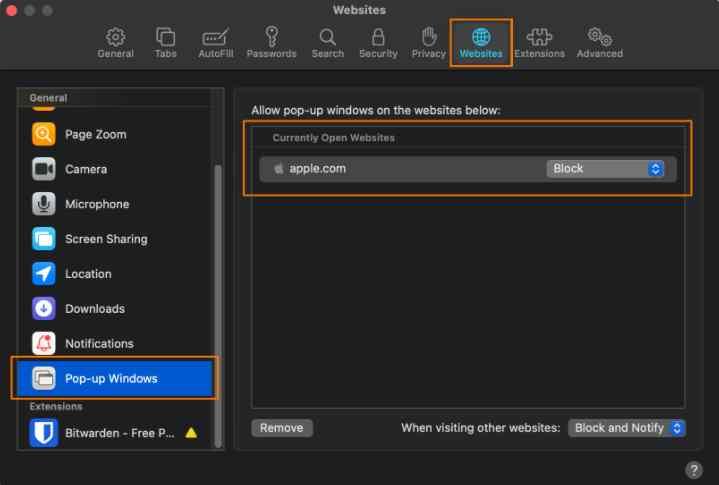
Det är allt! Så här kan du enkelt inaktivera popup-blockerare på Mac medan du surfar genom webbläsaren Safari.
Hur man inaktiverar popup-blockerare på Mac
2. I Chrome
Du kan följa stegen nedan för att enkelt stoppa popup-fönster på Mac när du använder webbläsaren Chrome:
STEG 1 = Starta webbläsaren Chrome.
STEG 2 = Tryck på ikonen med tre punkter och välj Inställningar.
STEG 3 = Hitta rubriken Sekretess och säkerhet och klicka på alternativet Webbplatsinställningar.
STEG 4 = Från nästa fönster måste du hitta alternativet Innehållsrubrik och trycka på knappen Popup-fönster och omdirigeringar.
STEG 5 = I popup-fönster och omdirigeringar får du möjligheten att slå på eller stänga av popup-blockeraren på Mac med webbläsaren Chrome.
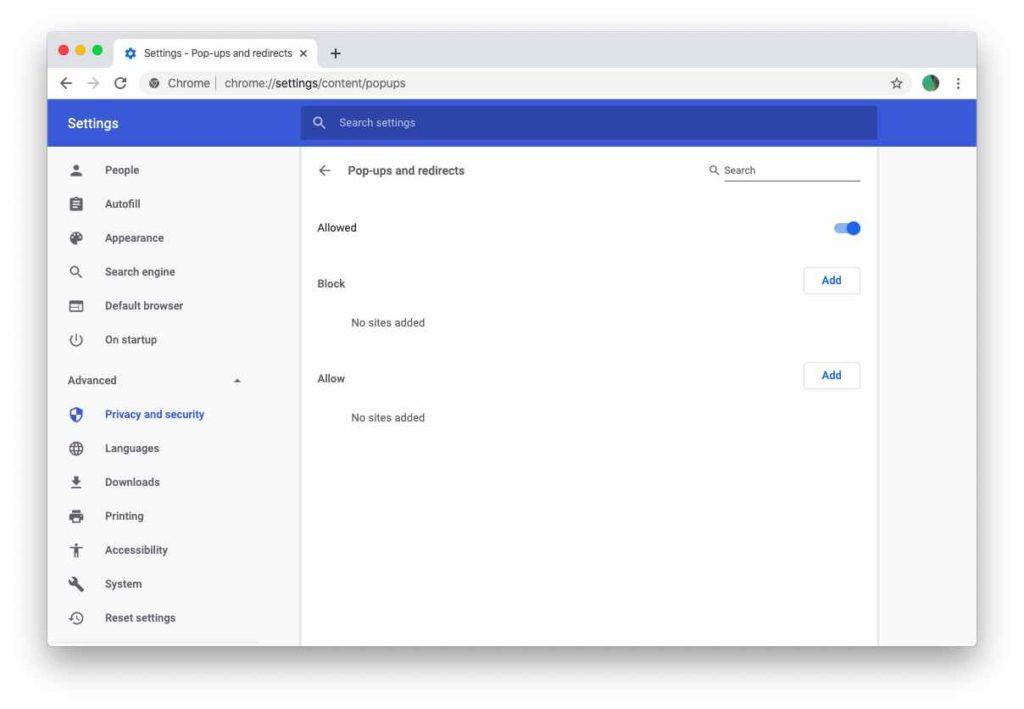
Så fort du börjar inaktivera objekt kan en liten ikon som indikerar att något har blockerats ses. Du har alternativen att tillåta popup-fönster från de specifika webbplatserna en gång eller alltid.
Hur man stänger av popup-blockerare på iPhone
Tja, popup-fönster och irriterande annonser kan också bugga dig på din iPhone-enhet, men du kan enkelt hantera dem genom att följa de steg-för-steg-instruktioner som nämns nedan.
STEG 1 = Starta Inställningar på din enhet och tryck på Safari-appen.
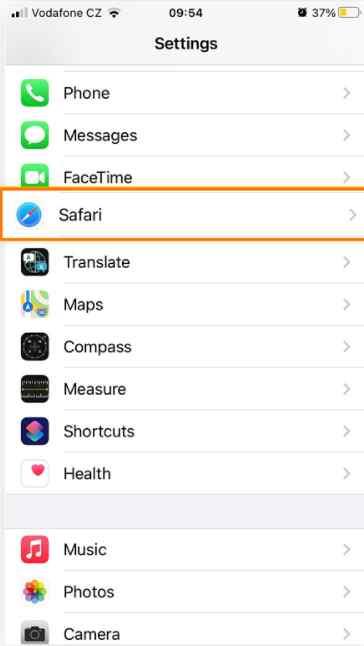
STEG 2 = Från nästa fönster, leta upp Blockera popup-fönster och växla till alternativet som anges i skärmdumpen nedan.
Det är allt! Så här kan du enkelt inaktivera popup-blockerare på din iPhone eller iPad. Kom bara ihåg att om du följer de ovannämnda instruktionerna kommer det bara att förhindra att annonser visas i webbläsaren Safari. Om du vill stänga av popup-blockeraren i andra webbläsare som Chrome, Firefox eller Edge-webbläsaren rekommenderar vi att du använder dessa Bästa iPhone AD-blockerare att använda 2021!
Ytterligare information – Hur man förstör dolda adware-tillägg?
Tja, det räcker verkligen inte att stänga av popup-blockeraren på Mac i webbläsaren Safari. Det är viktigt att också eliminera misstänkta tillägg, som beter sig mer hemligt än popup-fönster. Även efter att du framgångsrikt har inaktiverat popup-blockerare på Mac, finns det stora chanser att dess lanseringsagenter fortfarande kan bombardera dig med irriterande meddelanden. Därför råder vi dig att köra en omfattande Mac Cleaning & Optimization-lösning som CleanMyMac X som kan hjälpa dig att upptäcka dolda tillägg och bli av med dem med några få klick.
STEG 1 = Installera och starta CleanMyMac X på din maskin. Klicka på knappen nedan för att få den senaste och officiella versionen av CleanMyMac X.
STEG 2 = Från huvudinstrumentpanelen, navigera till Extensions-modulen och se alla objekt som är installerade på din enhet.
STEG 3 = Om du hittar någon misstänkt post i den här listan, välj den och klicka på knappen Ta bort.
Vi rekommenderar också våra användare att kolla fliken – Internetplugins och -inställningar för att hitta adware som kan ha skadliga föremål under några oskyldiga namn. Du kan leta efter följande adware-tillägg som inte bör finnas på din Mac: VSearch, Conduit, Shopper Helper Pro, Volymkontroll, Pretty Kitty, The Cat Pet, SoundCloud Music Downloader , Universal Video Downloader, App Phone for Instagram, Slick Savings, PallMall, Savekeep, Jollywallet, etc.
Så det här var vår kompletta guide om hur du stänger av popup-blockeraren på Mac med webbläsaren Safari och Chrome. Vi diskuterade också steg-för-steg-instruktionerna för att inaktivera popup-blockerare på iPhone-enheter. Vår förstklassiga rekommendation att använda Mac Cleaner & Optimizer bör också beaktas om du ser fram emot en säker och säker surfupplevelse.
Ta reda på hur du får macOS på en Windows-PC med en steg-för-steg-guide som visar exakt hur du får Apples operativsystem på en Microsoft-enhet.
Felet med okända utvecklare på macOS kan vara en huvudvärk. Läs denna artikel nu för att hitta de beprövade metoderna som löser problemet omedelbart!
Lär dig här hur du visar källkoden på en webbsida i Apple Safari genom att använda verktyget Safari Web Inspector.
Windows 11 vs. MacOS – Upptäck några av de viktigaste skillnaderna mellan dessa operativsystem för att hjälpa dig att fatta ditt enhetsval.
Vill du lära dig hur man ansluter och mapperar en nätverksenhet i Apple MacOS? Läs denna enkla guide om stegen för att mappa nätverksenhet på Mac nu!
Undrar du hur man tar bort cookies, historik eller lösenordsdata från Apple Safari webbläsare? Läs denna guide och lär dig nu!
Om Hem-knappen saknas i Outlook, inaktivera och aktivera Home Mail på menyfliksområdet. Denna snabba lösning hjälpte många användare.
En lista över möjliga korrigeringar för ett problem där du kan ha tappat bort ett programfönster från skärmen i macOS.
Vill du skicka ett e-postmeddelande till många mottagare? Vet du inte hur man skapar en distributionslista i Outlook? Så här gör du detta utan ansträngning!
Om du vill göra datainmatningsuppgifter felfria och snabba måste du lära dig hur du gör en rullgardinslista i Excel.







